Excel 的主要用途之一是为给定的数据集创建不同类型的图表。 Excel 为我们提供了许多修改选项来对这些图表执行,使它们更具洞察力。
在本文中,我们将使用下面显示的合适示例来了解对图表执行的最常见的“格式化”。
示例:考虑击球手在 T20 比赛中的表现。该数据集包含击球手在各种比赛中的得分。
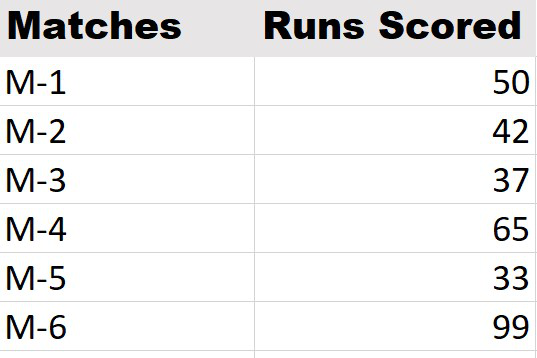
现在我们将使用上表插入条形图。插入条形图:
Select dataset -> Click on Insert -> Chart Sets Pop Down -> 2-D column格式化图表上任何内容的关键步骤是:
- 选择图表中需要格式化的部分。
- 右键单击它并选择“格式”。格式窗口将打开。
1. 格式化图表标题:
Select the Title -> Right Click on it -> Format Chart Title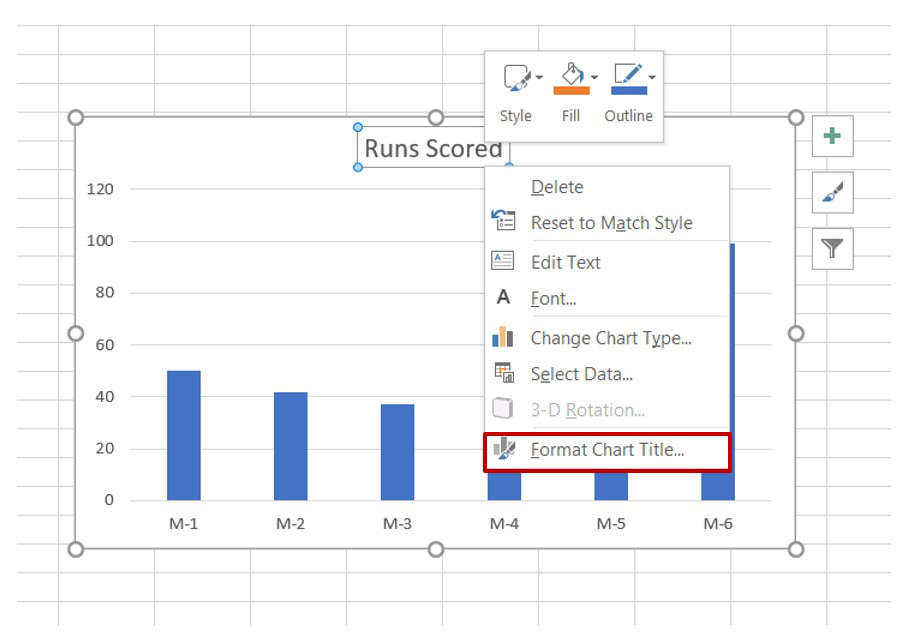
在格式图表标题窗口中,您可以更改字体颜色、在标题周围添加边框以及可以进行各种其他修改。您还可以通过简单地选择并重新键入新名称来重命名标题。
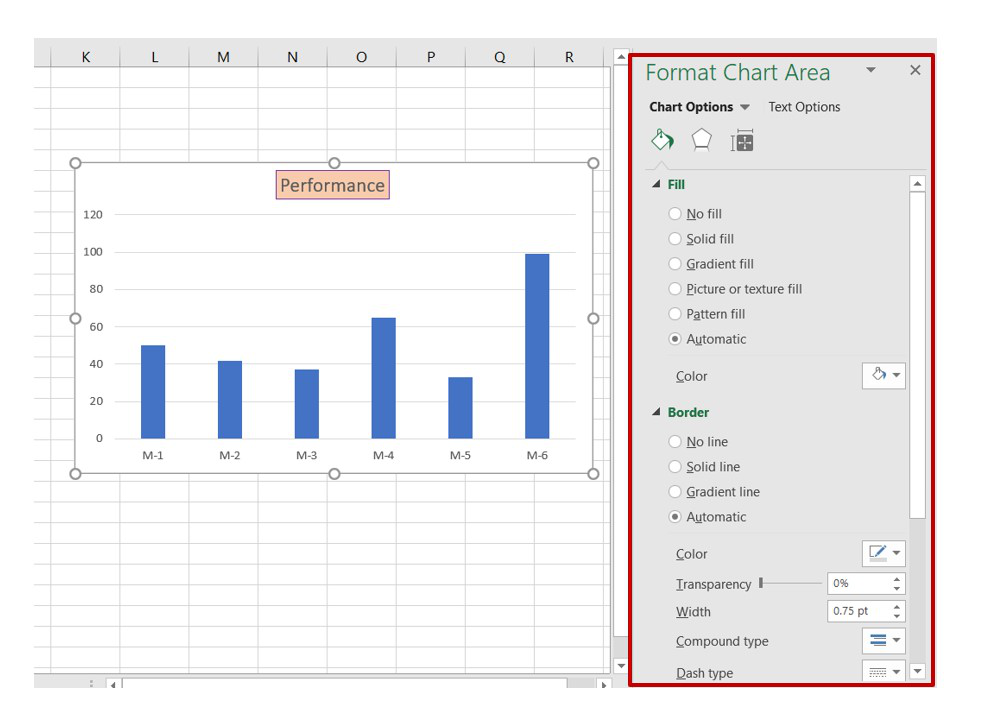
2. 格式化轴标题:
您可以使用图表右上角的“+”按钮添加轴标题。
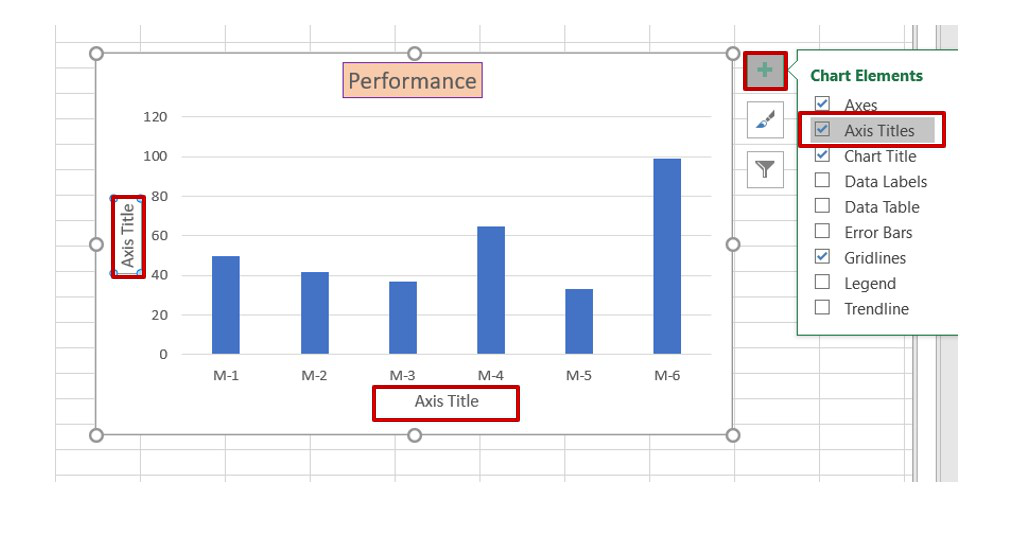
现在,通过选择 X 轴和 Y 轴来重命名它们。您可以通过右键单击轴标题并选择“设置轴标题格式”来编辑轴标题的外观。
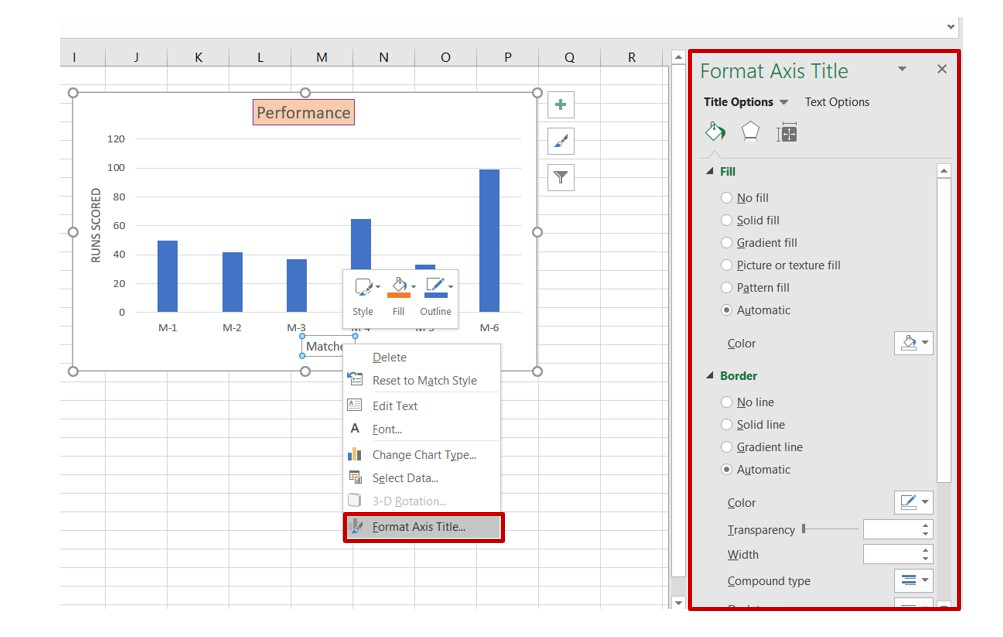
3. 格式化数据标签:
您可以使用图表右上角的“+”按钮添加数据标签。
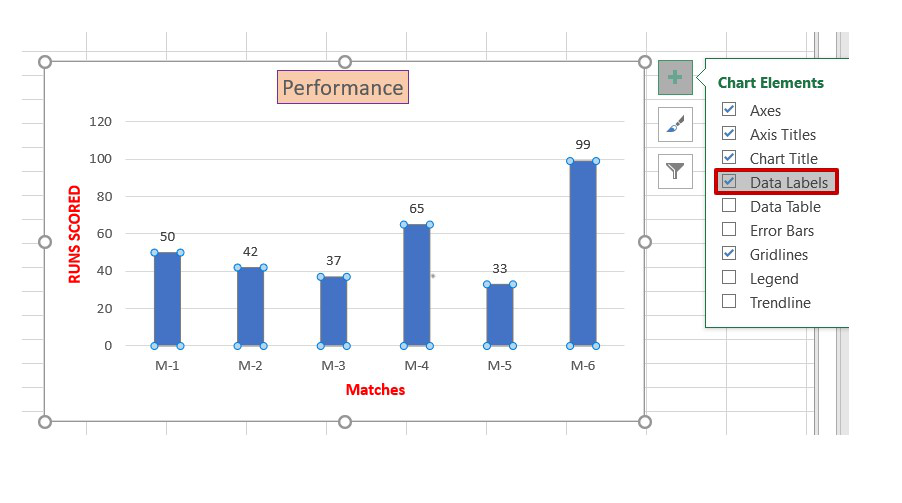
现在打开格式数据标签窗口,可以更改字体颜色、大小、对齐方式和许多其他选项。
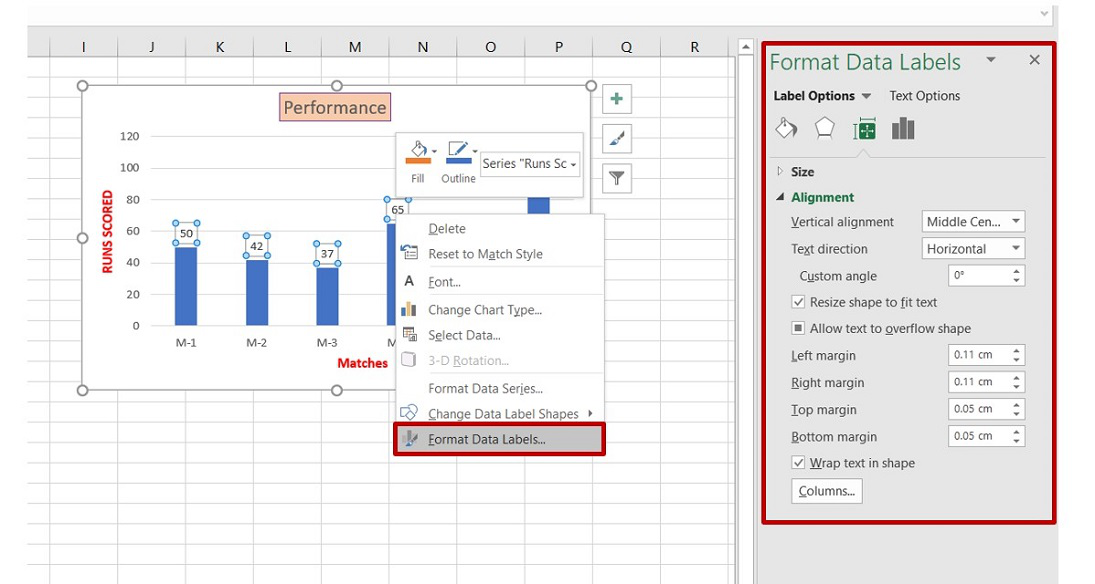
4. 格式化数据系列:
您可以通过选择条形图来更改条形图的颜色,然后打开“格式化数据系列”窗口。默认情况下,在任何条上左键单击一次,将选择所有数据集条。如果您只想选择这些条形中的一个,请在要格式化的条形上左键单击两次。
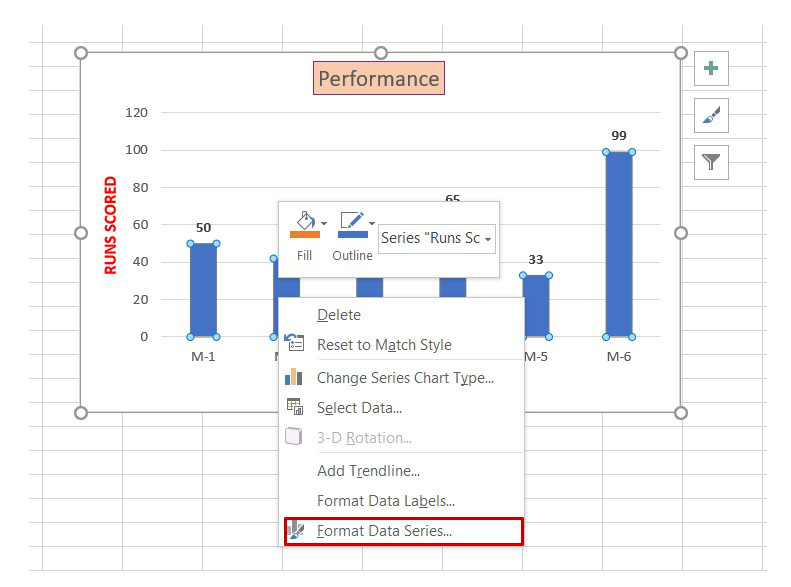
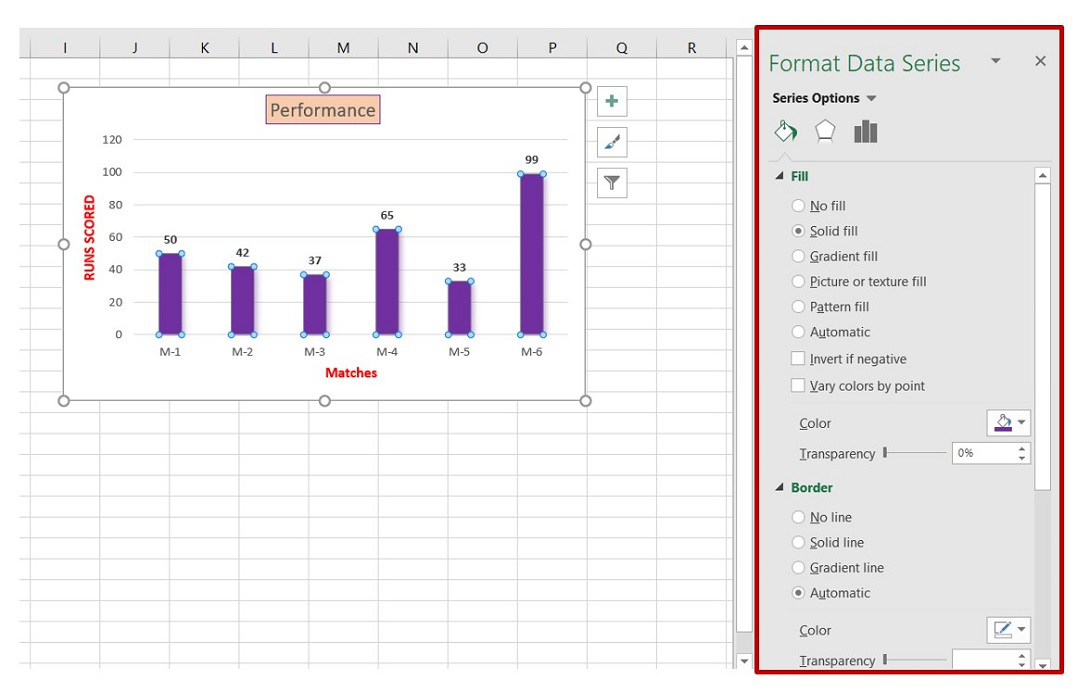
5. 格式化轴:
这是我们最常用的最重要的格式,用于根据我们的要求更改轴的比例。
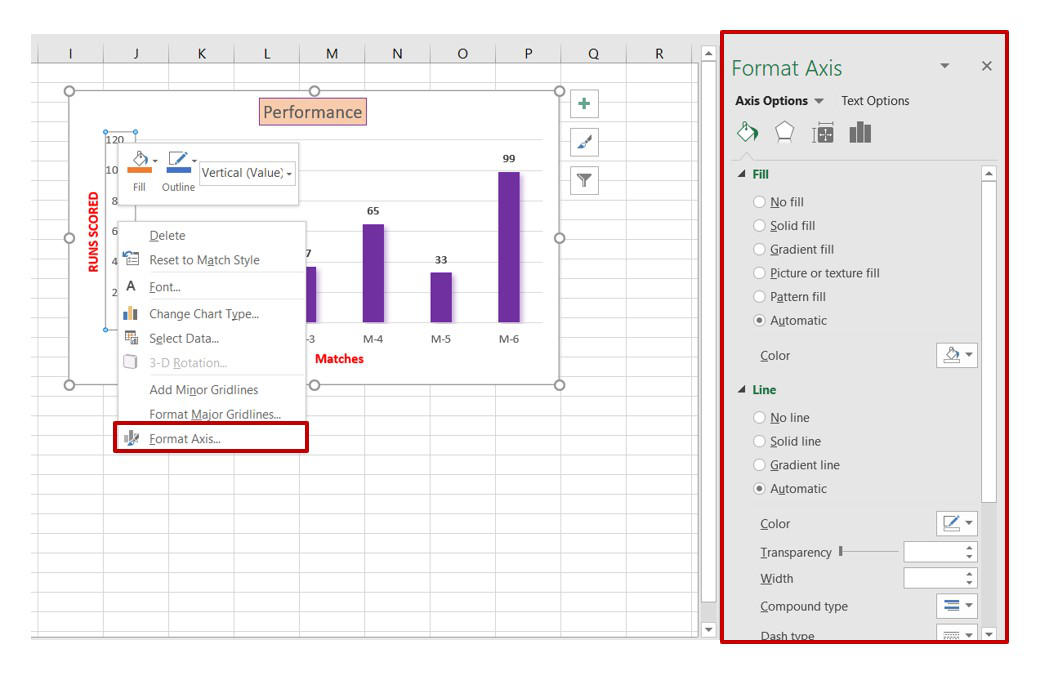
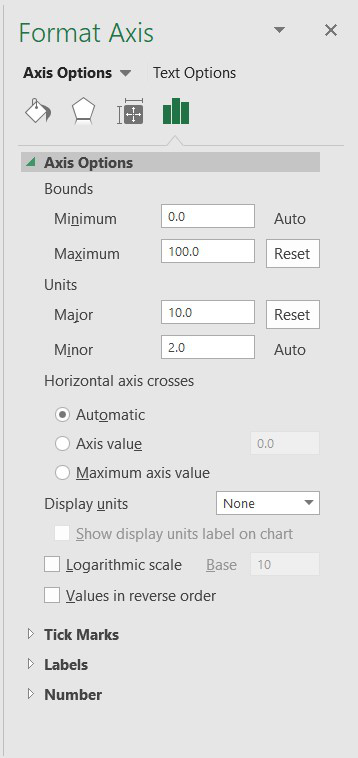
Bound用于提供要绘制的轴的最小值以及轴的最大值。主要单位用于提供轴上的间隔。
6. 格式化图表样式:
Excel 为我们提供了动态图表样式。选择图表右上角的“画笔图标” ,然后选择您想要的样式。

7. 格式化图表类型:
Excel 为我们提供了许多不同的图表以及条形图。要更改图表类型:
Right Click on the Chart -> Select Change Chart Type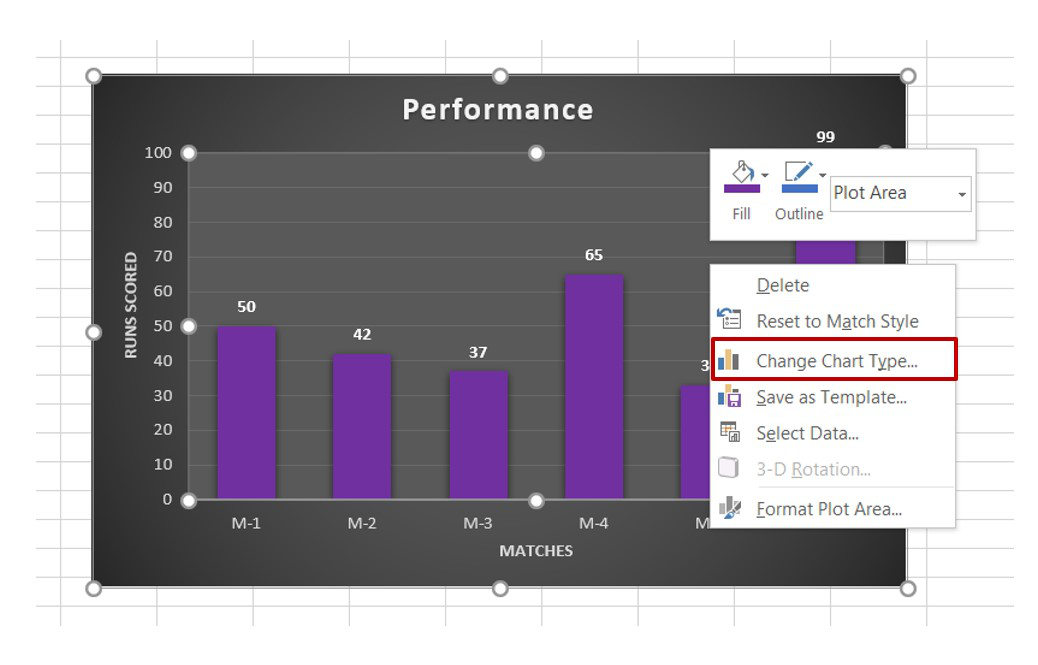
现在从图表类型窗口从选项列表中选择所需的图表类型,如下所示:

8. 格式化绘图区:
您还可以为图表添加背景颜色。右击后选择“格式化绘图区”。

这些是在 Excel 图表上完成的一些最常见的格式设置。 Excel 为我们提供了用于格式化图表的动态选项,并且可以通过一些自我研究轻松探索。