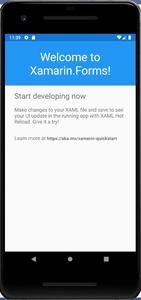要开始开发Android应用程序,必须设置适当的开发环境。它有助于开发人员使用创建应用程序所需的工具,并确保所有操作/过程均以顺畅的方式进行。 IDE(集成开发环境)是一个完整的应用程序套件,可提供诸如编写和编辑源代码,构建可执行文件以及调试之类的服务。 Visual Studio是流行的IDE之一,用于开发跨平台的移动应用程序。可以使用此IDE开发Android和iOS移动应用程序。本文介绍了在计算机系统上安装和设置Visual Studio的分步方法,以开始android应用程序的开发之旅。
步骤1:从官方网站下载Visual Studio文件
使用此链接转到Visual Studio的Microsoft官方网站。 IDE的社区版本可免费使用。下载.exe文件并在计算机上运行它。
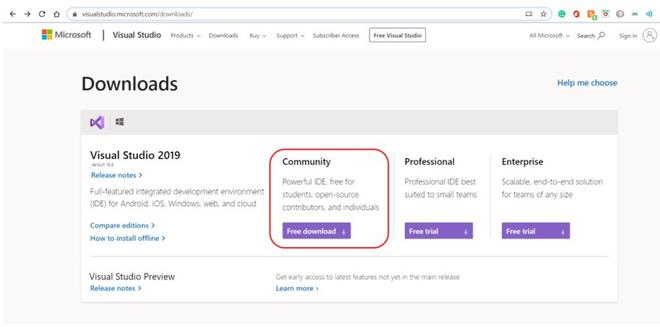
步骤2:选择适当的工作量
打开Visual Studio的.exe文件时,它将要求选择Workloads 。工作负载决定了IDE的使用方式,即将在其上开发哪些内容。选择“ .NET移动开发”,如果计算机上尚未安装Android SDK,则还选择右侧的复选框。点击安装。
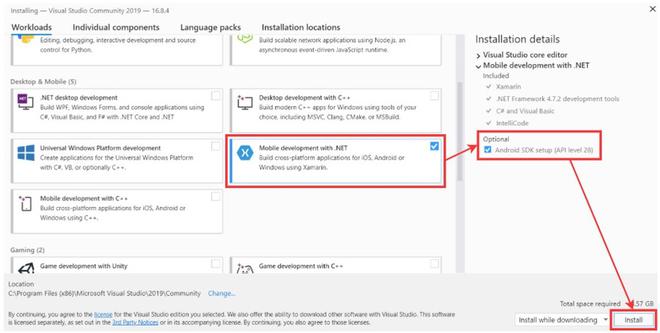
步骤3:系统重新启动
下载并安装所有文件后,Visual Studio将要求重新启动系统。由于此步骤对于顺利安装软件至关重要,因此请点击重新启动。

步骤4:登录到您的Microsoft帐户
为了使用Visual Studio,需要使用Microsoft帐户登录。如果已经创建,请登录,否则请创建一个。选择所需的颜色主题,然后单击“启动Visual Studio” 。
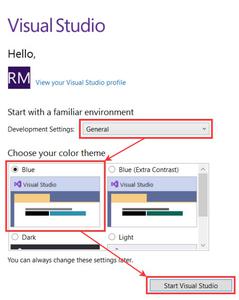
步骤5:创建一个新项目
在下一个对话框中,单击“创建新项目”选项。它将打开一个窗口,以选择项目类型和平台进行首选开发。在项目类型的下拉菜单中选择“移动” ,然后从给定列表中选择“移动应用(Xamarin.Forms)”。

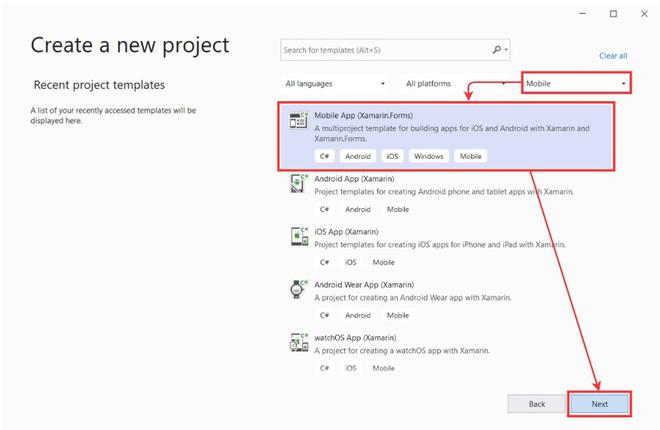
步骤6:配置项目
为项目指定所需的名称和位置,然后单击“创建” 。在下一个对话框中,为应用程序选择一个空白模板,然后单击“创建” 。
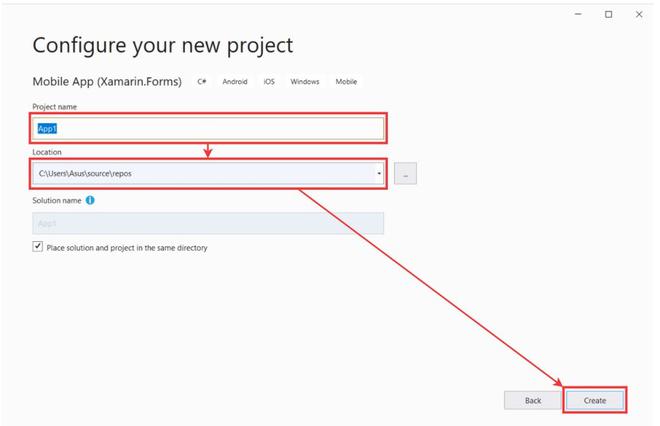
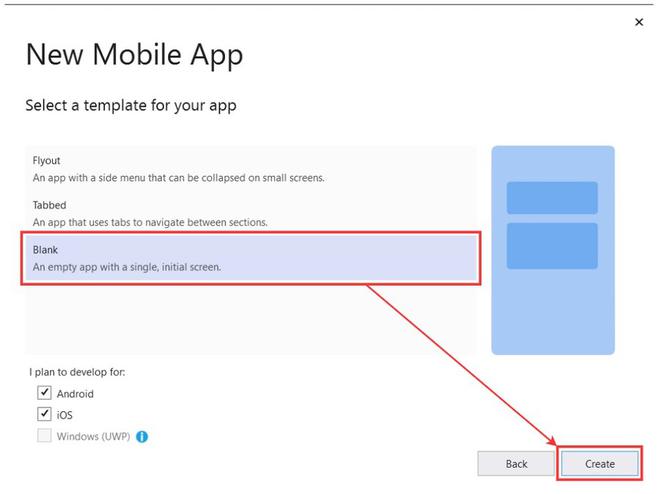
步骤7:项目文件
通过单击右侧菜单中Android标题下的MainActivity.cs文件,打开应用程序的MainActivity文件。同样,要打开应用程序的XML布局文件,请单击右侧菜单中存在的MainPage.xaml文件。
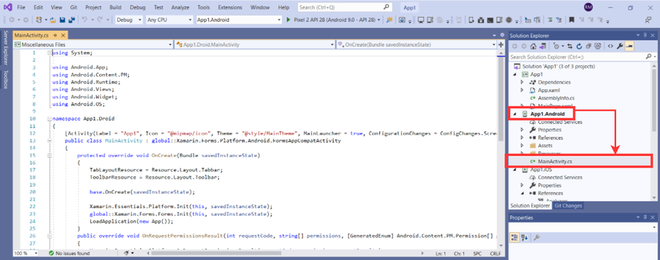
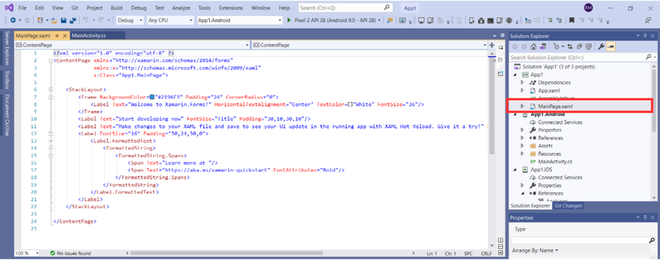
步骤8:配置虚拟设备(仿真器)
模拟器在计算机系统上运行android应用程序,即开发人员不需要真正的android设备即可运行/测试应用程序。要设置模拟器,请打开Android设备管理器。选择默认设置,然后单击“创建” 。
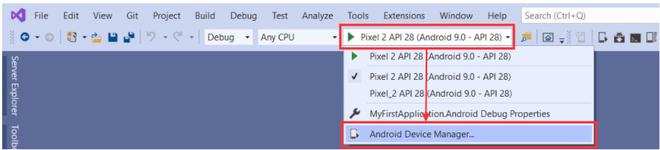

设备名称现在将出现在“ Android设备管理器”列表中。单击设备的“运行”按钮(在管理器的最右列中),以将设备作为仿真器启动。
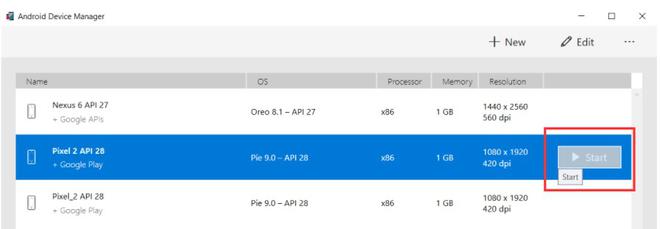
如果有人使用了IntelliJ IDEA或Android Studio之类的任何Android开发IDE,并且较早安装了Emulator设备,则该设备名称和配置将显示在Android Device Manager列表中。导航到顶部的“工具”菜单,然后打开“ Android”->“ Android SDK Manager” 。确保在Visual Studio IDE中安装了设备的目标API,如果没有,则安装在设备的OS版本下提到的SDK平台。
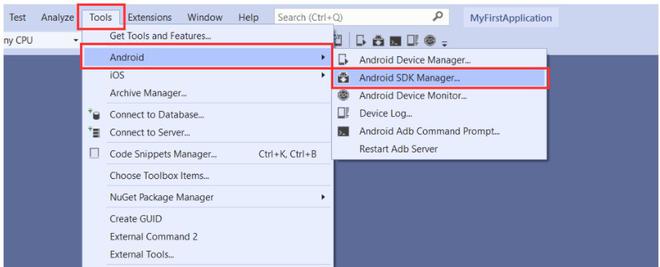
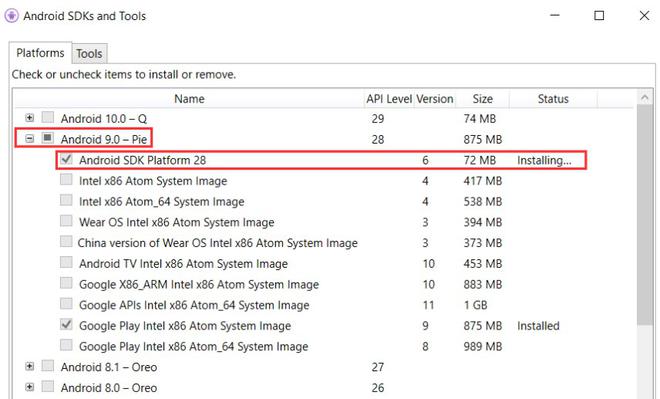
步骤9:运行应用程序
成功配置模拟器后,设备名称将出现在IDE工具栏上的“运行”图标旁边。单击“运行”图标,该应用程序将在仿真器上启动。