在构建Android应用程序时,代码格式非常重要。这将帮助您正确组织代码并维护代码以使其易于阅读。以下是具有标准编码格式的目的的列表。
制定编码标准的目的
- 编码标准使不同工程师编写的代码具有统一的外观。
- 它提高了代码的可读性和可维护性,并且还降低了复杂性。
- 它有助于代码重用,并有助于轻松检测错误。
- 它促进了良好的编程习惯,并提高了程序员的效率。
在本文中,我们将研究在Android Studio中格式化代码的不同方法。我们将讨论三种不同的方法,借助它们我们可以在Android Studio中格式化代码。
- 方法1:通过使用快捷键来格式化Android Studio中任何文件中的代码
- 方法2:从MenuBar设置代码格式
- 方法3:通过使用不同的快捷键来格式化我们的代码
方法1:通过使用快捷键来格式化Android Studio中任何文件中的代码
在这种方法中,我们只需要导航到必须在其中格式化代码的文件即可。打开文件后,我们只需按快捷键Ctrl + Alt + L即可重新格式化文件中的代码。使用此键,文件中的代码将根据代码标准重新排列。您可以在下面的图像1中看到我们的代码未正确格式化的图像,按下此快捷键后,我们的代码将被格式化,如第二幅图像所示。
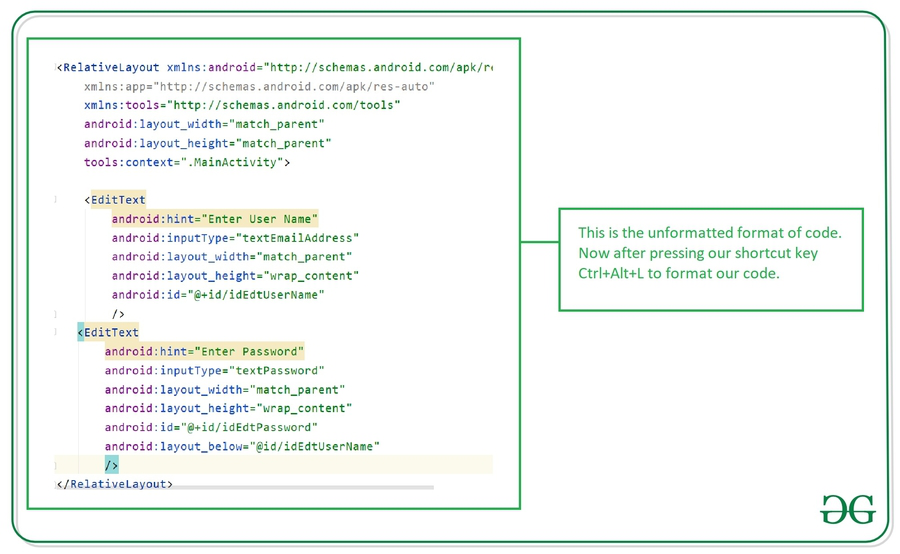
我们编写的未格式化代码。

我们在按Ctrl + Alt + L后获得的格式化代码
不同操作系统的快捷键
|
Operating System |
Shortcut key |
|---|---|
| Windows | Ctrl+Alt+L |
| Mac OS | Option+Cmd+L |
| Linux | Ctrl+Shift+Alt+L |
方法2:从MenuBar设置代码格式
在这种方法中,我们将从菜单栏重新排列代码。要格式化我们的代码,请导航到我们必须在其中格式化我们的代码的文件,并在该文件中。导航到顶部栏,然后单击“代码”选项,然后在该选项内单击“重新格式化代码”选项,如下面的屏幕快照所示。

单击此选项后,您的代码将按照上面的屏幕截图所示进行格式化
Note: This method will be similar for all the operating systems
方法3:通过使用不同的快捷键来格式化我们的代码
导航到我们必须在其中格式化代码的文件,然后在单击该键后单击快捷键Ctrl + Shift + Alt + L ,您将在屏幕上看到以下对话框。选择格式设置选项,您的代码将根据所选选项进行格式化和重新排列。下面说明了该对话框中存在的选项。

选择此对话框上的选项后,请确保运行它以格式化代码
不同操作系统的快捷键
| Operating System | Shortcut key |
|---|---|
| Windows | Ctrl+Shift+Alt+L |
| Mac OS | Cmd+Alt+L |
| Linux | Ctrl+Super+Alt+L |