本文是针对最新的MacBook M1处理器的CPP安装撰写的。并不是说我们无法在最新的MacBook中进行CPP编程,而是有Xcode可以替代其他代码编辑器。但是仍然有许多开发人员喜欢在Visual Studio上编码。
因此,让我们从Visual Studio代码上的CPP安装开始。
- 首先在您的设备上下载VS Code。
- 您还可以下载特定于M1的Visual Studio代码(即Visual Studio代码-内部人员)
下载Visual Studio Code或Visual Studio Code Insiders之后,将其打开并转到扩展。有一个搜索选项卡,只需键入C++,然后单击1建议并安装它。您必须下载的另一个扩展是代码运行程序。
在此过程中,用户可能会遇到2种不同类型的问题。因此,让我们讨论一下它们是什么以及如何解决它们。
问题1:在VS Code上下载所有扩展后,无法在CPP上运行。
请按照以下步骤解决相同的问题:
- 步骤1:打开终端并运行以下命令:
arch -x86_64 /bin/bash -c "$(curl -fsSL https://raw.githubusercontent.com/ Homebrew/install/master/install.sh)"- 步骤2:现在在完成上一个命令后,请输入:
arch -x86_64 brew install mingw-w64问题2:找不到#include
如果您想了解更多有关系统头文件的信息,请单击此处。请按照以下步骤解决问题:
- 步骤1:使用Command + Space打开终端并输入terminal。
- 步骤2:现在移至以下路径:
/usr/local/include
- 第3步:现在在当前位置创建bits目录
mkdir bits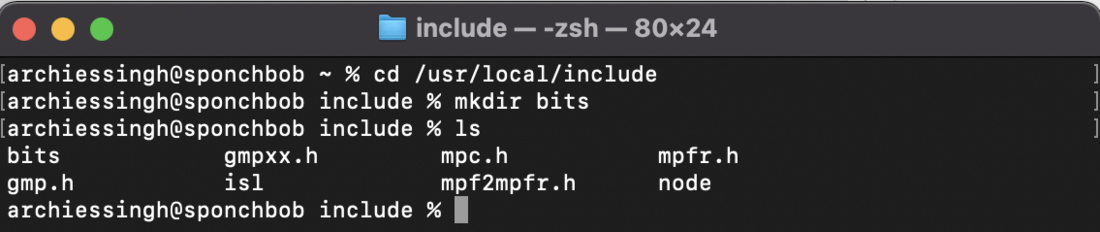
- 步骤4:现在移至bits目录并创建一个文件,并将其命名为stdC++。h 。
nano stdc++.h- 第5步:创建文件后,只需复制以下代码即可 GitHub存储库 并将该代码粘贴到stdC++。h文件中,然后按
{control+x}-> y -> return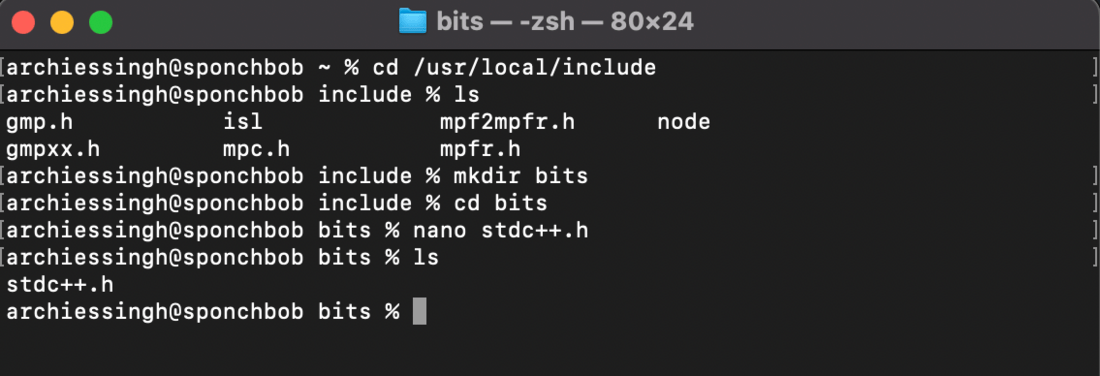
现在,只需尝试实施任何CPP代码,以确保您已完成MacBook M1上的CPP设置。
C++
#include
using namespace std;
int main()
{
int a= 2, b=4;
cout< 就是这样。您已成功将CPP安装到Mac M1中。
要从最佳影片策划和实践问题去学习,检查了C++基础课程为基础,以先进的C++和C++ STL课程基础加上STL。要完成从学习语言到DS Algo等的更多准备工作,请参阅“完整面试准备课程” 。