- InDesign CC-图像颜色和透明度
- Adobe InDesign CC-图像链接(1)
- Adobe InDesign CC-图像链接
- Adobe InDesign CC-导入图像(1)
- Adobe InDesign CC-导入图像
- Adobe InDesign CC-编辑图像
- Adobe InDesign CC-编辑图像(1)
- Adobe InDesign CC-字符(1)
- Adobe InDesign CC-字符
- Adobe InDesign CC-目录(1)
- Adobe InDesign CC-目录
- Adobe InDesign CC教程
- Adobe InDesign CC教程(1)
- Adobe InDesign CC-简介
- Adobe InDesign CC-图像拟合
- Adobe InDesign CC-图像拟合(1)
- Adobe InDesign CC-表格
- Adobe InDesign CC-表格(1)
- Adobe InDesign CC-长文档(1)
- Adobe InDesign CC-长文档
- 讨论Adobe InDesign CC
- 讨论Adobe InDesign CC(1)
- Adobe InDesign CC-对象转换
- Adobe InDesign CC-对象转换(1)
- Adobe InDesign CC-Word到InDesign
- Adobe InDesign CC-Word和InDesign(1)
- Adobe InDesign CC-Word和InDesign
- Adobe InDesign CC-Word到InDesign(1)
- Adobe InDesign CC-阴影
📅 最后修改于: 2020-10-15 09:18:19 🧑 作者: Mango
图像透明度或Alpha通道(如果您是图像编辑器)对于确保将要插入到文档中的图像与它融合而不是看起来像业余剪切粘贴作业而言非常重要。
有两种方法可以从背景获取单独的图像或Alpha通道,对于这两种方法,我们都需要切换到Photoshop。
一种方法是使用Photoshop中的“剪切”工具在要与背景隔离的对象周围绘制路径。此方法虽然有用,但可能会导致锐利边缘,并且看起来可能不专业,尤其是在将剪切的图像插入文档中时。因此,我们将专注于另一种方法,即从Photoshop中隔离alpha层以获得与文档混合的更好的抗锯齿对象。
在此示例中,假设您要将鸟与背景隔离。将图像放入InDesign中,然后转到“编辑”菜单,然后选择“编辑” ,然后在子菜单中选择“ Adobe Photoshop”。如果它在“编辑方式”菜单中显示,您还可以选择您习惯的任何其他图像编辑器。
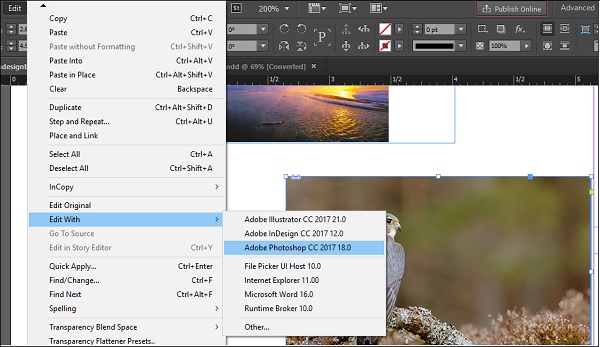
请记住,尽管可以使用JPEG,但是最好使用Photoshop PSD文件,因为它们可以更好地保存频道信息。
在这种情况下,可以使用“磁性套索”工具(如果需要更精确的剪裁,也可以使用“钢笔”工具)选择鸟类,并将图像的选定部分作为新的Alpha通道(称为Alpha1)加载。
现在,单击“通道”选项卡,并将此Alpha1通道拖动到“加载”通道作为选择图标,这是面板底部左侧的第一个图标。
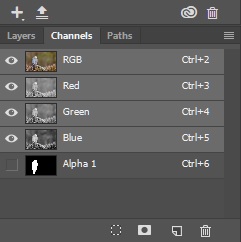
接下来,转到“图层”选项卡,然后单击“添加图层蒙版”图标以创建具有透明度的图层蒙版(如果已锁定该图层,请确保将其解锁)。
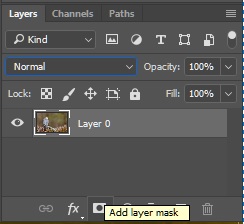
您将看到该鸟已被隔离,并且背景已变得透明。
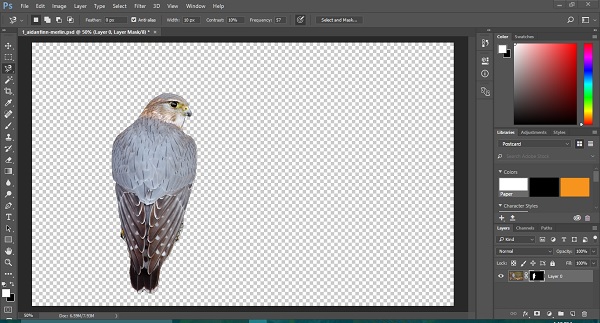
保存图像并返回InDesign以查看更改是否自动发生。
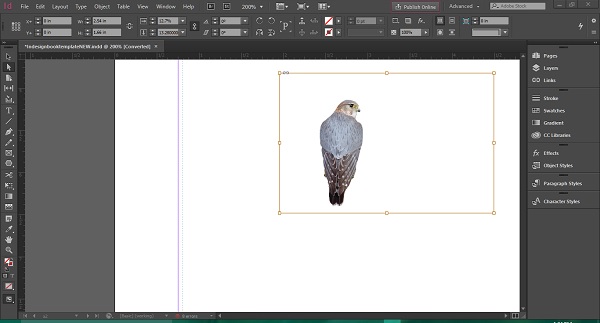
由于图像是链接的,因此您在Photoshop中所做的任何更改都会自动反映在InDesign中。如果放大图像,您会发现锐利边缘更少,轮廓更精致。
现在,您可以通过应用上一章中讨论的图像拟合命令,将图像拟合到框架中。