- Adobe InDesign CC-字符(1)
- Adobe InDesign CC-字符
- Adobe InDesign CC-目录(1)
- Adobe InDesign CC-目录
- Adobe InDesign CC教程(1)
- Adobe InDesign CC教程
- Adobe InDesign CC-简介
- Adobe InDesign CC-表格
- Adobe InDesign CC-表格(1)
- Adobe InDesign CC-长文档
- Adobe InDesign CC-长文档(1)
- 讨论Adobe InDesign CC
- 讨论Adobe InDesign CC(1)
- Adobe InDesign CC-对象转换
- Adobe InDesign CC-对象转换(1)
- Adobe InDesign CC-Word到InDesign
- Adobe InDesign CC-Word和InDesign
- Adobe InDesign CC-Word到InDesign(1)
- Adobe InDesign CC-Word和InDesign(1)
- Adobe InDesign CC-阴影
- Adobe InDesign CC-图像链接(1)
- Adobe InDesign CC-图像链接
- Adobe InDesign CC-导入图像(1)
- Adobe InDesign CC-导入图像
- Adobe InDesign CC-堆栈对象
- Adobe InDesign CC-堆栈对象(1)
- Adobe InDesign CC-对齐对象
- Adobe InDesign CC-对齐对象(1)
- Adobe InDesign CC-文本框架(1)
📅 最后修改于: 2020-10-15 09:27:38 🧑 作者: Mango
如前所述,直接使用对象堆栈可能会造成混乱。因此,理想的方法是使用图层确定对象实际如何彼此堆叠。
层可用于创建更好的组织对象。您可以从“图层”面板访问图层。
创建一个新层
单击“图层”面板将显示文档中的图层。您可以通过单击“图层”面板底部的“创建新图层”来创建新图层,这将直接创建一个新图层,或者您也可以在Windows上按住Alt键或在Mac上按住Option键,然后单击“创建新图层”获取“新建图层”对话框。
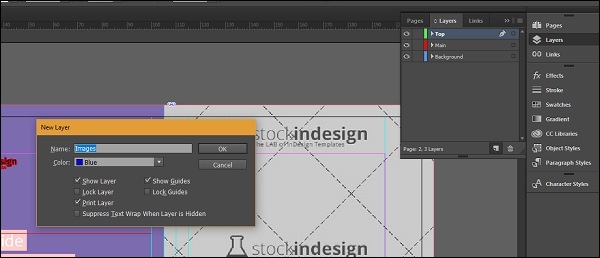
您会注意到,每个图层都用颜色编码,并且名称旁边有一个活动的正方形。该正方形表示该层的元素当前正在处理中。您可以单击正方形并将其拖到另一层,这将显示属于该层的项目。在以下示例中,单击蓝色正方形并将其从Background层拖到Main层,将正方形更改为红色,并突出显示属于Main层的文档中的元素。
单击图层名称前面的眼球图标将隐藏或显示该图层。单击眼球旁边的框将锁定图层并阻止您对其进行编辑。
有时,您可能想在屏幕上看到该层,但不必打印该层中的对象。为此,双击存在对象的图层以打开我们之前看到的“新建图层”对话框。然后删除“打印层”选项旁边的复选标记。这将在屏幕上显示该层,但不会将其打印在纸上或导出为PDF时。
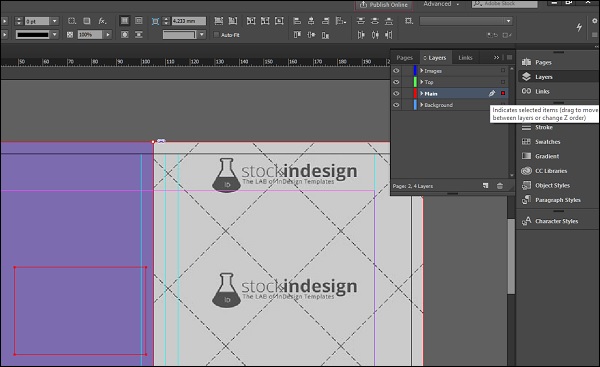
图层对象
每个图层均由对象组成,这些对象可以在图层内甚至图层之间重新排列。每个对象在一个图层中都有一个名称。
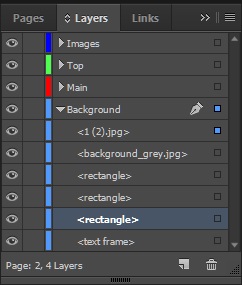
例如,折叠Background图层将显示其中的对象。名称
只需单击并拖动对象即可重新排列这些对象(对于多个对象,请按住Windows上的Ctrl或Mac上的Command )到所需的层中。
有时,在复杂的文档中,可能很难跟踪每个