- 备份还原(1)
- 备份还原
- Redis备份和还原
- Redis备份和还原(1)
- Neo4j-备份和还原(1)
- Neo4j-备份和还原
- GitLab-还原备份
- GitLab-还原备份(1)
- 还原还原 (1)
- 备份,还原和迁移VM(1)
- 备份,还原和迁移VM
- 还原还原 - 无论代码示例
- 备份还原和升级 Gitlab - Shell-Bash (1)
- 如何备份 WordPress 数据库?(1)
- 如何备份 WordPress 数据库?
- 备份还原和升级 Gitlab - Shell-Bash 代码示例
- 如何备份WordPress网站
- WordPress备份和恢复(1)
- WordPress备份和恢复
- 备份 (1)
- 使用 Windows 文件历史记录备份和还原文件(1)
- 使用 Windows 文件历史记录备份和还原文件
- Git还原(1)
- Git还原
- wordpress cli 备份 - 任何代码示例
- 如何还原列表 python (1)
- 如何还原列表 python 代码示例
- C# 备份 sql - C# (1)
- SQL 备份
📅 最后修改于: 2020-10-16 06:55:14 🧑 作者: Mango
在本章中,我们将研究如何在WordPress中备份和还原文件和数据库。在WordPress中,备份分为两个部分,例如-
- WordPress文件备份
- WordPress数据库备份
- WordPress文件还原
- WordPress数据库还原
WordPress文件备份
要获取WordPress的备份文件,您需要在系统上安装FileZilla Client。
以下是用于WordPress中文件备份操作的简单步骤-
步骤(1) -打开FileZilla Client,如以下屏幕截图所示。
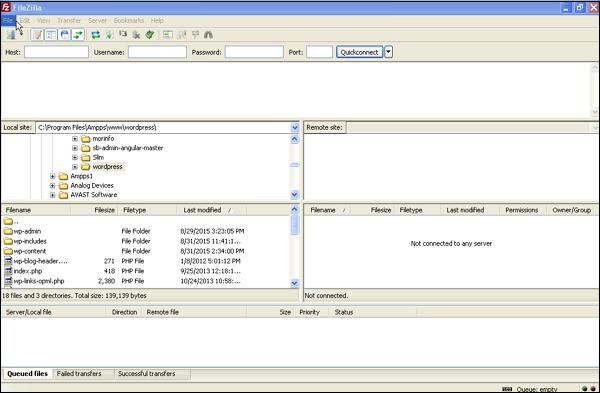
步骤(2) -输入主机,用户名,密码和端口,就像您用来登录cPanel一样。
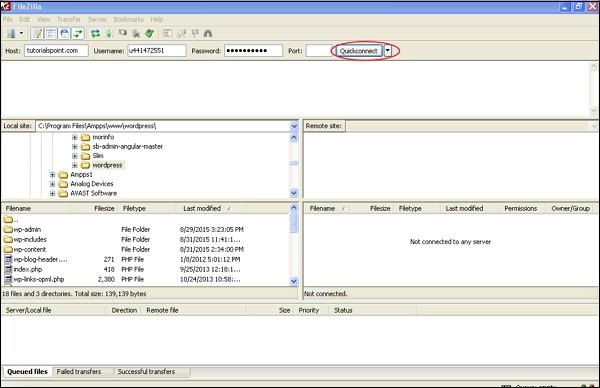
填写所有字段后,单击“快速连接”按钮。
步骤(3) -您将在右侧获得WordPress站点的所有文件和文件夹,如以下屏幕所示。
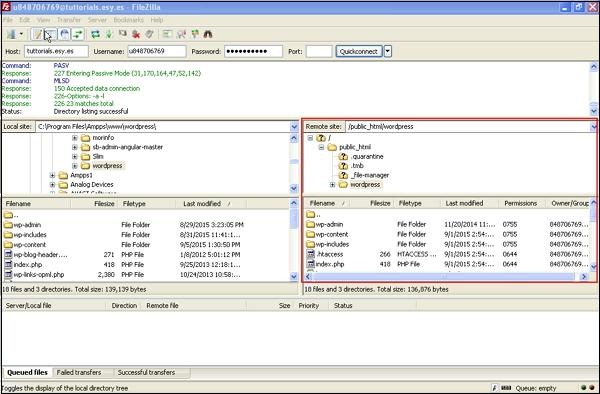
步骤(4) -选择所有文件和文件夹,然后右键单击鼠标,然后单击“下载” 。
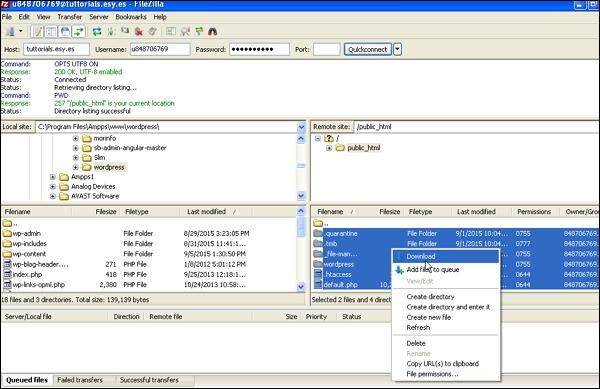
从cPanel下载WordPress文件后,它将保存在您的系统中。
WordPress数据库备份
以下是WordPress中数据库备份的简单步骤-
步骤(1) -在浏览器中输入路径http:// localhost / phpmyadmin 。您将获得以下屏幕。
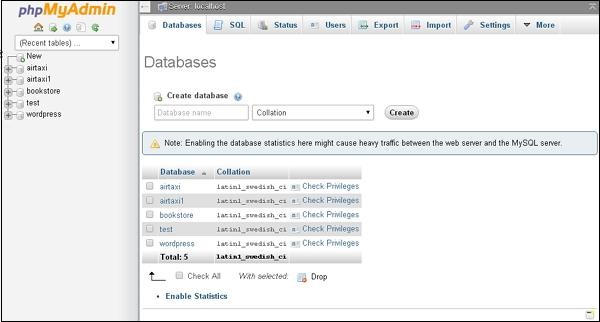
步骤(2) -单击您为WordPress创建的数据库名称“ wordpress”。
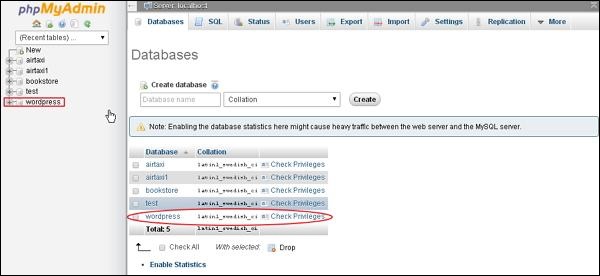
步骤(3) -单击数据库wordpress后,它将打开以下页面。单击导出选项卡。
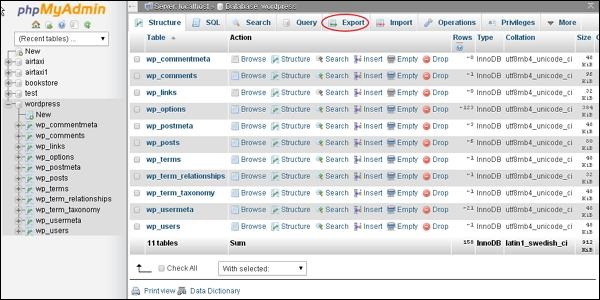
步骤(4) -您将获得两种导出数据库的方法,即Quick和Custom 。选择任何一种方法,然后单击“执行”按钮。
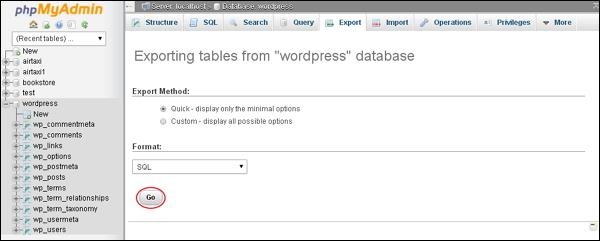
导出数据库文件后,它将保存在您的系统上。
恢复WordPress文件
以下是用于使用ftp在WordPress中还原文件的简单步骤-
步骤(1) -打开FileZilla Client并使用ftp登录到您的站点,如下屏幕所示。
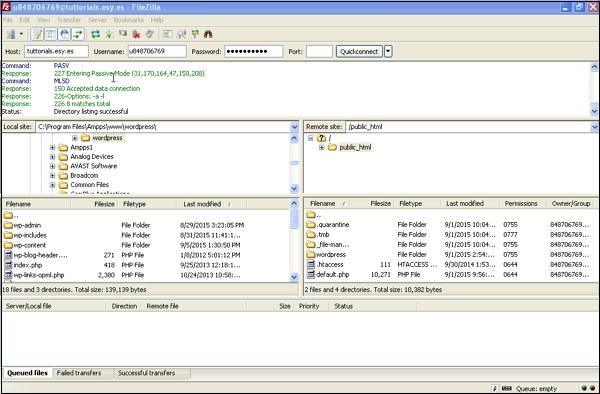
步骤(2) -在ftp中打开本地目录,然后将所有WordPress文件上传到您的网站,如以下屏幕所示。
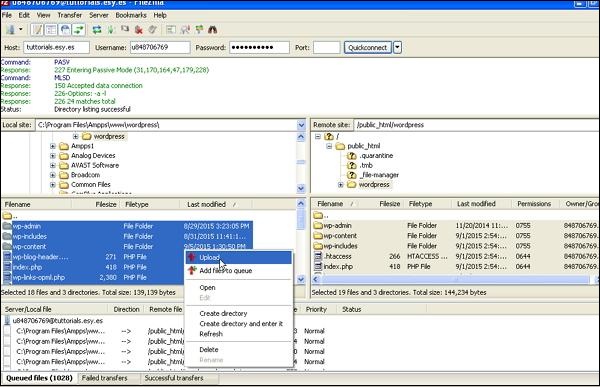
步骤(3) -然后,转到您的wordpress文件夹→wp-config.php文件。在编辑之前,请复制并重命名wp-config.php文件,以防万一您可以将其恢复。
打开wp-config.php文件并找到以下代码。
define('DB_NAME', 'db_name');
用您创建的数据库名称替换db_name。
define('DB_USER', 'db_user');
用您的MySql用户名替换db_user。
define('DB_PASSWORD', 'db_password');
用您的MySql密码替换db_password。
编辑后保存wp-config文件,然后通过ftp将其上传到WordPress站点。
恢复WordPress数据库
以下是用于在WordPress中还原数据库的步骤-
步骤(1) -在浏览器中键入路径http:// localhost / phpmyadmin 。将会弹出以下屏幕。
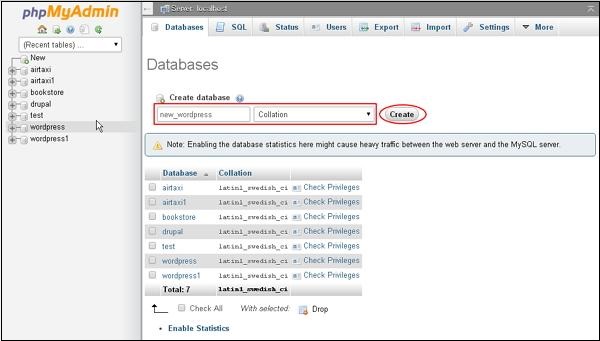
您可以创建一个新数据库或将备份导入现有数据库中。
在这里,我们将创建一个新的数据库名称,即new_wordpress ,然后单击“创建”按钮。
步骤(2) -您可以查看创建的数据库,如下屏幕所示。单击数据库名称new_wordpress 。
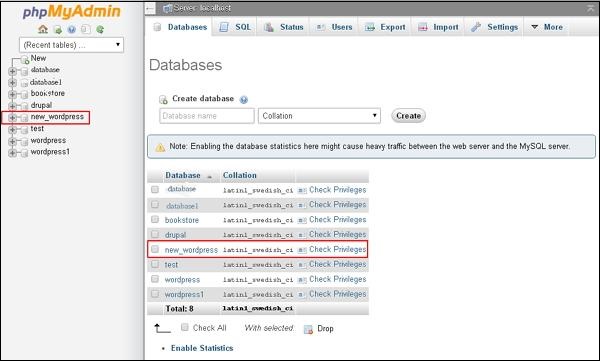
步骤(3) -单击导入。
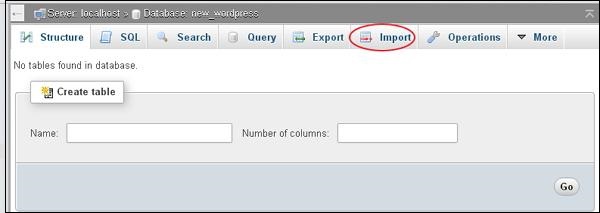
步骤(4) -单击选择文件按钮以从系统中选择备份文件。上载sql文件后,选择格式为SQL ,如下屏幕所示。
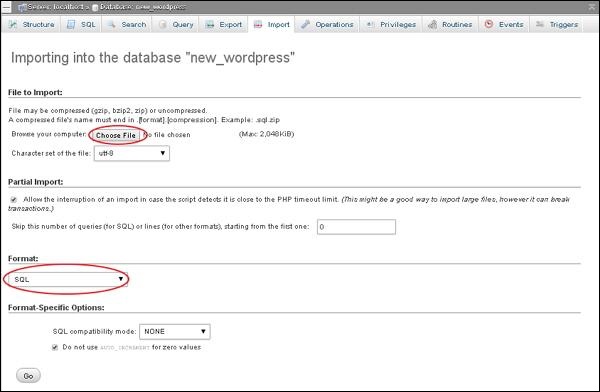
单击转到按钮。
步骤(5) -一旦单击Go,您将在成功上传sql文件后收到一条消息。
