任务计划程序是Microsoft Windows的重要组成部分,它使用户可以根据自己的判断或在指定的时间间隔后计划启动项目或程序。它最初是在Windows-95的“ Microsoft Plus”中作为“系统代理”引入的,但已重命名为“任务计划程序”。必须先运行Windows事件日志管理,然后才能启动Task Scheduler。此管理不应与调度程序相混淆,调度程序是OS内核的核心部分,该调度程序将CPU资产分配给先前运行的度量。
任务计划程序管理通过控制任务来进行。任务暗示由于触发器而采取的一项或多项活动。一项任务通常以许多活动为特征,这些活动可以包括启动应用程序或进行一些独有特征的移动到许多触发器,这些触发器可以是时间敏感的或基于时机的。
此外,任务还可以包含表征活动执行方式的元数据。示例–安全设置任务将在其中运行。任务被序列化为“ .job”记录,并被存放在由子目录组成的名为“任务文件夹”的特殊组织器中。隐式地,可以通过使用ITaskFolder接口或Task-folder脚本对象访问任务组织者,并通过IRegisteredTask接口或Registered-task对象访问单个任务。
现在,在使用Task Scheduler进行任务自动化之前,我们需要对以下几点有基本的了解–
触发条件:
- 因此,当某些已经定义的情况发生时,触发器将执行特定的程序。
- 任务计划程序有两种触发器:“时间敏感型触发器”和“基于事件的触发器”。
- 基于时间的基于时机的触发器用于在特定时间播放任务。
- 当任何系统事件发生时,都会使用基于事件的触发器来播放任务。
动作:
- “动作”是周期,发生在系统中执行触发器时,例如,启动程序,发送字母和显示消息等。
安排基本任务的步骤:
步骤1:右键点击屏幕左下角显示的Windows徽标。然后,单击“运行”选项,然后会打开运行提示。
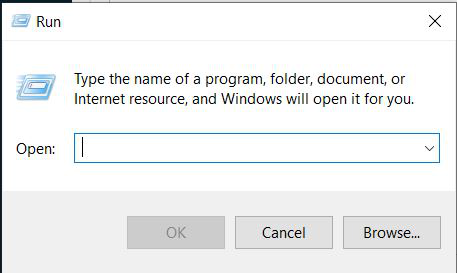
步骤2:在已打开的“运行”对话框中,在左窗格中键入以下命令,然后单击“确定”以执行该命令。
taskschd.msc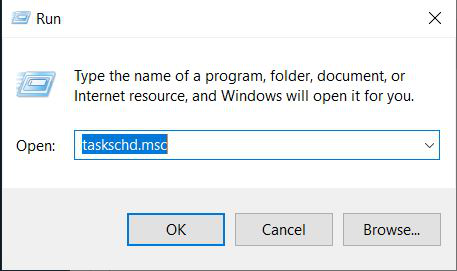
步骤3: “任务计划程序”对话框现已打开。在窗口的左窗格中,单击“任务计划程序库”以选择文件夹,然后右键单击该文件夹,然后选择“新建文件夹”选项。
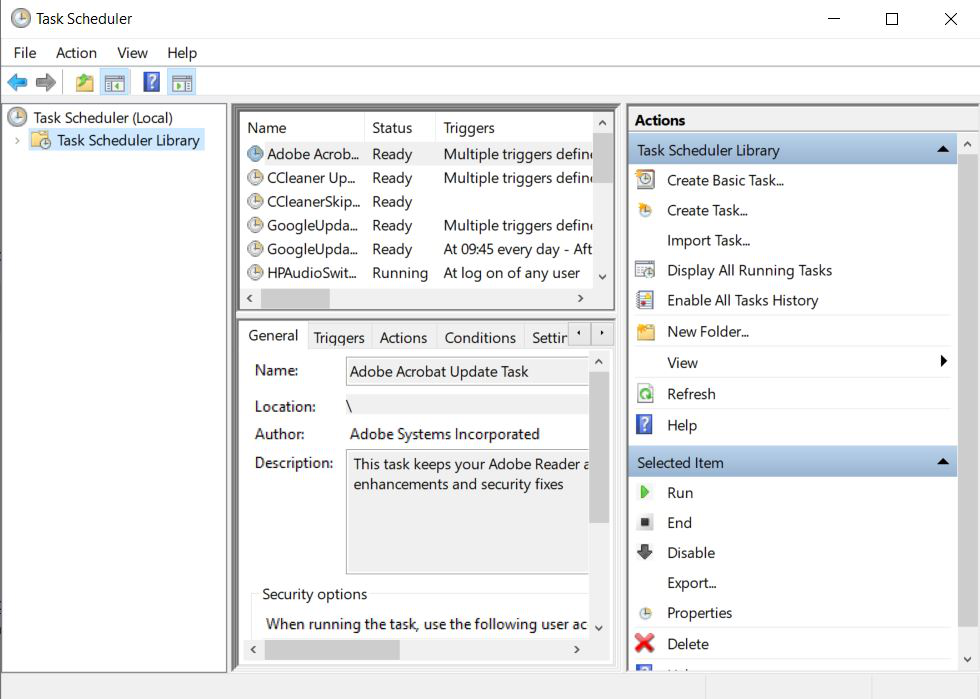
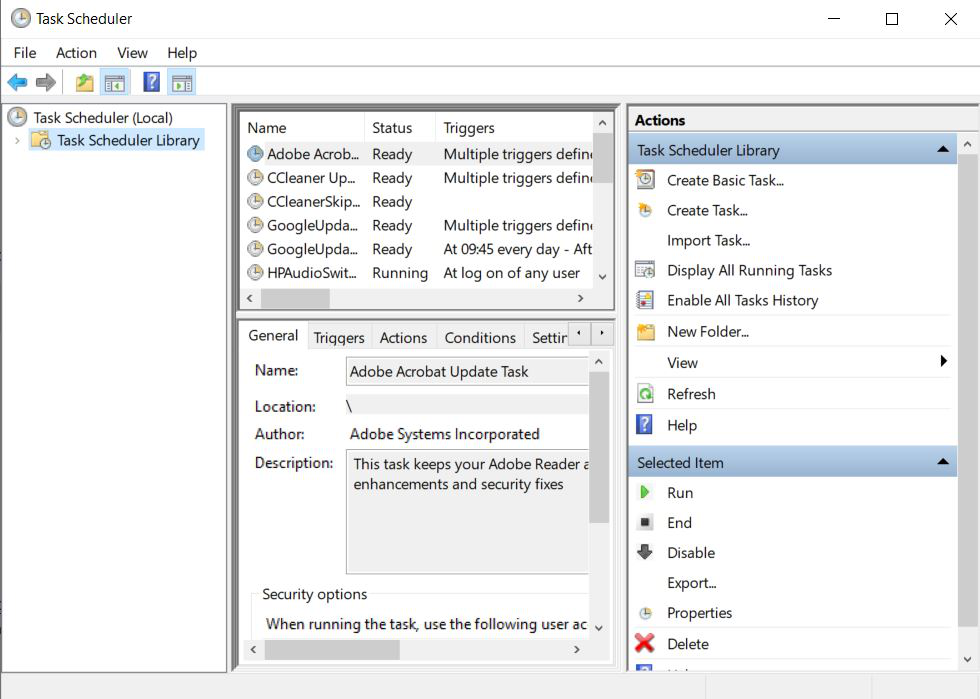
步骤4:输入所需的文件夹名称,然后单击“确定”按钮。
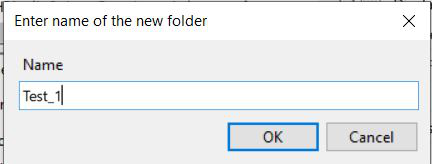
步骤5:现在,导航到“任务计划程序库”目录下创建的新文件夹,并选择您创建的文件夹,然后单击窗口右窗格上的“创建基本任务…”选项。
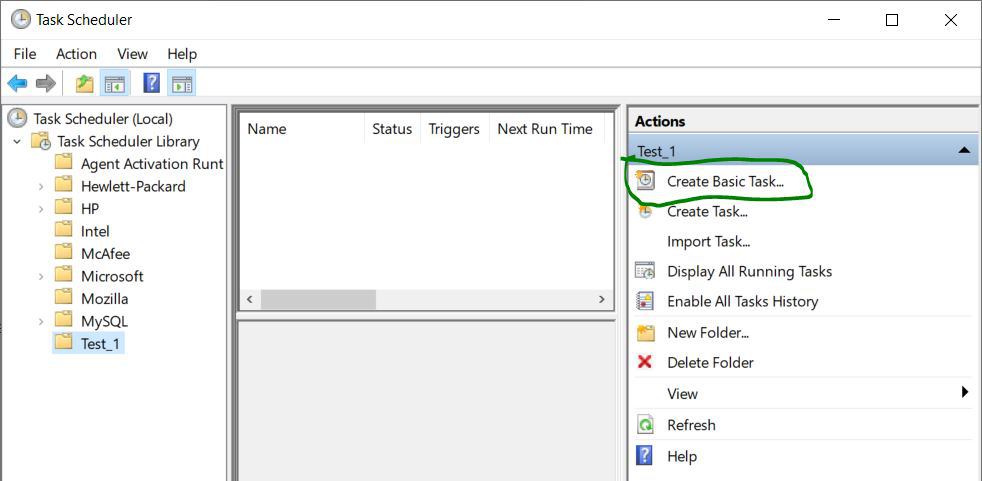
步骤6:点击步骤5中提到的上一个选项后,您必须为任务命名,建议名称应始终与其执行的任务相似,因为它可以减少歧义,您还可以提供描述您的任务,然后单击“下一步”按钮。
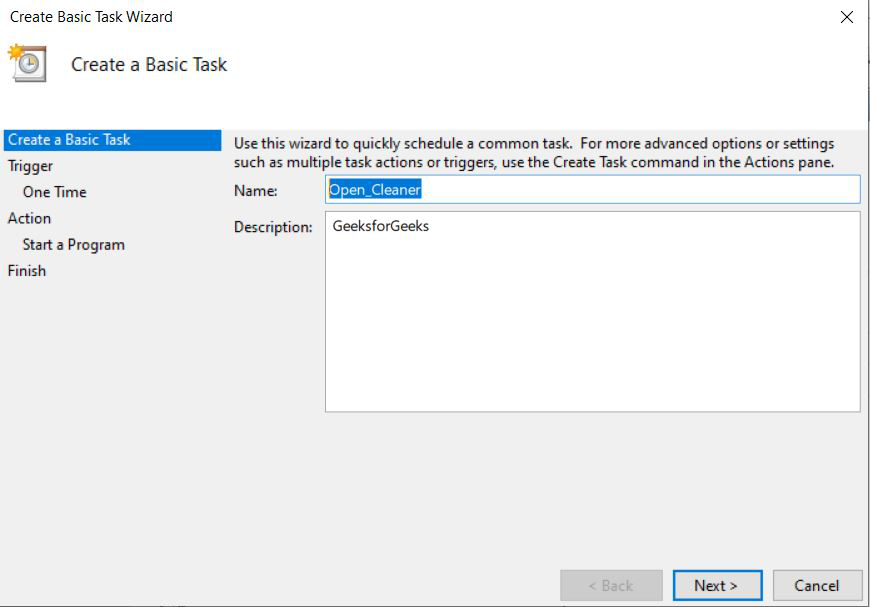
步骤7:出现的下一个对话框是“触发器”选项,在这里您可以根据自己的喜好选择任何选项,然后单击“下一步”按钮。
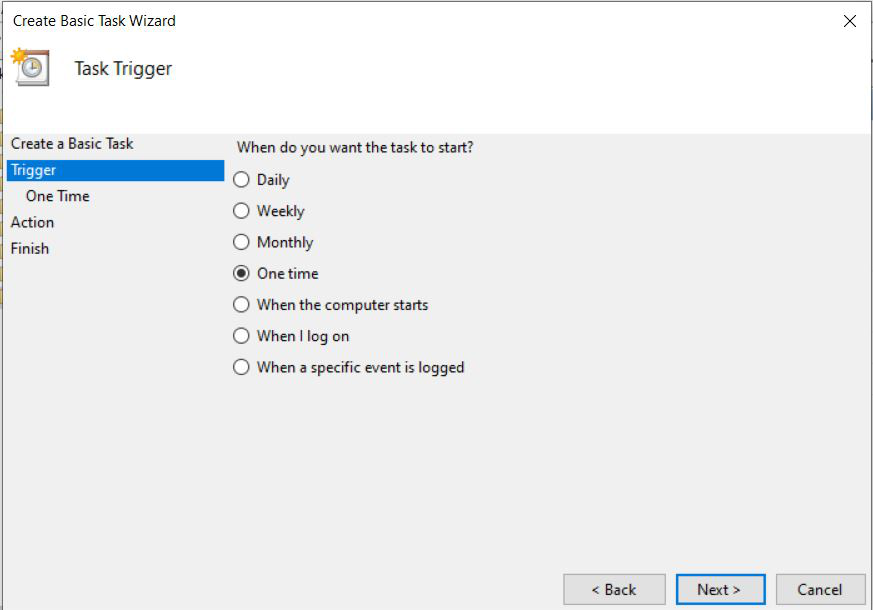
步骤8:根据您的选择,您将看到选项出现在屏幕上,因此此后设置开始任务的日期和时间,然后单击“下一步”按钮。
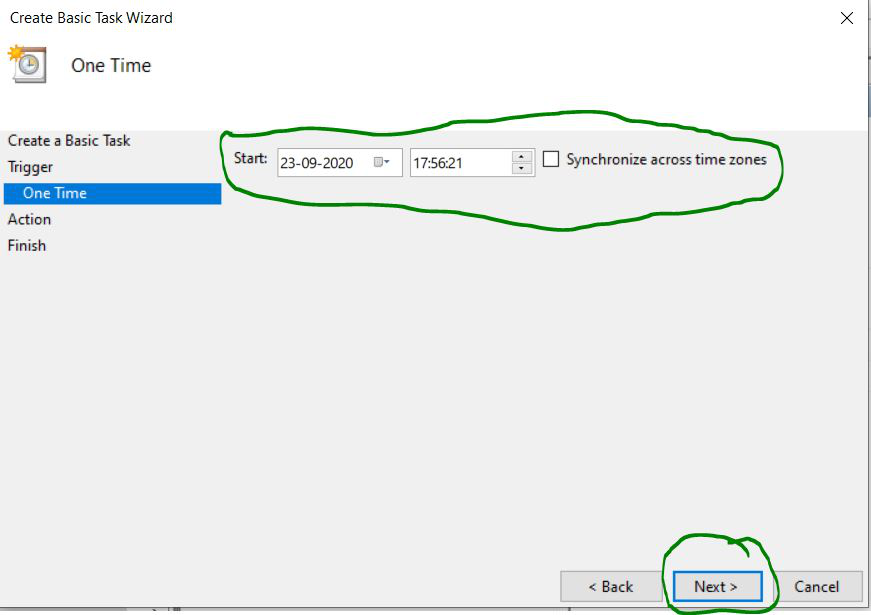
步骤9:现在,从出现的三个选项中选择“启动程序”选项,但是可以根据您的任务选择任何选项。
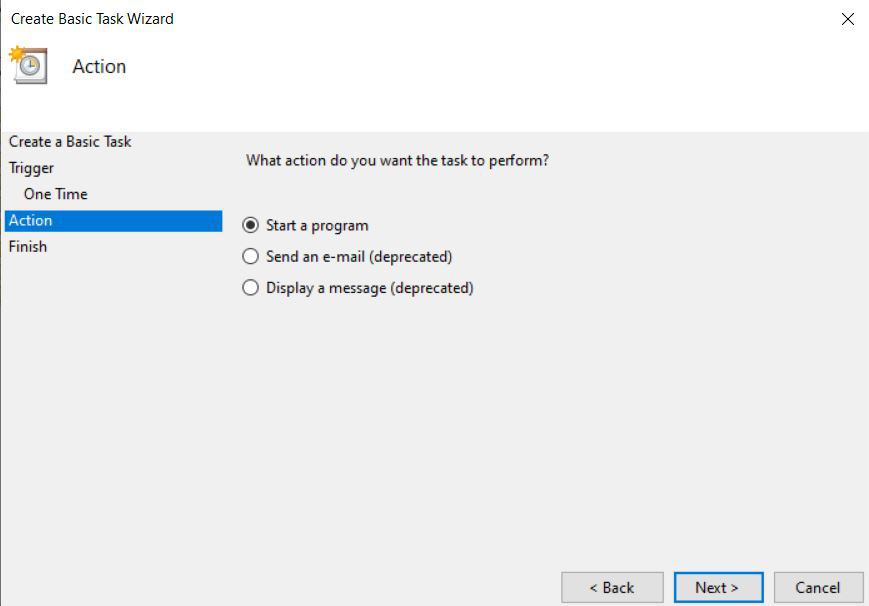
步骤10:通过单击“浏览”按钮,选择要在指定的时间运行的所需程序,然后单击“下一步”选项。
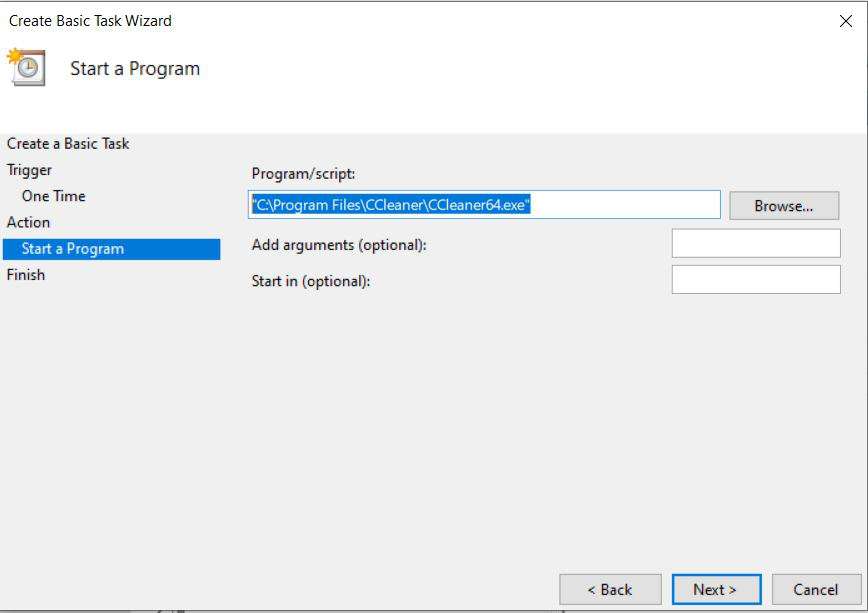
步骤11:点击“下一步”选项后,我们将得到最后一个对话框,向我们显示所有已填写的信息,然后我们必须通过单击“完成”按钮进行确认,然后我们的任务才能成功创建。
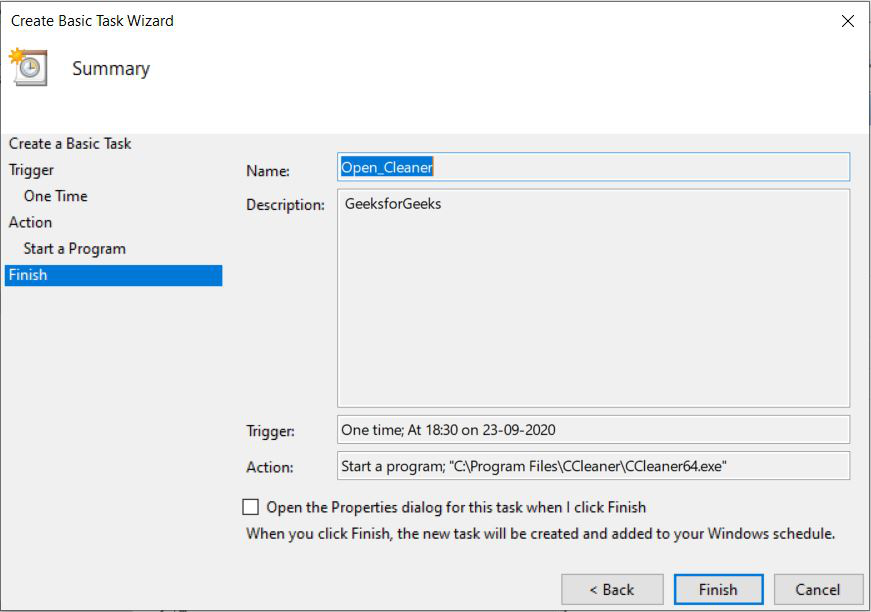
现在,分配的任务将在确定的时间启动。自动执行高级任务的过程:
步骤1:按照之前的步骤1到步骤4进行操作,并相应地创建文件夹,然后单击该文件夹并在右窗格中选择“创建任务”选项。同样,一旦对话框出现在您要执行的任务的顶部,将填满名称字段,将执行该任务,并在“安全选项”下根据需要选择首选选项。
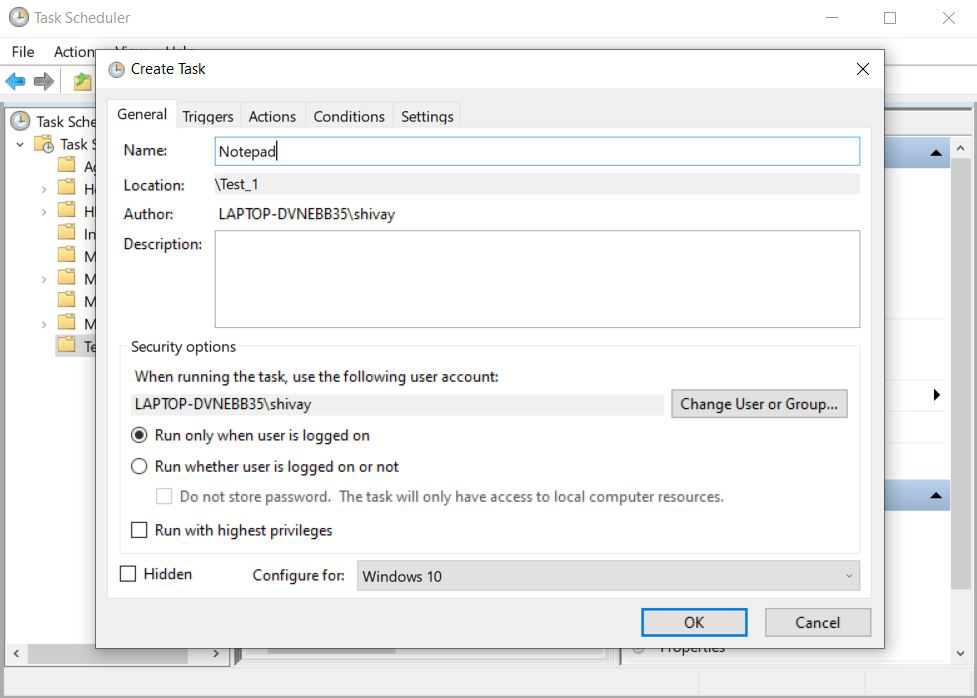
步骤2:单击顶部的“触发器”选项卡,然后单击“新建”按钮。
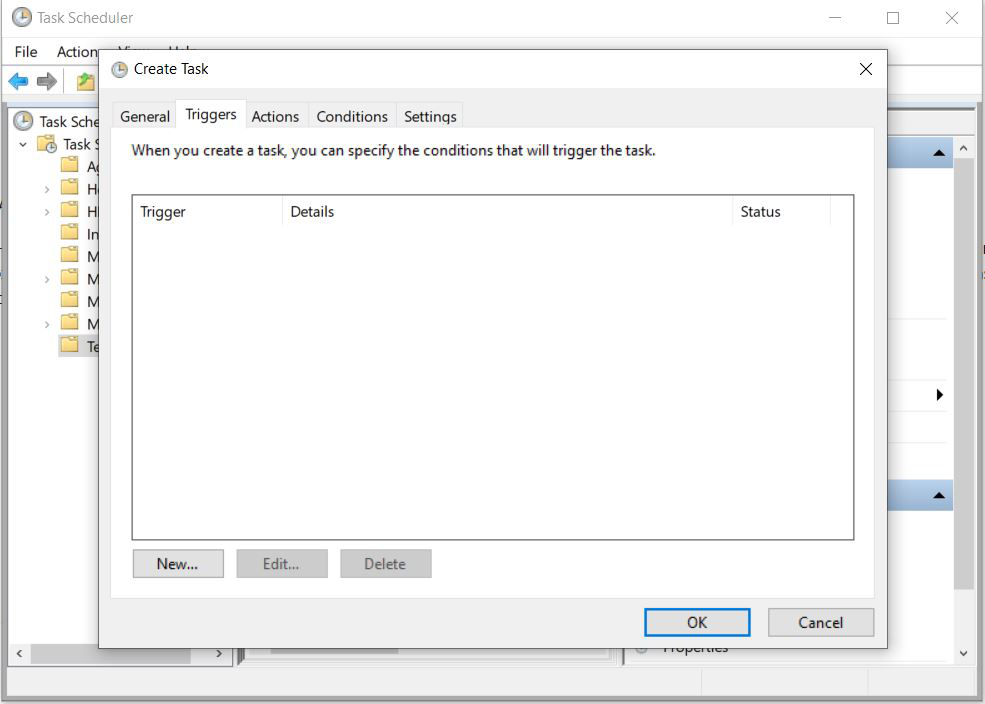
步骤3:在“新建选项”对话框中,根据需要和设置程序执行时间表选择所有选项,还可以从高级选项中选择选项,然后单击“确定”按钮。
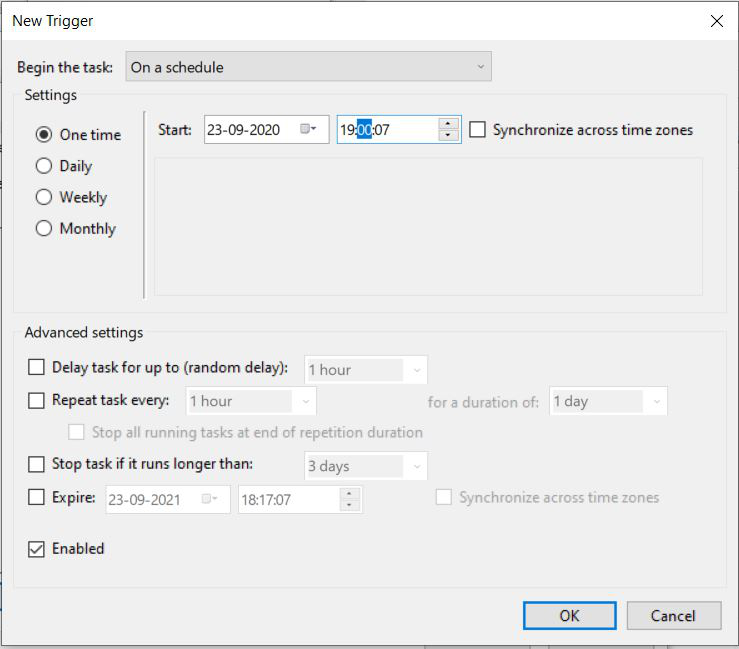
步骤4:点击顶部的“操作”标签,然后点击底部的“新建”选项。
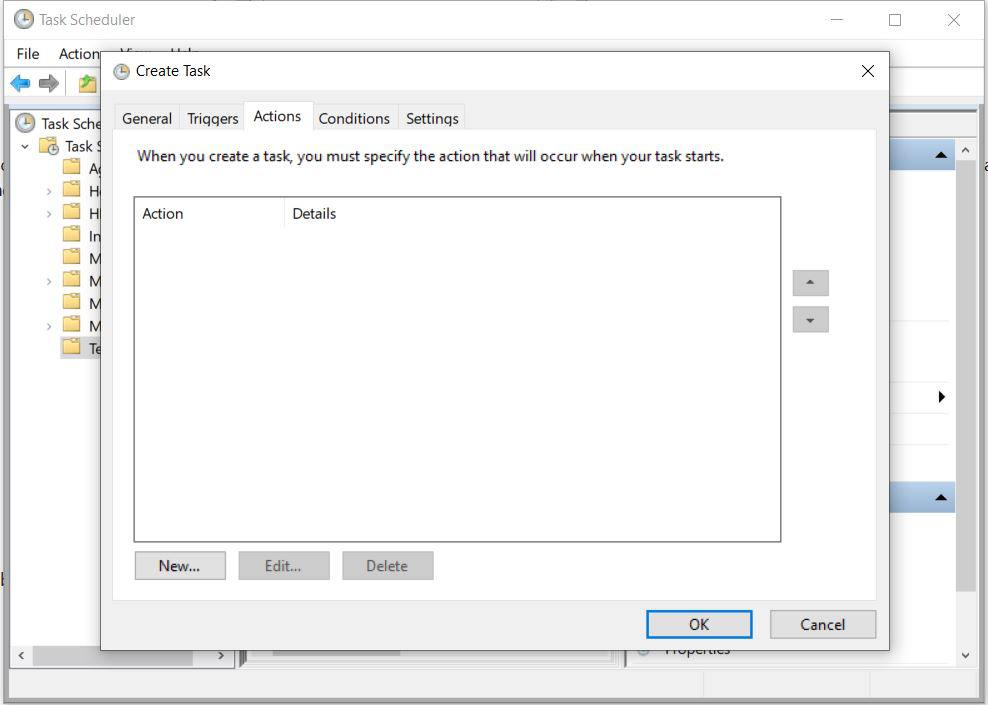
步骤5:通过单击“浏览”按钮,然后单击“确定”,选择要使其自动运行的应用程序的路径。
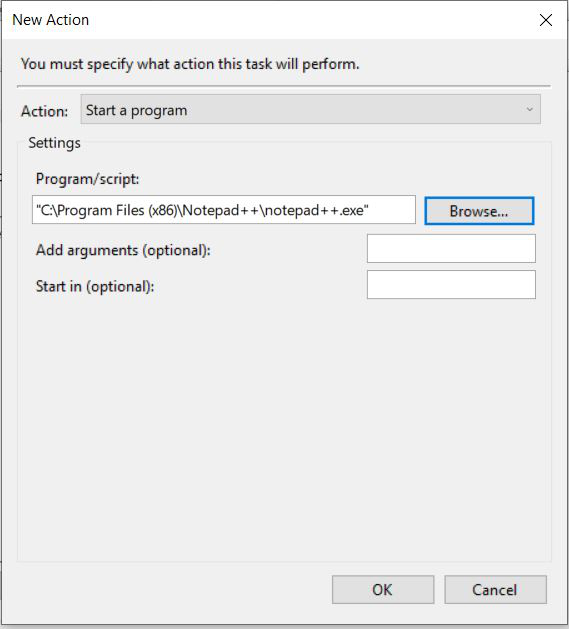
步骤6:您可以类似地转到“条件”和“设置”选项卡,并相应地为自动化任务配置所有所需的设置。
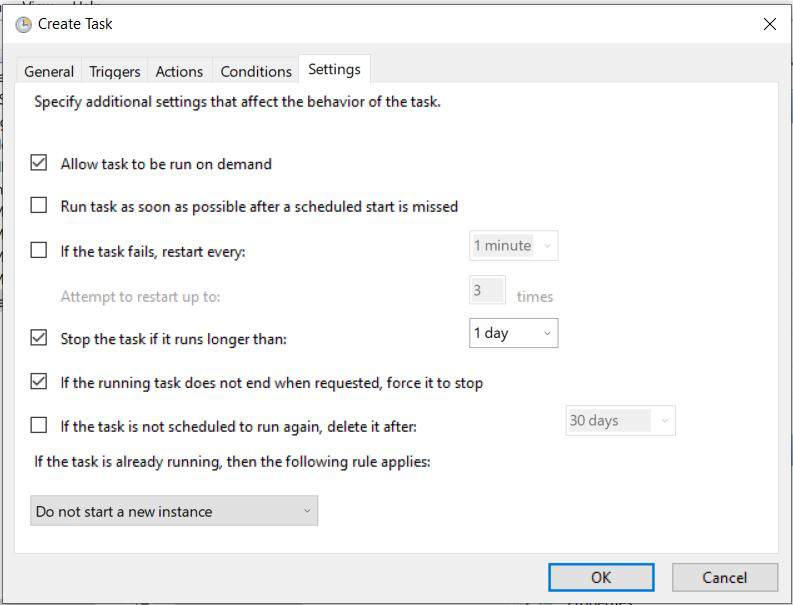
步骤7:为程序配置所有设置后,可以单击“确定”(Ok)选项,该任务将在已指定的文件夹中创建,并且将在已分配的时间成功启动。
结论:我们已经成功分配或创建了要在Windows 10中指定的时间自动完成的任务。