冻结窗格是位于视图栏中的有用工具。在较大的工作表中,我们在顶行和第一列中有数据标题。向下或向右滚动时,这些标题不会出现。
Excel 冻结窗格工具允许我们冻结列/行或多个列/行标题,这样当我们向下滚动或向右移动以查看工作表的其余部分时,冻结的行/列仍会保留在屏幕上.冻结后,在该行和列下方,将出现一条用于划分分区的灰线。
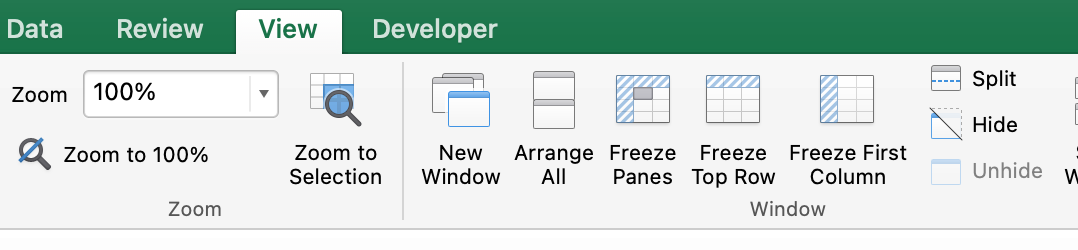
在窗口组(视图选项卡)中,我们可以看到它的变化:
- 冻结窗格
- 冻结顶行
- 冻结第一列
让我们讨论它们和其他可能性。
冻结顶行:
单击冻结顶行时,第一行被冻结,向下滚动时,我们仍然可以在整个页面中看到顶行。

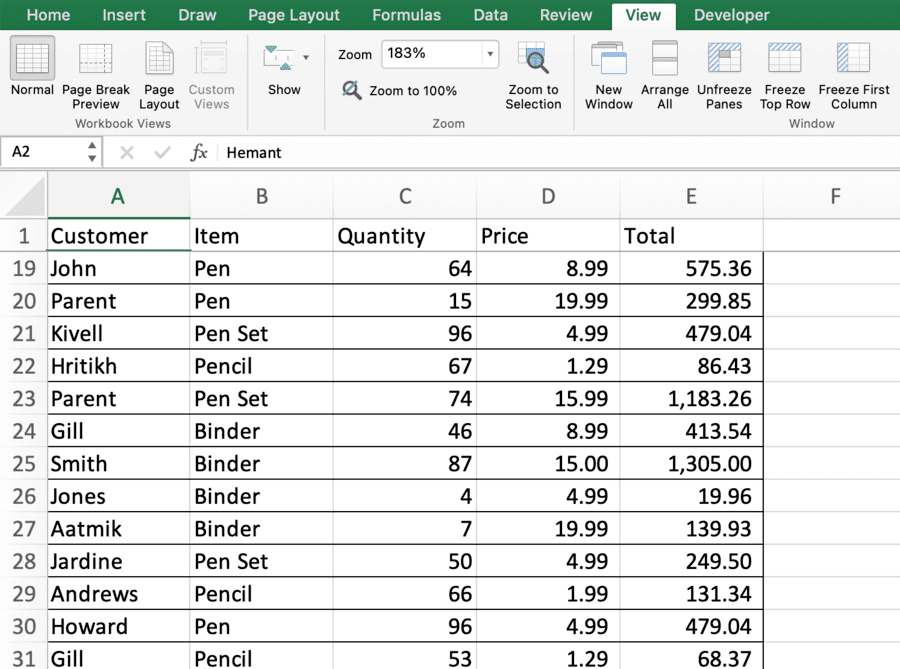
冻结第一列:
单击“冻结第一列”后,“第一列”被冻结,向右移动时,我们仍然可以看到“第一列”,并且可以将数据值与第一列中的标题进行匹配。

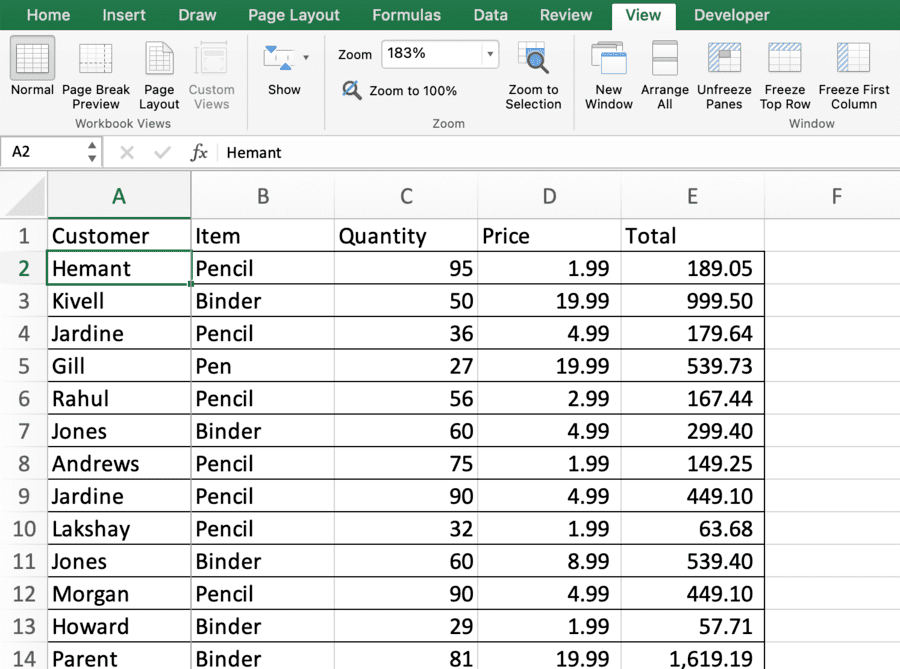
冻结第一列和第一行只会将一行/列冻结到屏幕上。要冻结多个,请使用冻结窗格选项。
冻结多行:
要冻结多行,请选择我们要冻结的最后一行下方第一列 (A) 中的单元格,然后单击“冻结窗格”。向下滚动时,冻结的行将保持固定。

选择单元格 A4,使其上方的 3 行被冻结。
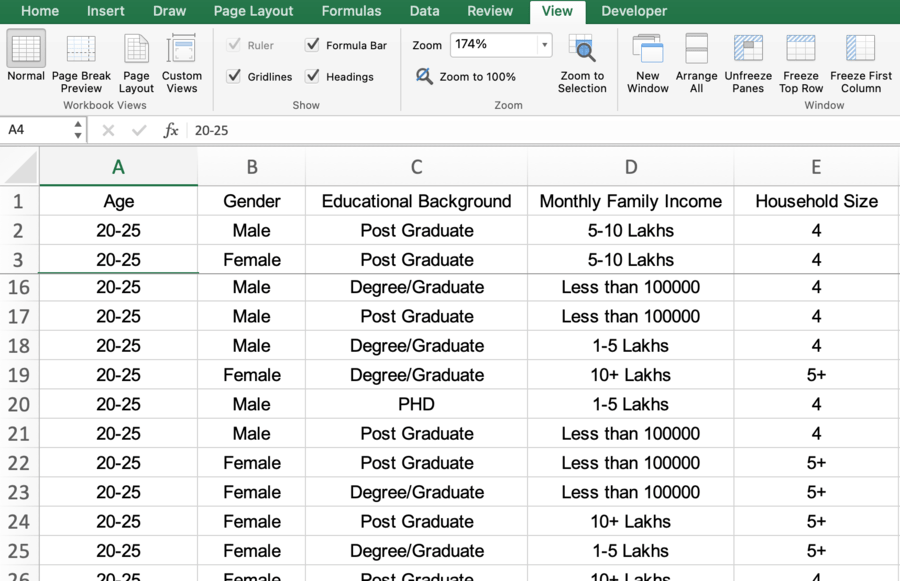
冻结多列:
要冻结多列,请选择我们要冻结的最后一列右侧的第一行 (1) 中的单元格,然后单击“冻结窗格”。向右移动时,冻结的列将保持固定。
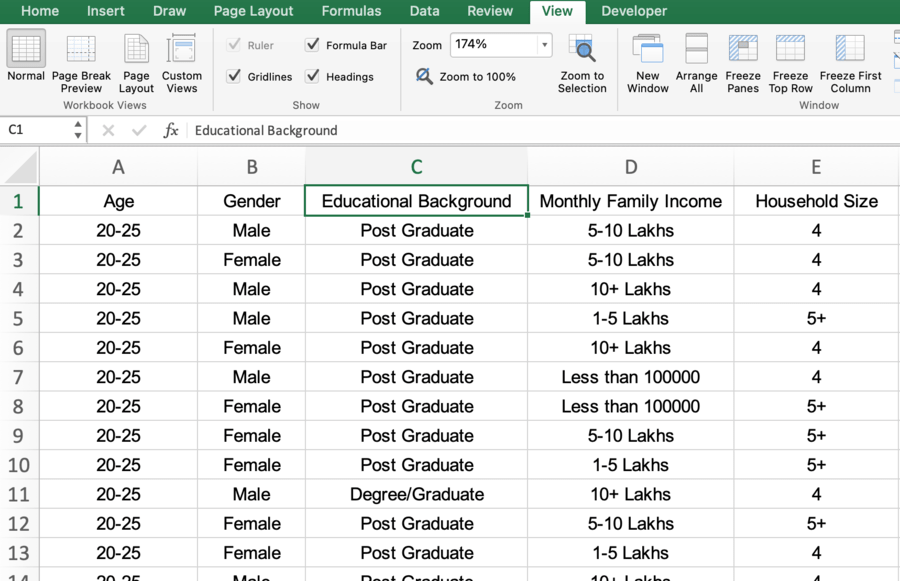
选中单元格 C1,单击“冻结窗格”后,A 列和 B 列将被冻结。

冻结细胞:
我们还可以根据需要将多行和多列冻结在一起。工具冻结窗格将为我们完成工作。要冻结,我们必须选择需要冻结左列和需要冻结其上方行的单元格,然后单击窗口组下视图栏中的冻结窗格。

选择单元格 C4 以冻结其上方的行和左侧的列。

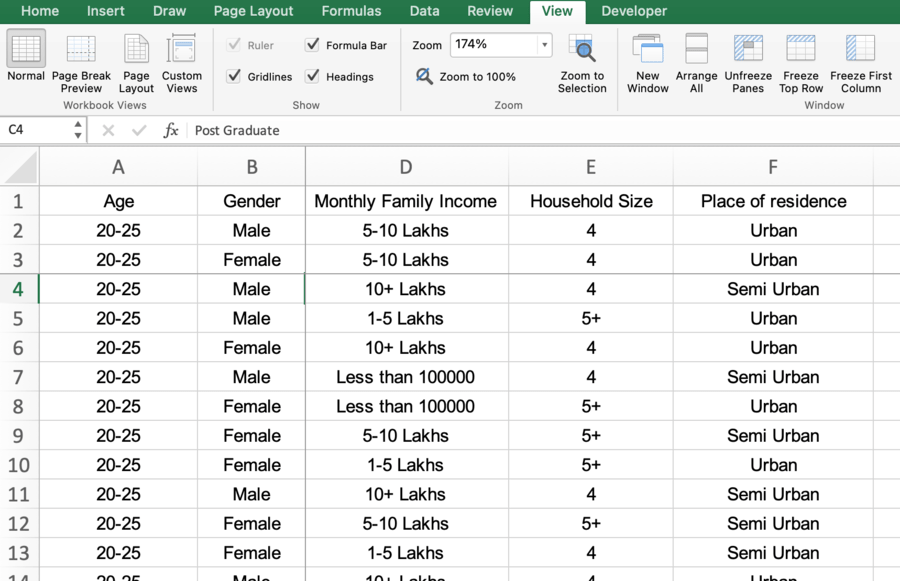
解冻窗格:
解冻窗格是用于解冻以前冻结的行/列并使工作表恢复正常视图的工具。

冻结后,“冻结窗格”选项更改为“解冻窗格”。