数据输入是一项非常繁忙的任务。让我们举一个例子,我们有一个 Excel(CSV) 文件和一个 Google 表单。任务是我们必须为该文件中存在的每一行/数据填写 Google 表单。如果我们有 10 或 20 行,我们可以填写表单,但假设在这种情况下文件中存在数千个数据,填写表单非常困难,并且可能会出错。也许我们为同一个条目多次填写表格,或者我们可能错过了一些条目。所以在这种情况下,我们可以自动化任务。
因此,以下步骤展示了我们如何使用 UiPath 自动执行 Google 表单填写任务。
第 1 步:打开您的 UiPath 工作室并单击Process 。
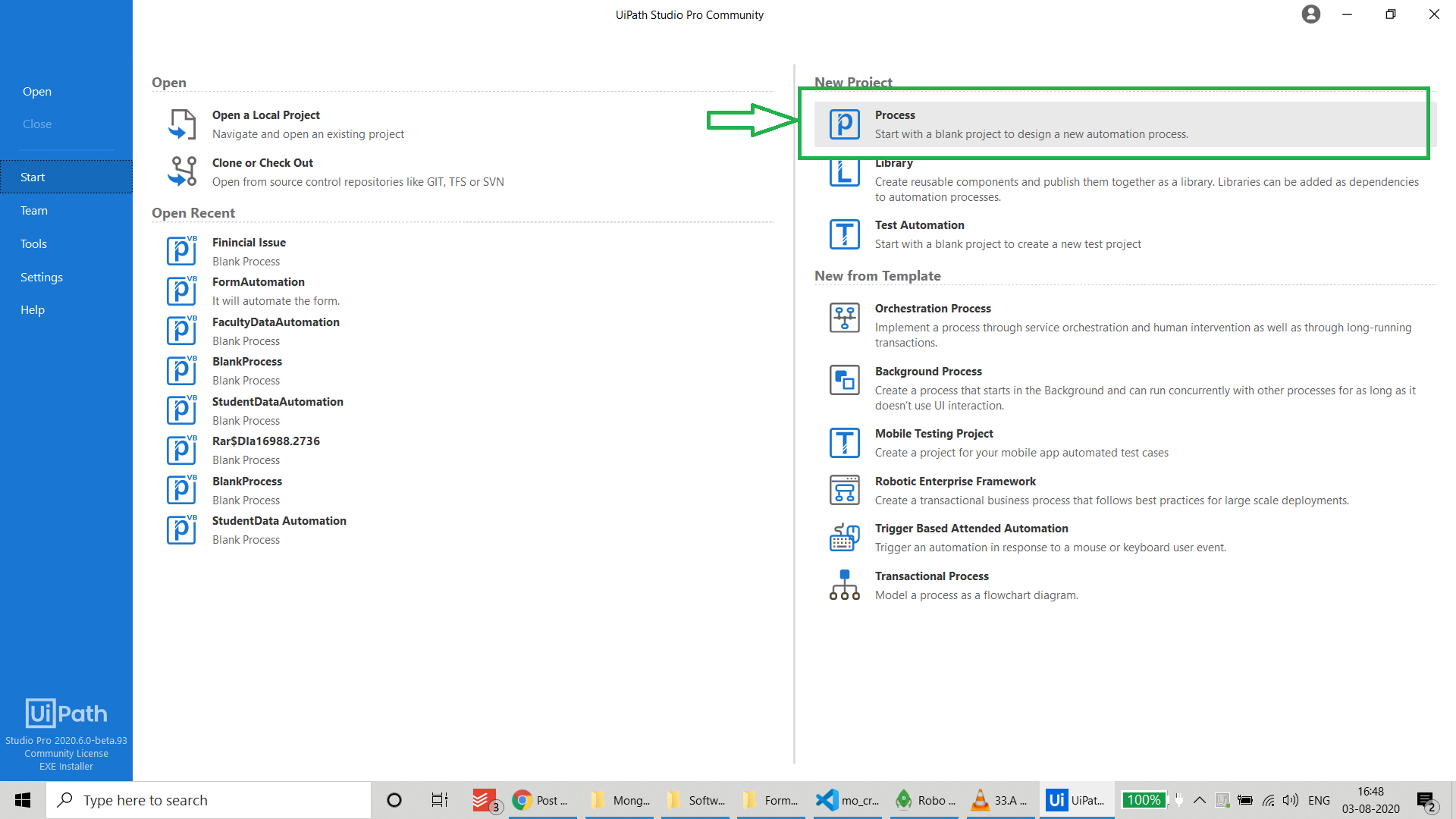
第 2 步:为您的流程选择一个名称,然后单击“创建”按钮。
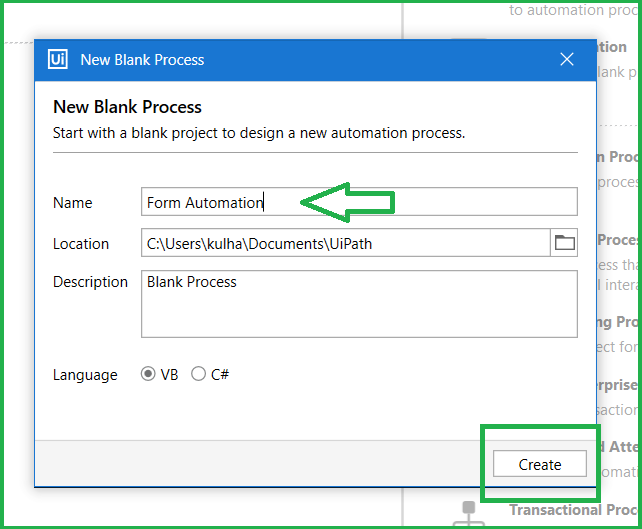
第 3 步:单击Main.xaml ,然后从活动框中搜索序列活动。
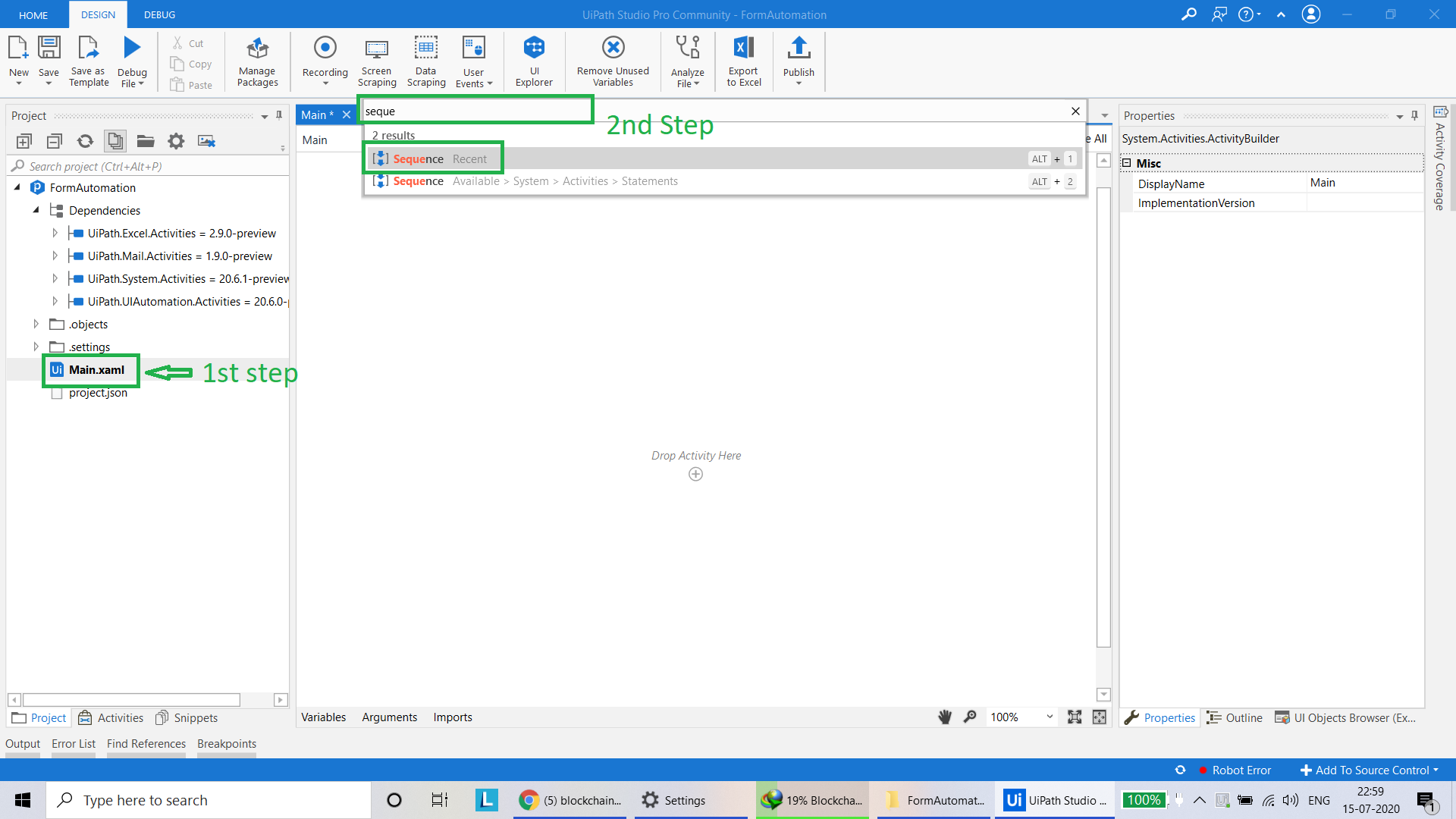
步骤 3:选择一个序列活动后,搜索读取 CSV 活动并添加它。读取 CSV 活动用于读取 CSV 文件。
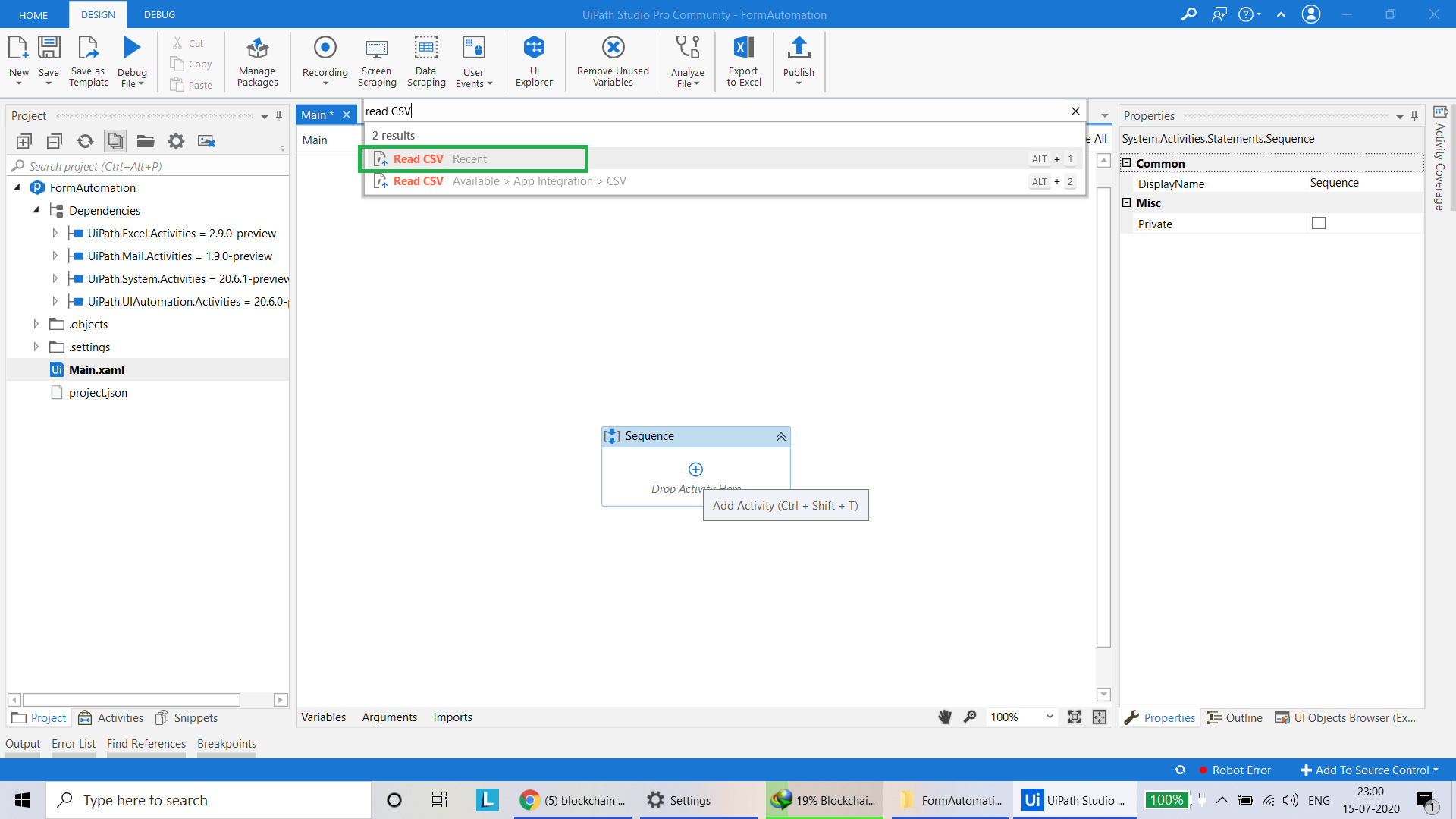
第 4 步:提供您的文件(CSV 文件)的地址并设置一个输出变量,您只需转到输出部分并单击 ctrl+k 并提供名称,然后按回车键即可。
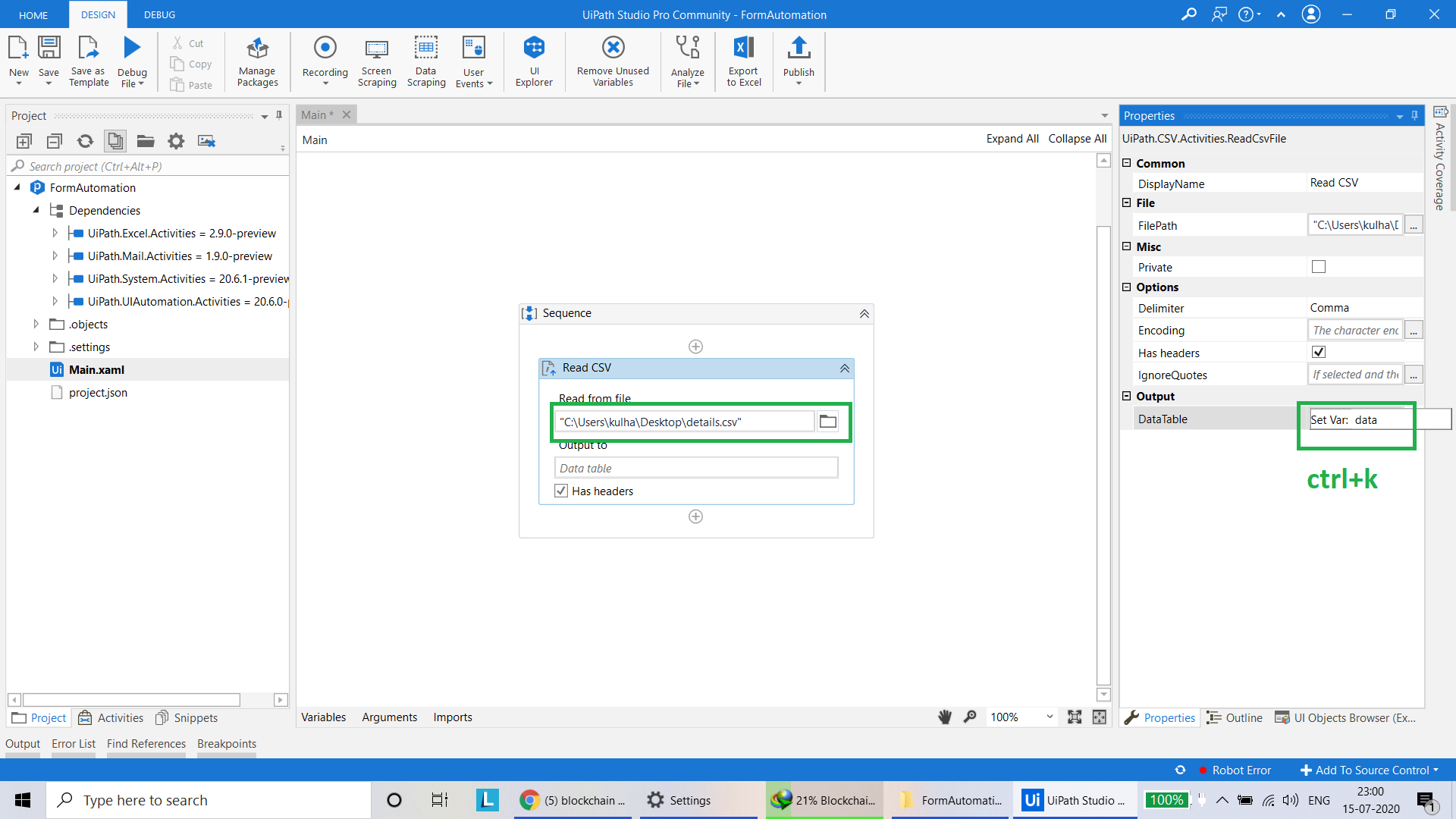
第 5 步:现在添加 For Each Row 活动,这样我们就可以一一处理 CSV 文件的每一行。
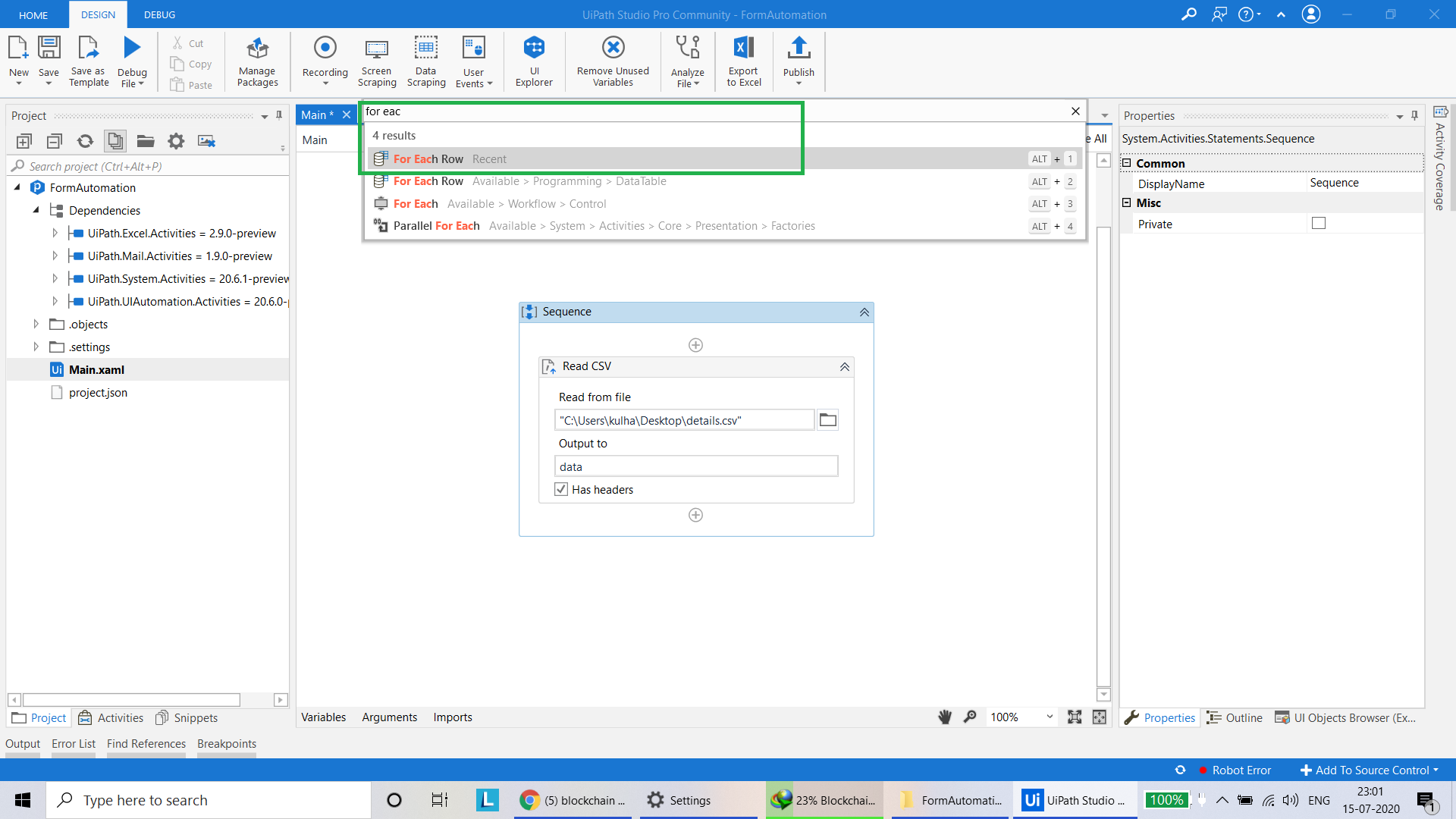
步骤 6:提供输入变量并设置迭代变量。
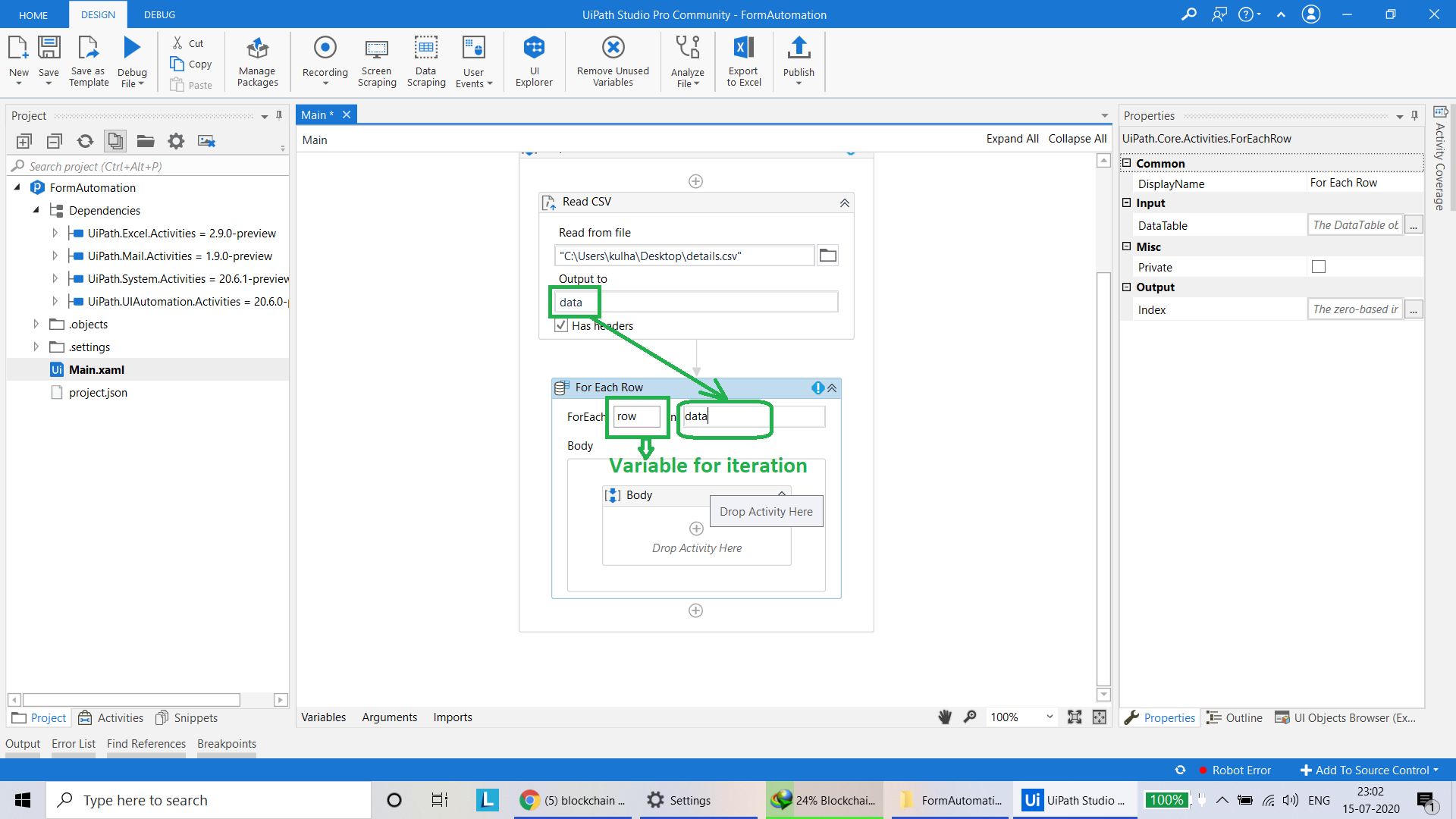
第 7 步:现在在每一行活动的正文中添加Open Browser 活动,这样我们就可以在浏览器中打开我们的 Google 表单。
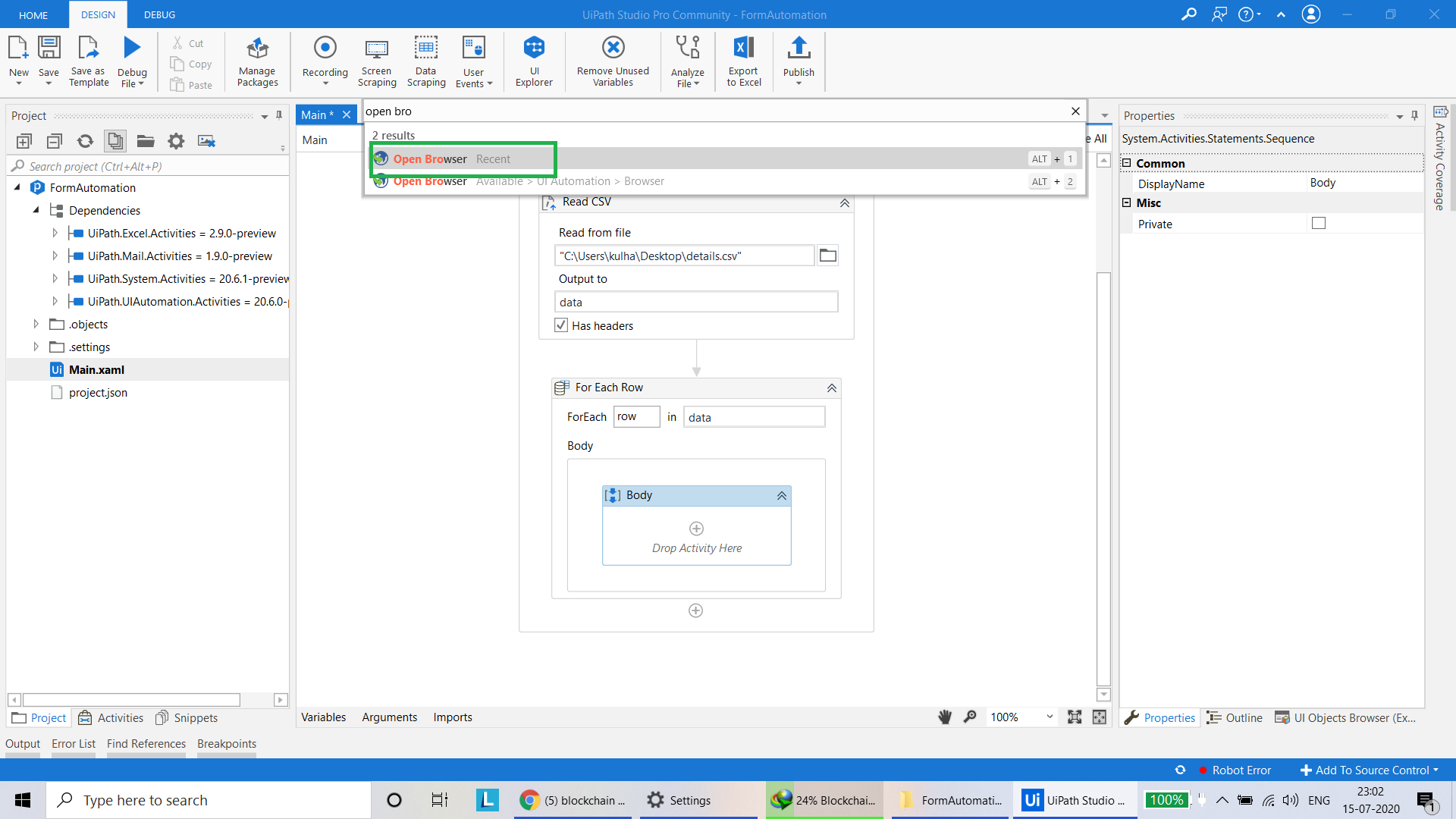
第 8 步:提供Google 表单链接并在此示例 3 中添加 3 个“输入”活动,因为我的 Google 表单中只有 3 个字段,但您可以根据需要添加尽可能多的字段。
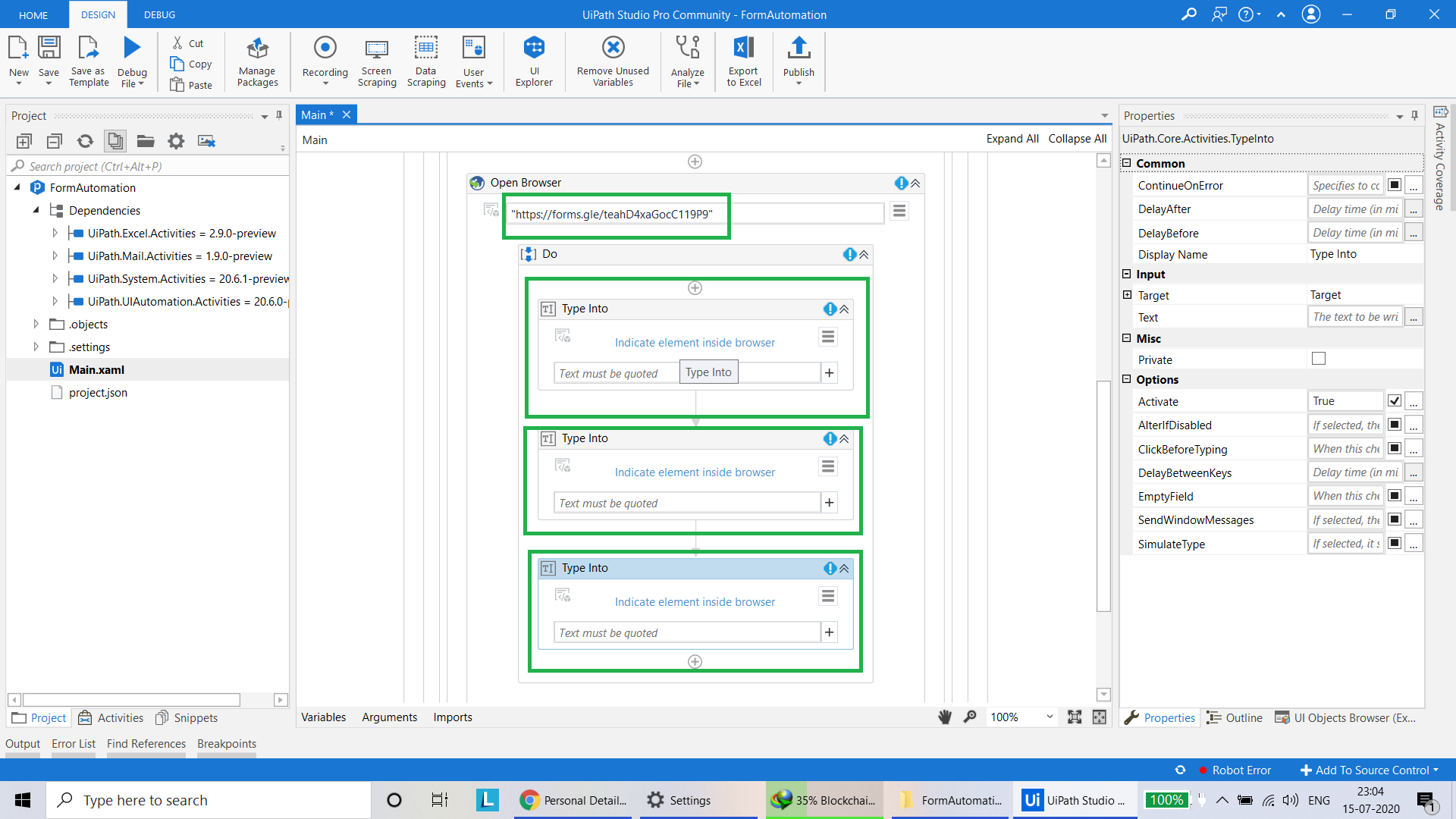
第 9 步:首先确保您的 Google 表单在 UiPath 的背景中打开,然后单击“指示浏览器内的元素”并选择要从 CSV 文件键入/添加数据的字段。对所有“键入活动”执行此步骤。
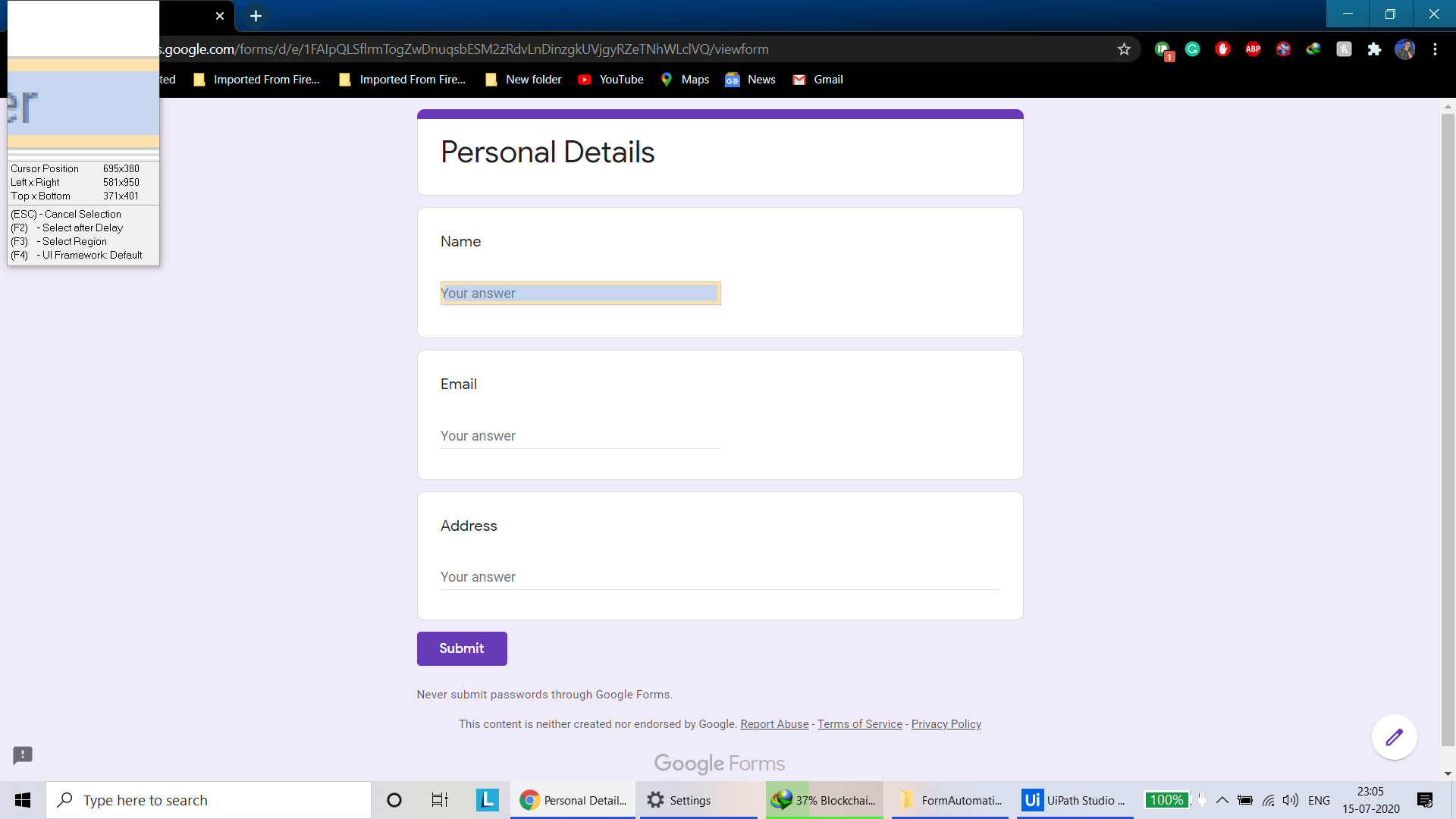
第 10 步:现在搜索“单击活动”并添加它。
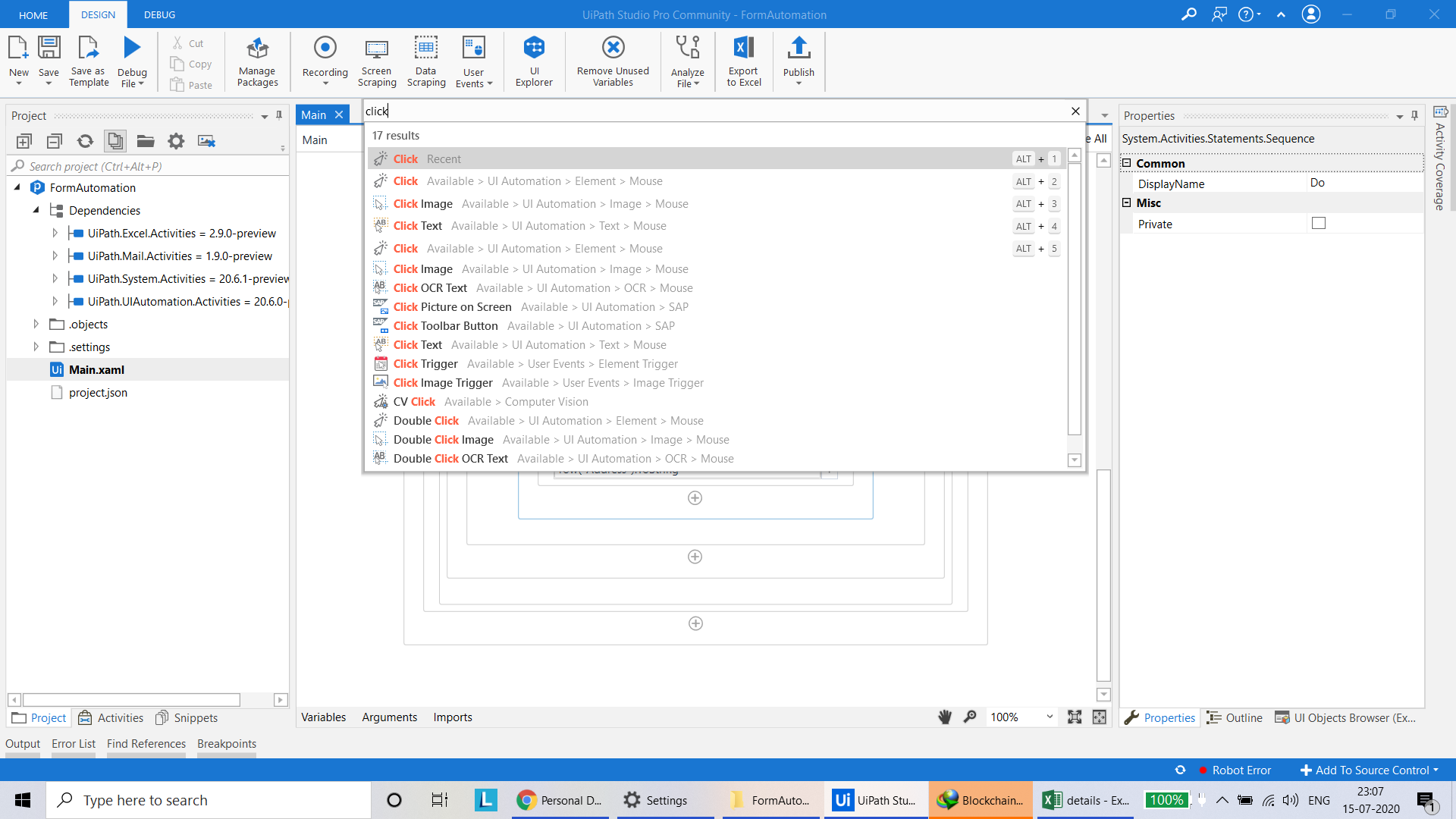
第 11 步:添加 Click 活动后,单击“Indicate Item from browser”并指定您的“Submit”按钮。正如我们在上一步所做的那样。然后添加“关闭选项卡”活动。
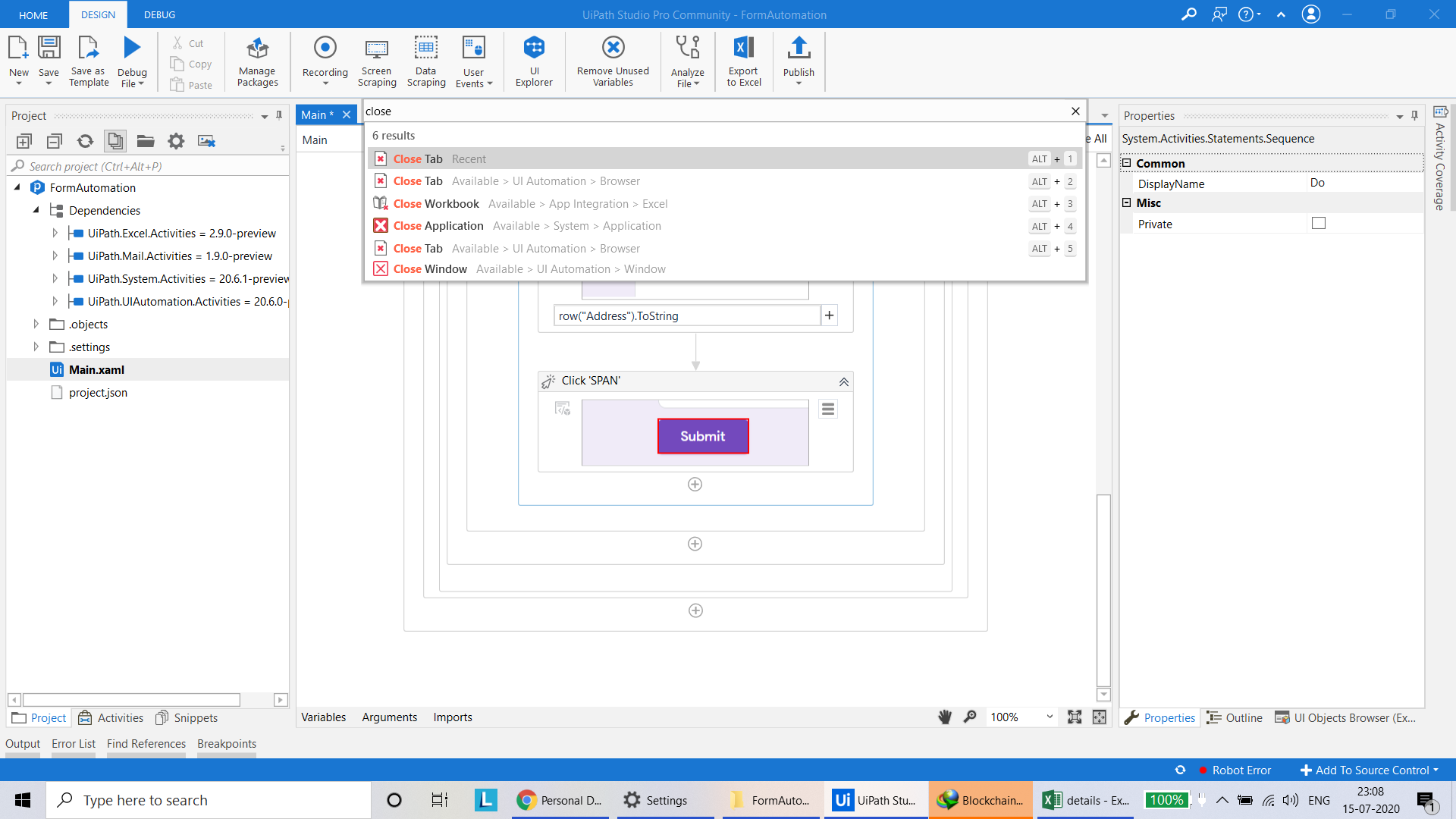
第 12 步:现在我们的流程已准备就绪,您只需运行它,我们 CSV 文件中的所有可用行都将一一填写在 Google 表单中,无需人工交互。