如果您的文件没有组织好,那么在 Windows 中搜索文件并不是一件容易的事,并且是使用文件资源管理器内的 Windows 搜索框中的标签关键字搜索文件的方法之一。但是,Windows 文件资源管理器搜索结果并不那么准确,而且需要更长的时间,但是如果您可以使用 Windows 10 命令提示符更快地搜索文件,为什么还要等待。
使用 Windows 10 命令提示符查找文件。
您可以使用 Windows 命令提示符更快地搜索硬盘驱动器上的文件。
步骤 1:按 Start 并键入CMD ,然后按 Enter 以启动命令提示符。成功启动命令提示符后,键入以下命令,然后按 Enter 以拉出文件和文件夹列表。
dir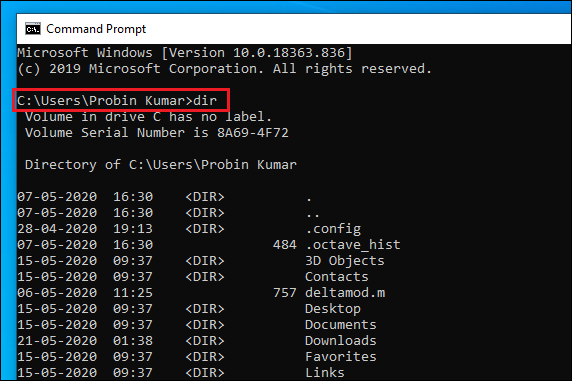
第 2 步:要向下移动到特定目录,请使用以下命令后跟文件夹名称,直到到达要搜索的文件夹。
cd folder_name第 3 步:现在再次输入 dir命令,但这次使用您的搜索词,在 dir 后面加上您的搜索词并在关闭引号之前加上星号词(例如,键入dir “Raveling*” )并按 Enter。命令提示符将显示文件位置以及以类似关键字开头的文件名列表。

星号是什么作为通配符,在我们的例子中,它代表什么,后面的字“高地”,如“raveling.doc”,“raveling.xls”或我的商家plans.txt”。
如果您不知道文件在硬盘驱动器中的确切位置,那么不要手动浏览目录,而是从硬盘驱动器的最顶层开始搜索并包括每个子文件夹。
第 4 步:驱动器的顶层由反斜杠表示,要包含子目录,请在查询末尾添加正斜杠和“ s ”,如下所示:
dir “\Raveling*” /s 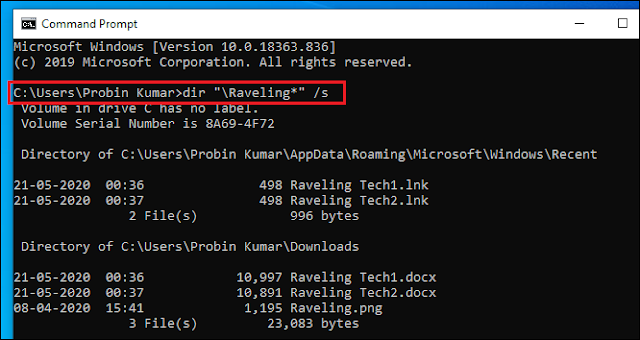
上面的命令是我一直以来的最爱,因为有了这个命令的帮助,我不必强迫我的大脑记住文件的位置。这个技巧通常需要几秒钟才能在整个驱动器中搜索文件。
您还可以使用命令dir \*.pdf /s搜索特定的文件类型,它会显示保存的所有文件 .pdf扩展名。您也可以对其他文件尝试此操作(例如:.doxc、.png、.exe 等)。
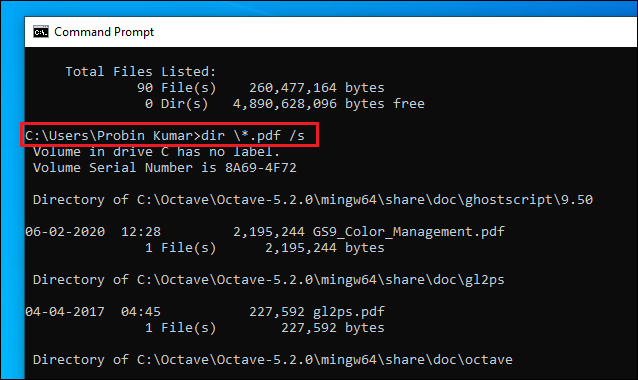
注意:命令中的位置星号很重要,所以在执行命令之前仔细输入并检查一次。
所有这些命令是如何工作的。
现在您已经足够了解可以在几秒钟内找到整个硬盘驱动器上的任何文件,但是如果您更想知道所有这些命令是如何工作的以及所有这些符号代表什么,那么请继续阅读这篇文章。
让我们一一讨论每个术语:
- dir命令用于显示当前目录下的文件,但它也可以显示系统驱动器中任何位置的文件。
- /告诉 dir 从硬盘驱动器的顶级目录或根目录进行搜索。
- /s用于搜索子目录。
- *星号在文本前使用(例如 *.pdf)显示所有以 .pdf 结尾的文件,* 在结尾使用(例如 raveling*)显示所有以该词开头的文件名。
因此,这就是使用 Windows 10 命令提示符在几秒钟内快速搜索任何文件所需的全部知识。