- 在Linux上安装Joomla
- 在Linux上安装Joomla(1)
- joomla (1)
- joomla - 任何代码示例
- joomla 添加 javascript (1)
- Joomla更新(1)
- Joomla更新
- Joomla面试问题
- Joomla-面试问题(1)
- Joomla-面试问题
- Joomla面试问题(1)
- Joomla与WordPress(1)
- Joomla与WordPress
- Joomla教程
- Joomla教程(1)
- Joomla教程(1)
- Joomla教程
- Joomla的功能(1)
- Joomla的功能
- joomla 添加 javascript 代码示例
- Joomla模板
- Joomla模板(1)
- 讨论Joomla(1)
- 讨论Joomla
- Joomla-概述(1)
- Joomla-概述
- Joomla登录(1)
- Joomla登录
- Joomla-菜单
📅 最后修改于: 2020-10-23 06:51:19 🧑 作者: Mango
Joomla 3.x的系统要求
-
数据库-MySQL 5.1 +
-
Web服务器–
- WAMP(Windows)
- LAMP(Linux)
- XAMP(多平台)
- MAMP(Macintosh)
- Nginx的
- 微软IIS
-
操作系统-跨平台
-
浏览器支持-IE(Internet Explorer 7),Firefox,Google chrome
-
SSL(安全套接字层) -HTTPS需要有效的安全证书
-
PHP兼容性-PHP 5.4+或PHP 5.3.10+
下载Joomla
当您打开链接https://www.joomla.org/download.html时,您将看到如下屏幕:
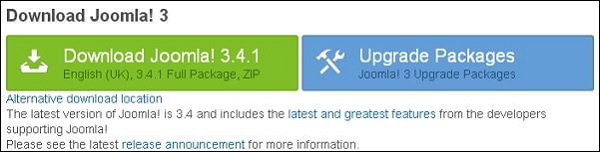
从官方网站下载Joomla zip文件,或者如果您想更新以前版本的文件,请单击“升级软件包”选项。
创建商店数据库
-
Joomla需要MySQL数据库。因此,为Joomla创建一个新的空数据库和用户/密码(例如,用户为“ root”,密码为“ root”,否则您可以根据需要设置)。
-
完成上述步骤后,您可以继续安装过程。
设置向导
将Joomla设置到系统中非常容易。以下步骤描述了如何在系统上本地设置Joomla。
步骤1-解压缩下载的Joomla文件夹,并将其上传到您的Web服务器或本地主机上。
步骤2-打开浏览器并导航到Joomla文件路径,然后您将获得Joomla安装程序的第一个屏幕,如以下屏幕所示。在我们的例子中,路径为localhost /
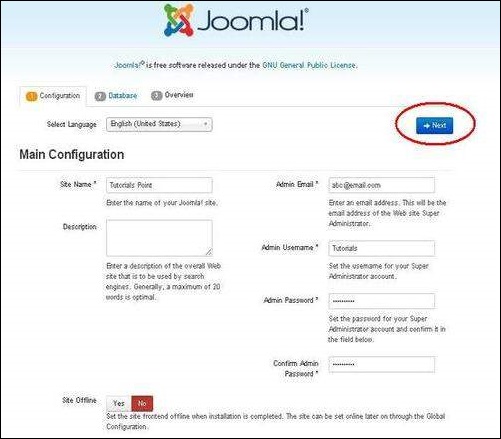
它包含以下字段-
-
站点名称-输入要在Joomla中创建的站点的名称。
-
描述-添加有关您的站点的简短描述。
-
管理员电子邮件-输入您的电子邮件地址,这有助于恢复我们的密码或任何更新。
-
管理员用户名-登录到Joomla时,根据您的选择输入用户名。
-
管理员密码-输入密码以保护您的网站。
-
站点离线-通过单击“是/否”,指定安装完成后站点是离线还是在线。
填写所有信息后,单击“下一步”按钮。
步骤3-在这里,您必须输入有关MYSQL数据库的信息,如下屏幕所示。
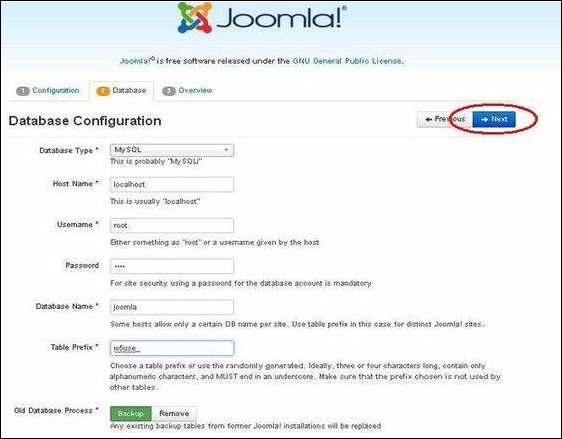
-
数据库类型-选择您的数据库类型。默认情况下,它将是MySQLi。
-
主机名-默认情况下写入主机名,它将是localhost。
-
用户名-输入您的MySQL数据库的用户名。
-
密码-输入您为MySQL数据库设置的密码。
-
数据库名称-输入您在MySQL数据库中为Joomla创建的数据库名称。
-
表前缀-用于在数据库表中添加前缀,这有助于在同一数据库上运行多个站点。它采用默认值。
-
旧数据库进程-它提供了两个选项备份或删除。如果您已经创建了数据库,则可以将其删除或选择备份选项以创建整个数据库信息的备份。
填写所有信息后,单击下一步按钮。
步骤4-在此步骤中,您将位于安装过程的最后一页。
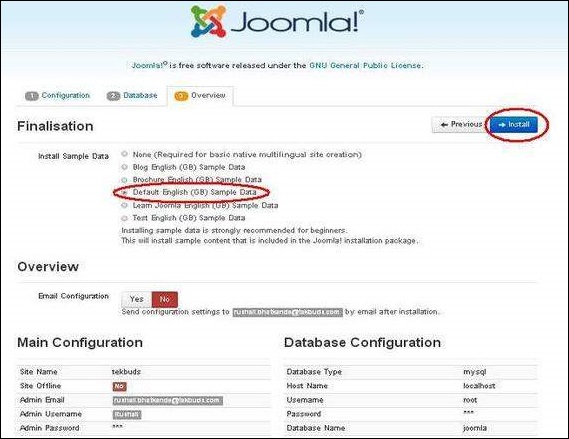
在这里,您可以查看添加到Joomla的所有信息。
以默认英语(GB)示例数据为例来构建您的网站,然后单击“安装”按钮。
步骤5-接下来,您可以看到Joomla在计算机上启动了安装过程。
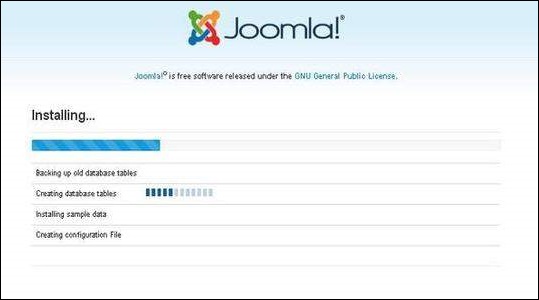
步骤6-几分钟后,安装成功后,您将获得Joomla Web安装程序的屏幕,如下所示。
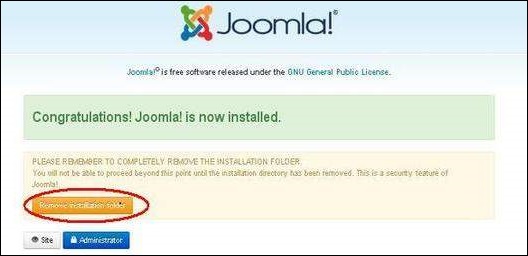
接下来,单击“删除安装文件夹”按钮,这将帮助您保护您的站点,以便没有其他人可以重新安装您的站点。
注意-如果您的安装被卡住并且在一个多小时内没有完成,请进行如下所示的更改。
转到Joomla文件夹→安装→sql文件夹→mysql文件夹打开joomla.sql文件并找到以下术语:“ ENGINE = InnoDB”。将该术语替换为“ ENGINE = MyIsam”,然后保存文件。
在MySQL 5.5.5之前,MyISAM是默认的存储引擎。 (在MySQL 5.5.5中,默认设置已更改为InnoDB。)
然后,您的安装将开始。
管理面板
安装Joomla之后,您可以按照以下说明登录到Joomla管理面板-
步骤1-要访问Joomla管理面板,请打开浏览器,然后将URL键入为http:// localhost /
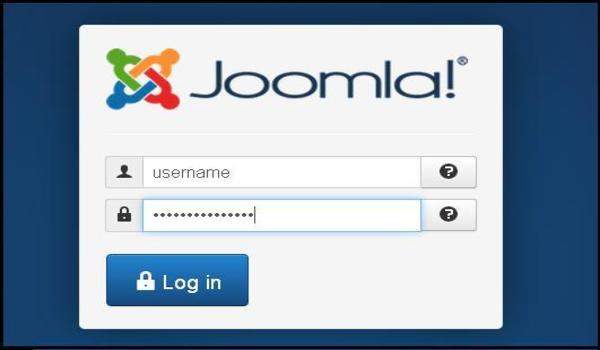
步骤2-输入您在安装过程中提到的用户名和密码,如“设置向导”部分的步骤3所示,然后单击登录按钮。