- 详细的python代码示例
- UiPath-安装
- UiPath教程(1)
- UiPath教程
- 详细列表html代码示例
- 详细列表html(1)
- 讨论UiPath
- 讨论UiPath(1)
- UiPath-基础(1)
- UiPath-基础
- 数组比较详细 - Javascript 代码示例
- 数组比较详细 - Javascript (1)
- UiPath-有用的资源
- UiPath-有用的资源(1)
- uipath 中的延迟活动 - C# 代码示例
- uipath 数据表打印索引示例 (1)
- UiPath Studio-变量和参数
- UiPath Studio-变量和参数(1)
- uipath 中的延迟活动 - C# (1)
- MATLAB – 详细绘图(1)
- MATLAB – 详细绘图
- uipath 数据表打印索引示例 - 任何代码示例
- uipath 安全字符串到字符串 (1)
- django 模型详细名称 - Python 代码示例
- uipath 安全字符串到字符串 - 任何代码示例
- npm 详细堆栈错误 - Javascript 代码示例
- arduino 如何详细上传 (1)
- curl 详细响应 - Shell-Bash 代码示例
- django 模型详细名称 - Python (1)
📅 最后修改于: 2020-10-29 04:14:43 🧑 作者: Mango
在本章中,让我们借助详细的示例了解到目前为止研究的概念。
Excel自动化
第一个示例说明了Excel自动化。在这个例子中,您将学习-
- 打开Excel文件
- 读取单元格或范围
- 显示输出。
要使用UiPath studio进行Excel自动化,我们需要遵循以下步骤-
步骤1-首先,打开UiPath studio并开始一个新的空白项目。
步骤2-现在,将要从中读取数据的Excel文件放入当前项目的文件夹中。我们正在从以下Excel文件读取数据
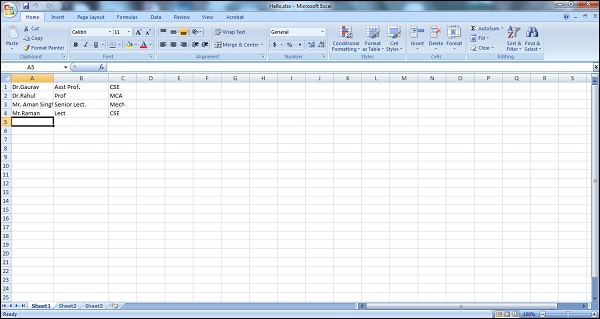
步骤3-在设计器面板中拖放序列。
步骤4-将“ Excel应用程序范围”活动拖放到“设计器”面板中的序列下方。请注意,可以从活动面板中搜索它。
步骤5-现在,我们需要提供Excel文件的路径。单击浏览(…)按钮。它将打开您当前项目中保存excel文件的位置。选择该excel文件和路径将显示在“ Excel应用程序范围”中。
步骤6-当我们需要读取文件时,将“读取范围”活动拖放到“设计器”面板中“ Excel应用程序范围”下。可以从活动面板中搜索。
步骤7-在“读取范围”活动的属性中,提供“输出数据表”的名称作为变量(在“数据表”文本框中单击鼠标右键,然后单击“创建变量”。例如,将其命名为DT1) 。
步骤8-现在,我们还想查看其输出,我们需要将“输出数据表”活动拖放到“读取范围”活动下。
步骤9-在“输出数据表”活动的属性中,提供“输出文本”的名称作为变量(如步骤7所示)。例如,我们将其命名为DTout 。除此之外,它还需要输入,如读取范围活动中所提供的那样就是DT1 。
步骤10-现在,获取输出后,我们希望UiPath显示它。为此,我们必须将“消息”框拖放到“输出数据表”下。在消息框的文本框中输入DTout。最终项目将如下所示-
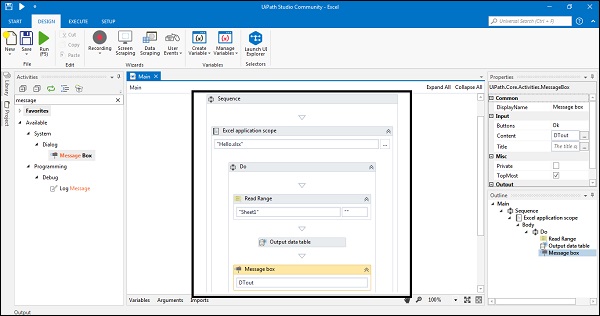
步骤11-运行项目。它将读取Excel文件,并在消息框中提供输出,如下所示-
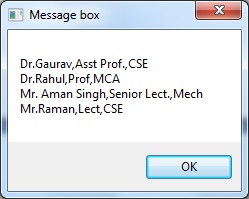
那是一个简单的Excel自动化示例,其中我们从Excel文件中读取数据。
请注意,在实施此示例之前,请确保已安装EXCEL活动。可以从活动面板中进行搜索。如果显示为空,则可以通过“活动”面板下的“管理软件包”进行安装。
PDF数据提取和自动化
在此示例中,我们将处理从最常用的文件格式(即PDF)中提取信息。 PDF可能包含简单文本或图像形式的文本。借助以下步骤,我们可以从PDF文件提取数据并将其保存到文本文件中,或在屏幕上显示为消息-
步骤1-首先,打开UiPath studio并开始一个新的空白项目。
步骤2-现在,将要从中读取数据的PDF文件放入当前项目的文件夹中。在此示例中,我们使用sample.pdf文件。
步骤3-在设计器面板中拖放序列。
步骤4-将“读取PDF文本”活动拖放到“设计器”面板中的序列下方。可以从活动面板中搜索。
步骤5-现在,我们需要提供PDF文件的路径。单击浏览(…)按钮。它将打开您当前项目中保存PDF文件的位置。选择该excel文件和路径将显示在“阅读PDF文本”中。
步骤6-在“读取PDF文本”活动的属性中,提供“输出数据表”的名称作为变量(在“数据表”文本框中单击鼠标右键,然后单击“创建变量”。例如,将其命名为readtextoutput 。我们还需要以提供页面范围。默认情况下,它将被设置为“ ALL”,但您可以在“ 1-3”页面之类的范围内提供值,它将读取前三页,或者您也可以指定特定页面,例如“ 3英寸,它将仅读取第三页。
步骤7-现在,我们还想将输出写入文本文件,我们需要在“读取PDF文本”活动下拖放“写入文本文件”活动。
步骤8-现在使用双引号提供输出文件的名称。例如,我们编写“ Output.txt” 。同样,在“写入文本文件”活动的属性中,提供“输出文本”的名称作为变量(如步骤6所示)。它必须与“读取PDF文本”活动的输出即readtextoutput中提供的相同。
步骤9-现在,获取输出后,我们希望UiPath显示它。为此,我们必须将“消息”框拖放到“写入文本文件”下。在消息框的文本框中,编写readtextoutput 。
最终项目将如下所示-
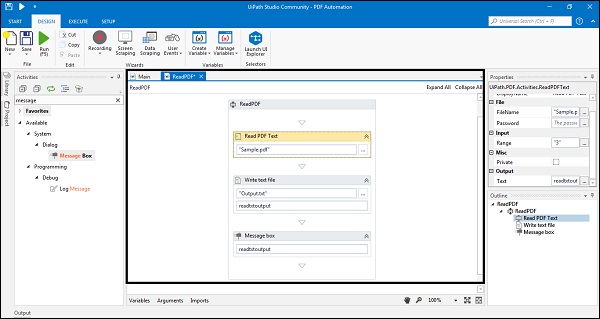
步骤11-运行项目。它将提取PDF文件并创建一个名为output.txt的文本文件,并在如下所示的消息框中提供输出-
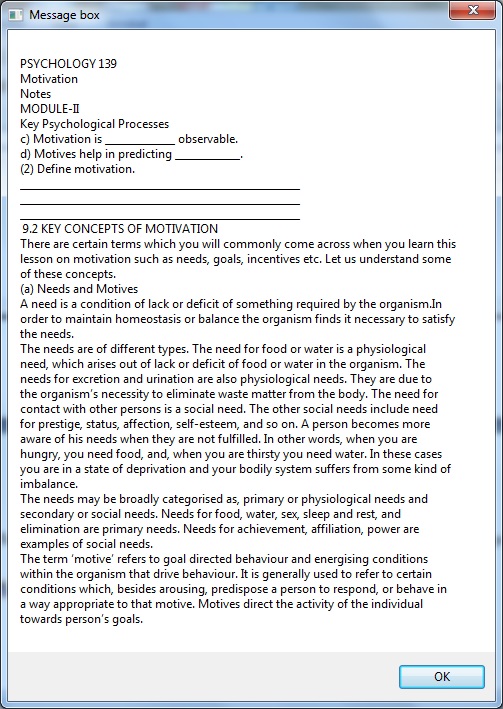
上面的示例仅从PDF文件中提取数据,但是如果该PDF文件包含文本作为图像,那么您可以使用具有OCR活动的“读取PDF”而不是“读取PDF文本” 。两者非常相似。
从PDF提取数据的另一种方法是屏幕抓取,我们已经在上一章中进行了讨论。
请注意,在实施此示例之前,请确保已安装PDF活动。可以从活动面板中搜索。如果显示为空,则可以通过“活动”面板下的“管理软件包”进行安装。
电子邮件自动化
在此示例中,我们将通过UiPath studio处理来自Gmail帐户的未读电子邮件的阅读。
我们可以借助以下步骤执行此操作-
步骤1-首先,打开UiPath studio并开始一个新的空白项目。
步骤2-在设计器面板中拖放序列。
步骤3-将“获取IMAP邮件”活动拖放到“设计器”面板中的序列下方。可以从活动面板中搜索。
步骤4-在“获取IMAP邮件”活动的属性中,在“主机”下提供服务器的名称为“ imap.gmail.com”,端口的名称为993。还要在“登录”属性下提供电子邮件地址和密码。
我们需要提供的另一件事是Output属性下的Messages名称作为变量(右键单击Data Table文本框,然后单击Create variable。例如,将其命名为“ Messages”。
您还可以通过在“选项”下的“顶部”属性中提供数字,选择UiPath studio应该阅读的未读消息数。我们在这里选择5,这样它将读取前5条未读消息。
步骤5-现在,您想为每封电子邮件做什么?为了指定此内容,我们需要拖放For Each活动。可以从活动中搜索。在此处提供我们在步骤4中使用的变量“消息”。我们还必须从属性面板将TypeArgument更改为System.Net.Mail.MailMessages 。可以从“浏览类型”选项中选择。
步骤6-现在,获取输出后,我们希望UiPath显示它。为此,我们必须将“消息框”拖放到“每个活动”下。在消息框的文本框中写mail.Subject ,这意味着它将仅显示前5条未读消息的主题。还有其他选择。最终项目将如下所示-
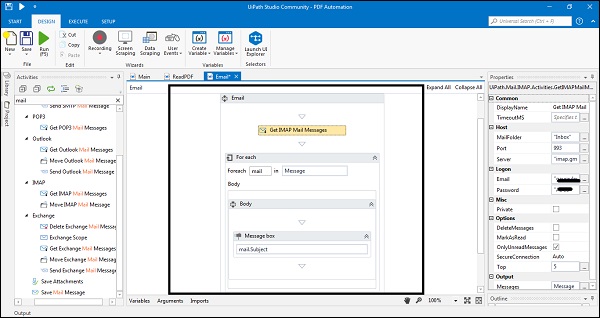
当您运行上述项目时,UiPath将显示主题为您提供的电子邮件ID中前5条未读电子邮件的消息。
请注意,在实施此示例之前,请确保已安装MAIL活动。可以从活动面板中搜索。如果显示为空,则可以通过“活动”面板下的“管理软件包”进行安装。