- Linux 中的用户管理(1)
- Linux用户管理(1)
- Linux 中的用户管理
- Linux用户管理
- MongoDB用户管理方法(1)
- MongoDB用户管理方法
- 在 R 中管理包
- 在 R 中管理包(1)
- Drupal-用户管理(1)
- Drupal-用户管理
- Windows 10-用户管理(1)
- Windows 10-用户管理
- MongoDB用户管理命令(1)
- MongoDB用户管理命令
- Teradata-用户管理(1)
- Teradata用户管理(1)
- Teradata-用户管理
- Teradata用户管理
- Unix Linux-用户管理(1)
- Unix / Linux-用户管理
- 7 个用于管理用户的 Linux 命令(1)
- 7 个用于管理用户的 Linux 命令
- Linux管理员-用户管理(1)
- Linux管理员-用户管理
- Linux管理员-用户管理(1)
- Linux管理员-用户管理
- 在Jenkins中创建和管理用户
- 在Jenkins中创建和管理用户(1)
- ubuntu 删除用户 - Shell-Bash (1)
📅 最后修改于: 2020-10-31 15:07:30 🧑 作者: Mango
Ubuntu提供了创建新用户的功能,可以授权他们登录系统。让我们看一下可以在用户管理的帮助下执行的不同功能。
创建用户
创建用户需要执行以下步骤。
步骤1-从搜索菜单启动用户管理控制台。在搜索菜单中,输入用户关键字。然后将出现“用户帐户”图标。双击用户帐户图标。
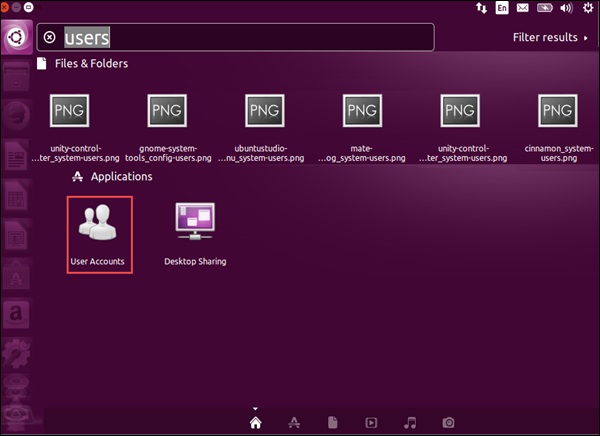
步骤2-然后将弹出用户管理屏幕,如以下屏幕截图所示。要执行任何类型的用户管理,我们首先需要按下解锁按钮并输入我们的管理员凭据。
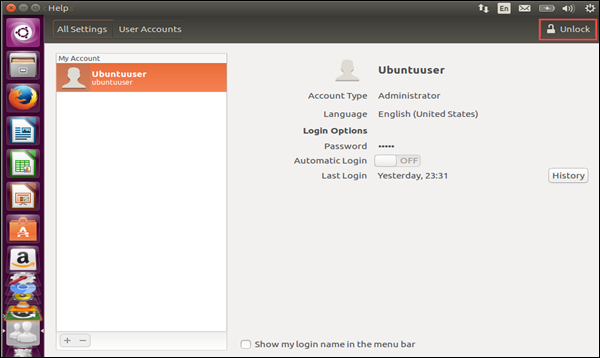
步骤3-在出现的弹出框中输入管理员凭据,然后单击身份验证按钮。
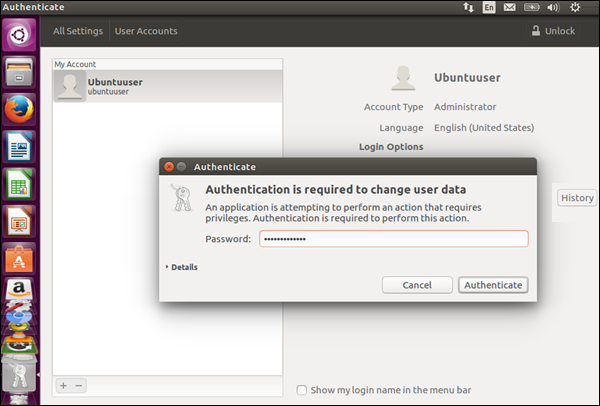
单击“身份验证”后,将启用屏幕上的所有用户管理功能。
步骤4-单击加号按钮创建一个用户。
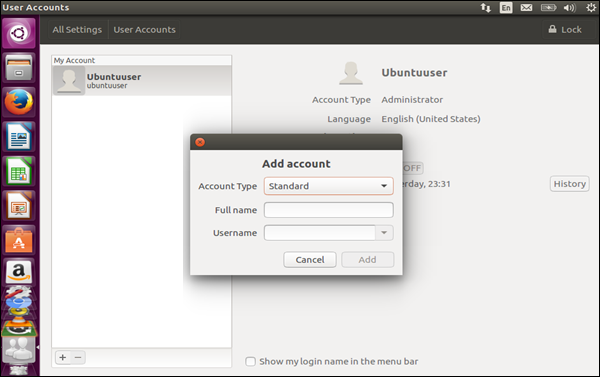
步骤5-输入用户详细信息。我们只能创建标准和管理员帐户类型。
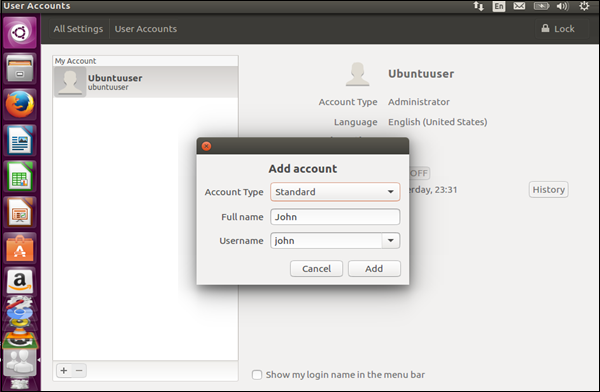
步骤6-单击添加按钮以完成添加用户的操作。
启用用户帐户
创建用户后,将禁用用户帐户。这是因为密码尚未与该帐户关联。

以下是启用用户帐户的步骤。
步骤1-单击禁用帐户选项。这将提示您输入密码对话框。
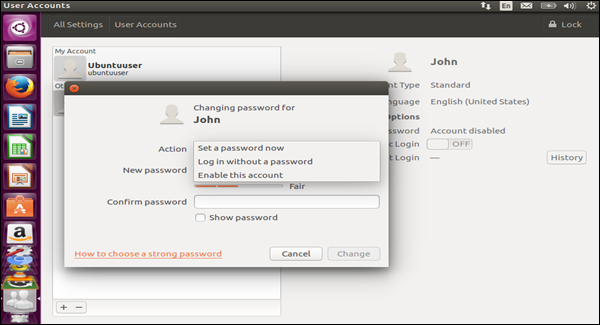
我们可以选择设置密码,不使用密码登录或启用帐户。好的做法是始终为帐户设置密码。
步骤2-要设置密码,然后单击“更改”按钮。
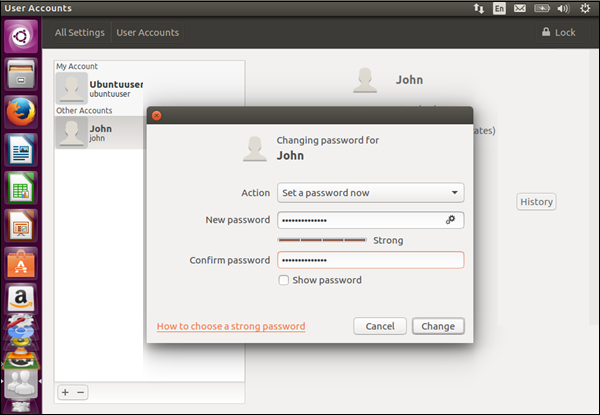
步骤3-现在将启用该帐户。使用新创建的帐户登录。
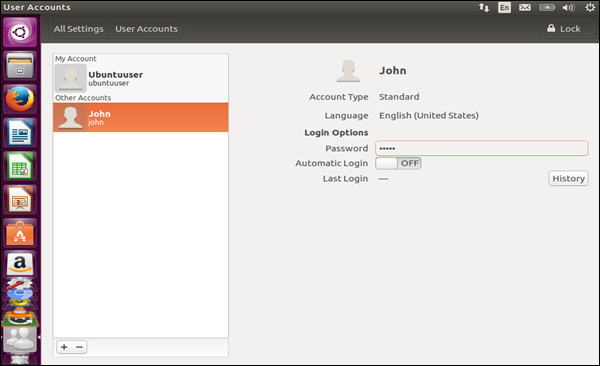
管理用户权限和组
要管理用户权限和组,需要安装其他软件包。以下是管理用户权限和组的步骤。
步骤1-转到搜索选项,然后键入命令关键字。
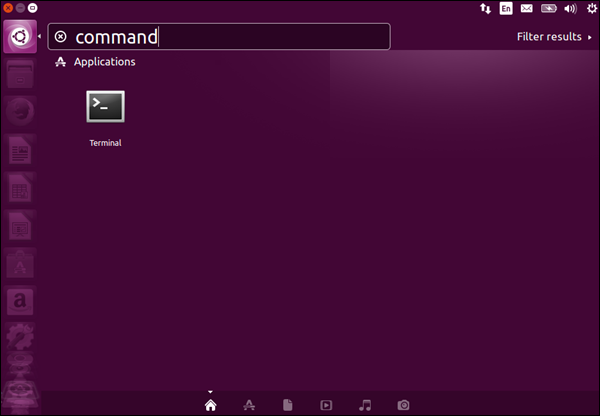
步骤2-显示终端的搜索结果。单击它以打开命令提示符。
步骤3-接下来,发出以下命令。
sudo apt-get install gnome-system-tools
apt-get命令行用于从Internet为Ubuntu系统安装其他软件包。在这里,我们告诉Ubuntu我们要安装其他系统工具,以便我们可以管理用户权限和组。
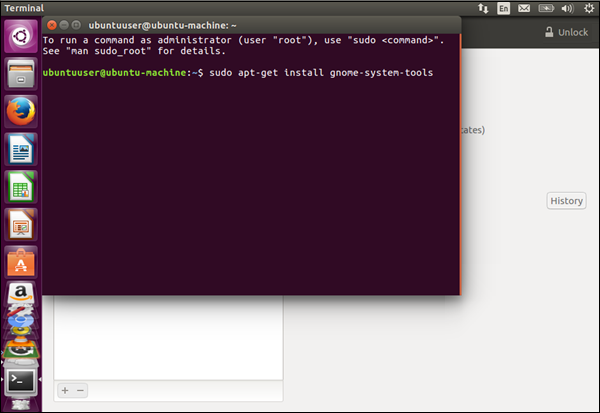
步骤4-然后将提示我们输入当前登录帐户的密码,并确认下载用于安装的必要软件包。输入“ Y”选项以继续。
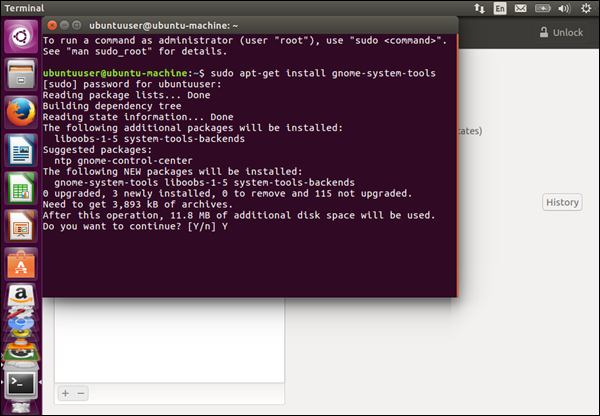
步骤5-安装完成后,当我们在Ubuntu中的搜索选项中搜索用户时,我们可以看到“用户和组”的附加选项。
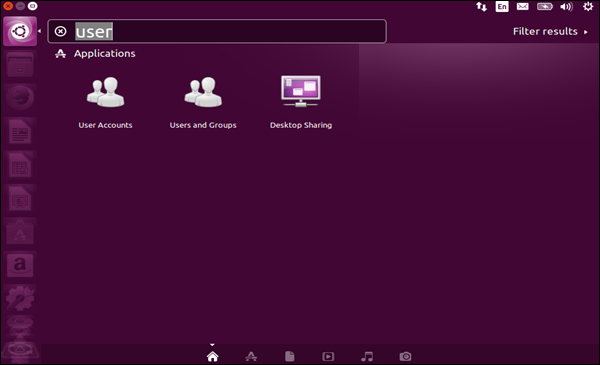
步骤6-单击用户和组选项。现在,将有一个附加的用户和组选项。
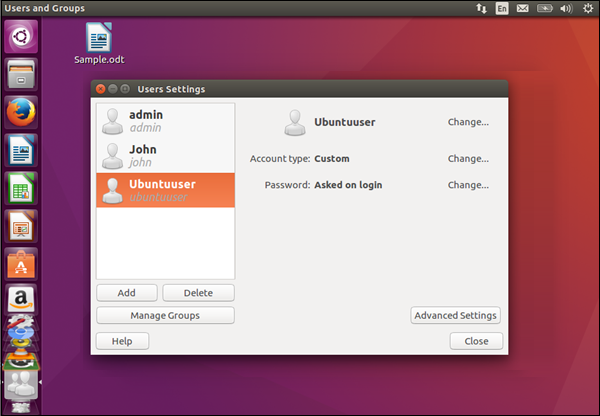
步骤7-单击高级设置按钮。我们将提示您输入当前登录用户的密码进行身份验证。输入密码,然后单击身份验证按钮。
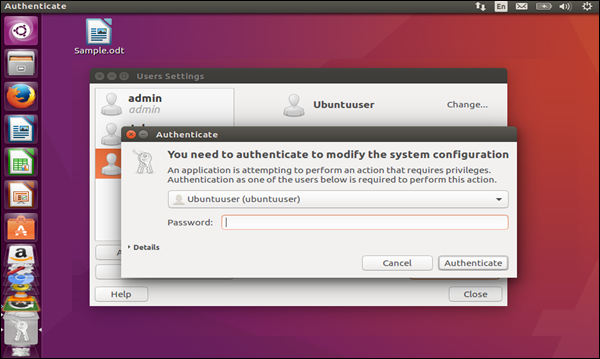
步骤8-在出现的下一个对话框中,我们将能够为用户分配所需的用户权限。
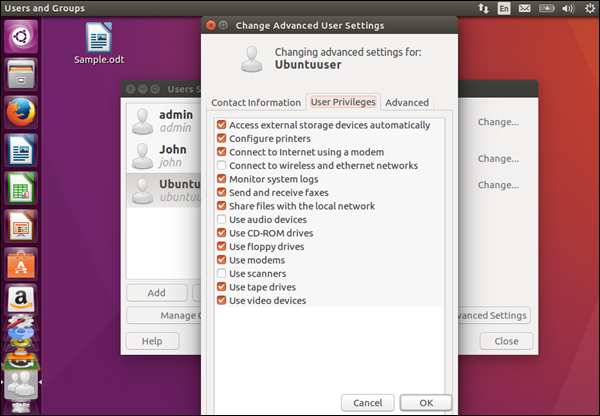
步骤9-现在,如果单击“组”选项,我们将看到它具有创建和删除组的选项。

步骤10-单击添加按钮以添加组。
步骤11-在下一个对话框中,我们可以提供一个组名并将成员分配给该组。
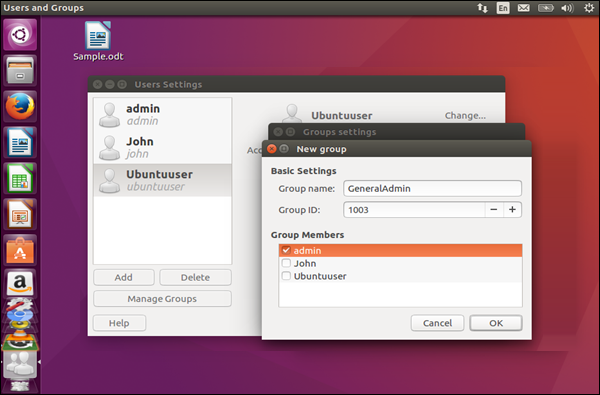
步骤12-最后,单击确定按钮以创建组。