- ubuntu 服务器灯安装 - Shell-Bash (1)
- ubuntu 服务器灯安装 - Shell-Bash 代码示例
- 如何在 Ubuntu 中安装 Apache 服务器?
- 如何在 Ubuntu 中安装 Apache 服务器?(1)
- 在 ubuntu 上安装 php 服务器 - Dart (1)
- 在 ubuntu 上安装 php 服务器 - Dart 代码示例
- ubuntu 安装 ssh 服务器 - Shell-Bash (1)
- 如何在 ubuntu 中安装 apache 服务器 - Shell-Bash (1)
- ubuntu 安装 ssh 服务器 - Shell-Bash 代码示例
- 如何在 ubuntu 中安装 apache 服务器 - Shell-Bash 代码示例
- 在 ubuntu 上安装 minecraft 服务器 - Shell-Bash (1)
- 在 ubuntu 上安装 minecraft 服务器 - Shell-Bash 代码示例
- ubuntu 安装 php (1)
- 安装无服务器 - Shell-Bash 代码示例
- ubuntu 安装和配置 postgres 服务器 - Shell-Bash (1)
- 如何在Ubuntu中安装Python(1)
- 如何在Ubuntu中安装Python
- mysql 服务器安装 - Javascript (1)
- ubuntu 服务器更改时区 - Shell-Bash (1)
- ubuntu 安装和配置 postgres 服务器 - Shell-Bash 代码示例
- 如何在云服务器上的 ubuntu 中安装 pgadmin - Shell-Bash (1)
- ubuntu 安装 php 代码示例
- 如何在Ubuntu中安装Java(1)
- 如何在Ubuntu中安装Java
- 如何在Ubuntu中安装PHP
- 如何在Ubuntu中安装PHP(1)
- 如何在云服务器上的 ubuntu 中安装 pgadmin - Shell-Bash 代码示例
- mysql 服务器安装 - Javascript 代码示例
- 在 ubuntu 上安装 g++ - Shell-Bash (1)
📅 最后修改于: 2020-10-31 15:10:20 🧑 作者: Mango
Ubuntu也有服务器版本。此版本用于托管应用程序,例如基于Web的应用程序。可以从Ubuntu站点上下载服务器版本,其方式与桌面版Ubuntu相同。
就本教程而言,让我们看一下服务器版本14.04的安装,该服务器是Ubuntu最受欢迎的版本之一。以下是安装步骤。
步骤1-从链接下载服务器版本-http: //releases.ubuntu.com/14.04/
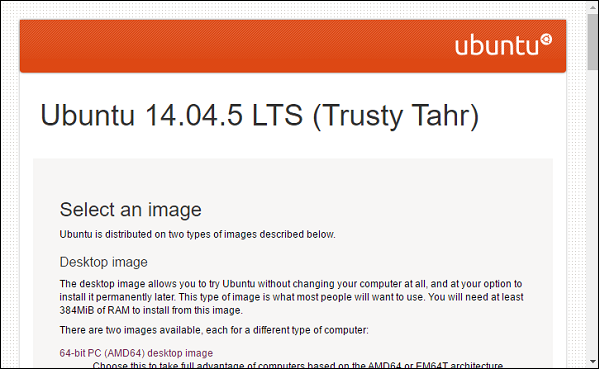
步骤2-服务器版本下载完成后,将其放在USB设备或可启动DVD上。从可启动设备启动硬件。
步骤3-系统提示选择安装语言。选择英语,然后按Enter键。
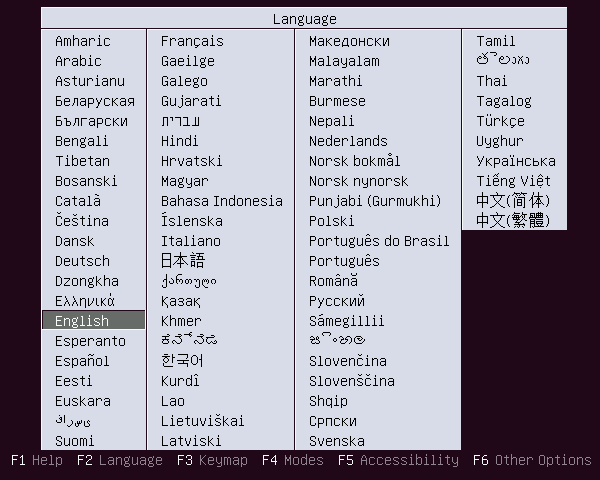
步骤4-在下一步中,选择安装Ubuntu服务器的选项,然后按Enter按钮。
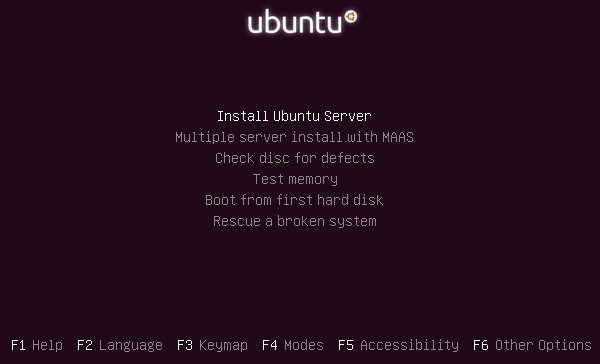
步骤5-系统再次提示选择安装语言。选择英语,然后按Enter键。
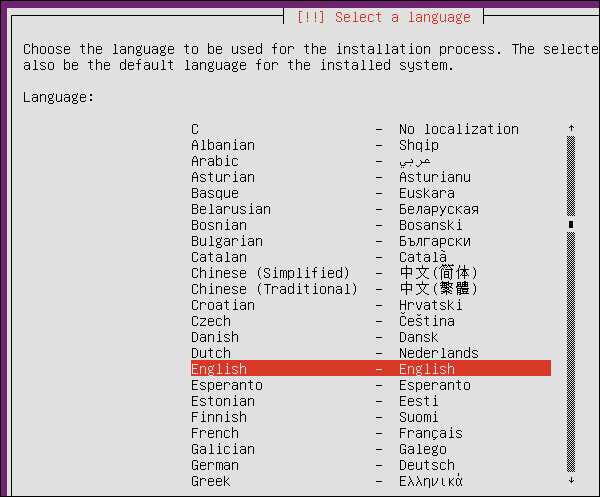
步骤6-在下一个屏幕中,选择所需的区域,然后按Enter键。
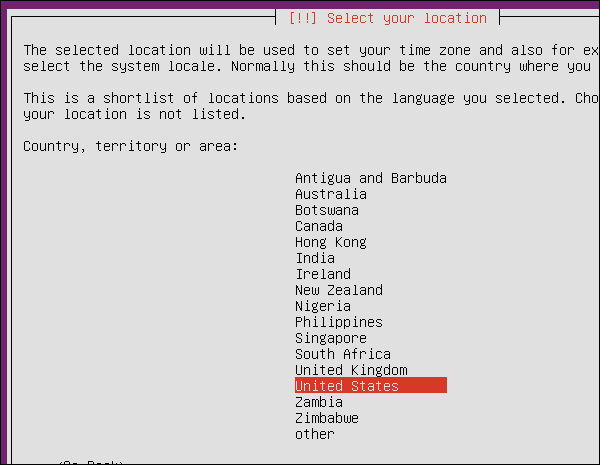
步骤7-下一步包括检测键盘布局。选择“否”选项,然后按Enter键。
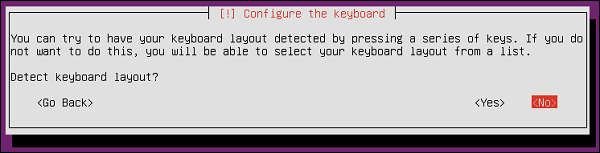
步骤8-在下一个屏幕中,单击English(US)作为键盘布局,然后按Enter键。
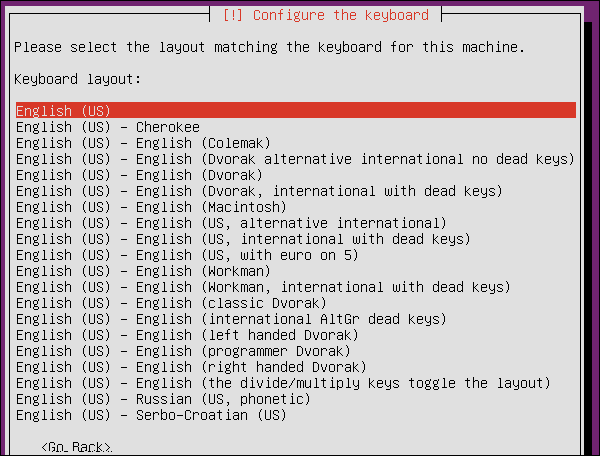
步骤9-执行一组初始配置步骤后,将提示我们输入系统名称。输入Ubuntuserver,然后按Enter键。
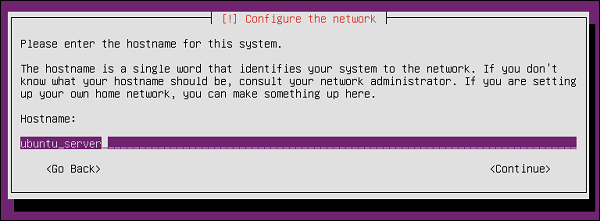
步骤10-然后将提示您输入真实名称和要创建的帐户的用户名。输入名称“ demo”,然后在两个屏幕上按Enter。
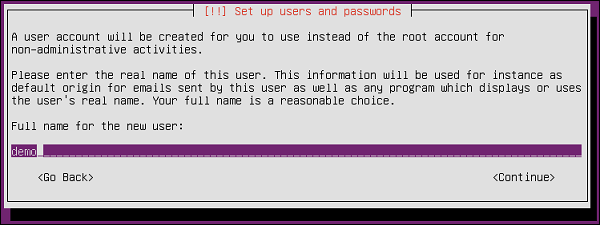

步骤11-现在我们需要输入新帐户的密码。输入密码,然后按Enter键。系统将要求验证密码。
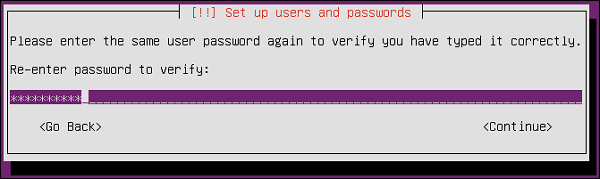
步骤12-然后系统询问我们是否要加密主目录。目前,让我们说“否”,然后按Enter键继续。这种加密方式使得如果有人入侵系统,他们将无法窃取已加密的数据。
一旦我们成为Ubuntu服务器的高级用户,我们就可以选择“是”。但是现在让我们保留它为未加密状态。
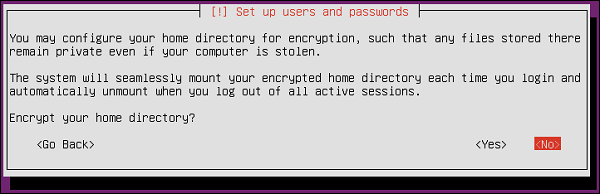
步骤13-然后,Ubuntu服务器安装将设置时间设置。选择“是”,然后按Enter键继续。
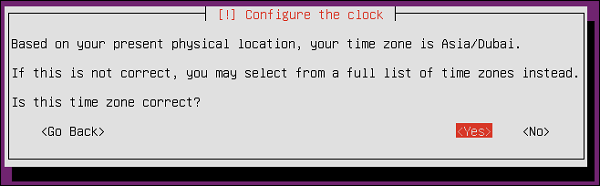
步骤14-接下来将进行磁盘设置。选择选项“引导–使用整个磁盘并设置LVM”,然后按Enter键继续。
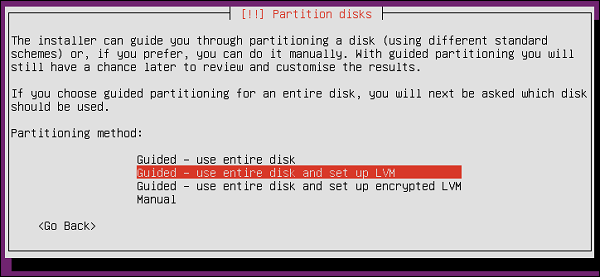
步骤15-安装将删除磁盘上的所有数据。由于这是全新安装,因此这不是问题。单击输入按钮继续。
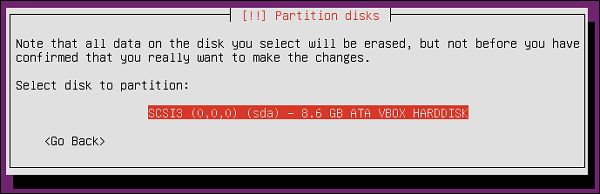
步骤16-我们将被要求确认对磁盘的所有更改。选择“是”选项,然后按Enter键继续。
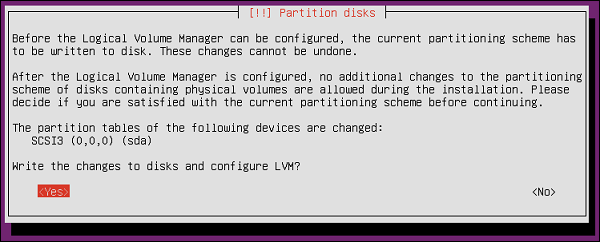
步骤17-安装将检测硬盘的大小。点击输入按钮继续。
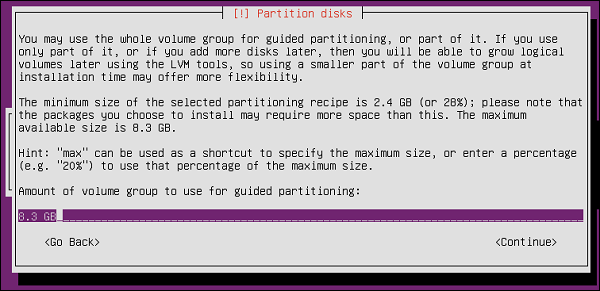
步骤18-然后,系统要求最终确定对磁盘的更改。选择“是”选项,然后按“ Enter”按钮继续。
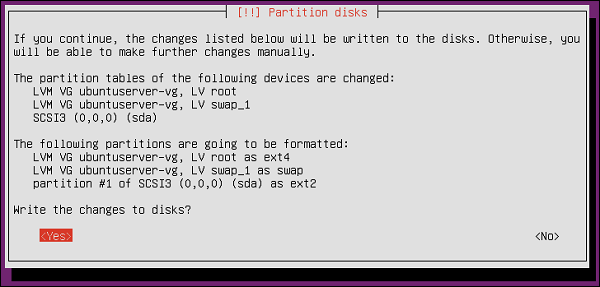
然后,系统将开始执行一系列安装步骤。
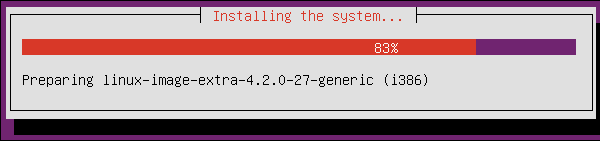
步骤19-然后它将要求配置代理设置。我们可以保持此设置不变,然后按Enter键。
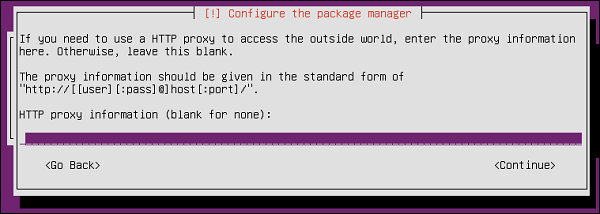
然后安装将开始配置apt软件包管理器。
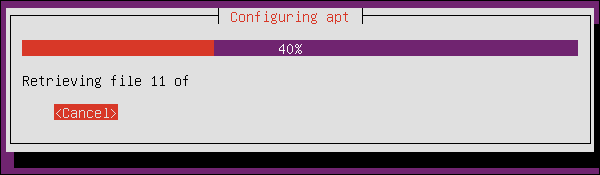
然后将开始安装必要的软件。
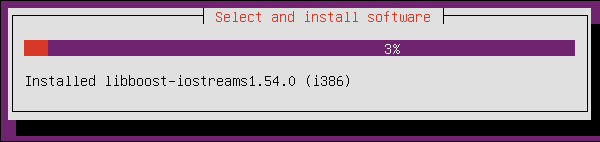
步骤20-然后系统询问我们是否要配置自动更新。现在,选择“无自动更新”,然后按Enter键。
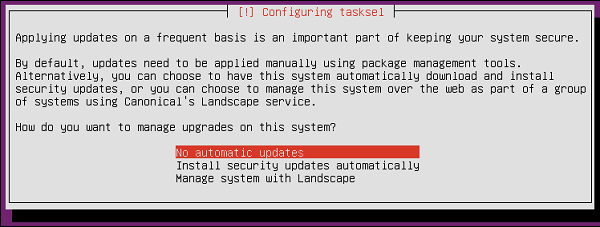
步骤21-下一步是安装任何其他软件。选择“ OpenSSH”服务器,它允许一个人远程连接到服务器。按Enter键继续。
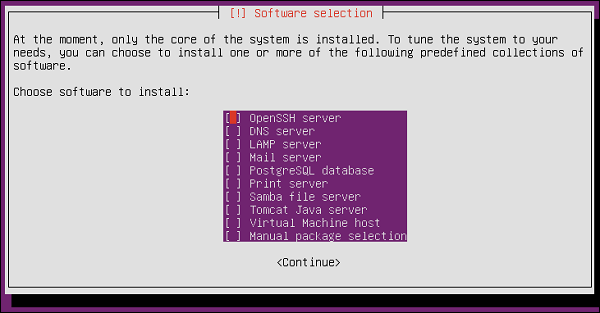
系统将开始在系统上安装其余软件。
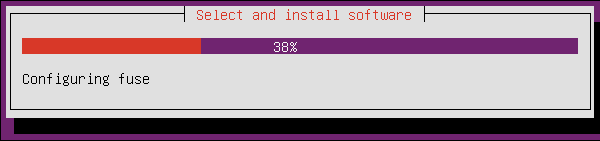
步骤22-系统现在请求安装GRUB引导加载程序。选择“是”选项,然后按Enter键继续。
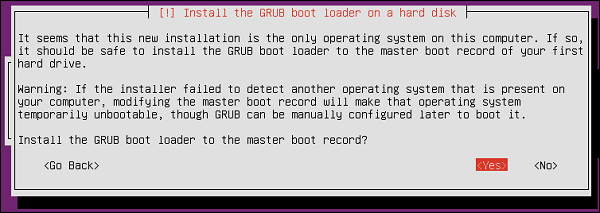
步骤23-安装完成后,按继续选项继续。
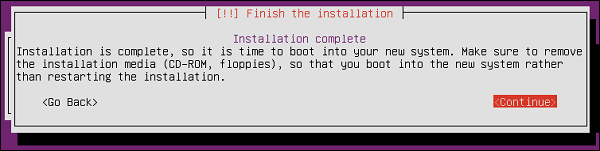
安装后,系统将重新启动。
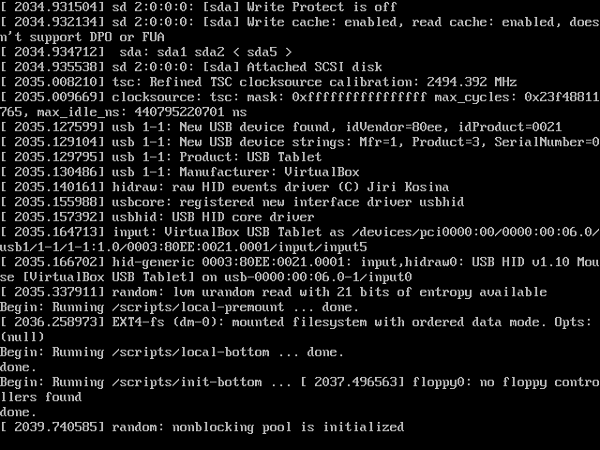
步骤24-然后我们将被要求登录到系统。输入在安装时输入的凭据。
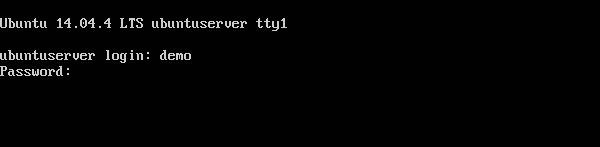
我们最终将登录到系统。
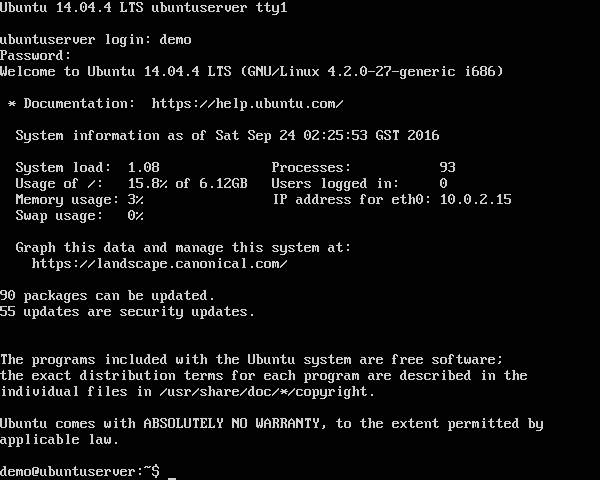
我们已经成功安装了服务器版本的Ubuntu。