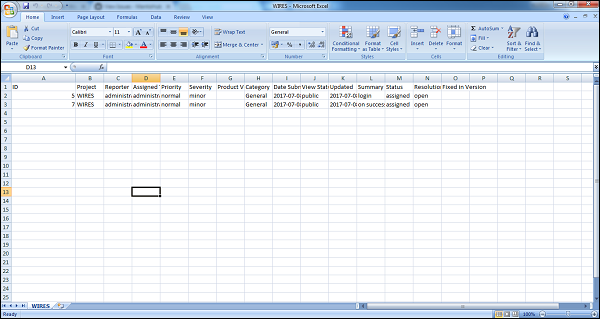- Mantis-搜索问题(1)
- Mantis-搜索问题
- Mantis-移动问题(1)
- Mantis-移动问题
- Mantis-复制问题
- Mantis-复制问题(1)
- Mantis-编辑问题(1)
- Mantis-编辑问题
- Mantis-问题关系(1)
- Mantis-问题关系
- Mantis-安装
- Mantis-安装(1)
- Mantis-问题历史(1)
- Mantis-问题历史
- Mantis-报告问题
- Mantis-报告问题(1)
- Mantis-问题生命周期(1)
- Mantis-问题生命周期
- Mantis-版本(1)
- Mantis-版本
- Mantis教程
- Mantis教程(1)
- Mantis-简介
- Mantis-功能
- Mantis-功能(1)
- 讨论Mantis
- Mantis-登录(1)
- Mantis-登录
- Mantis-添加自定义字段(1)
📅 最后修改于: 2020-11-01 04:31:17 🧑 作者: Mango
在“查看问题”部分中,用户可以查看项目的所有已报告错误。用户可以过滤以缩小搜索范围并导出所有问题并打印报告。可以通过查看问题来访问问题的所有主要功能。
我们将在不同的章节中讨论所有这些功能。在本章中,我们将讨论有关过滤器,导出和打印报告的信息。
筛选器
要在“查看问题”中使用过滤器,应执行以下步骤:
步骤1-从左侧菜单中单击查看问题。
在上半部分,过滤器部分显示用户可以在其中设置各种过滤器的位置。
步骤2-要设置过滤器,请单击字段名称。例如:在这种情况下的记者。它将显示可用的下拉列表以供选择。
步骤3-也选择了其他过滤器后,单击“应用过滤器”以搜索结果,如以下屏幕截图所示。
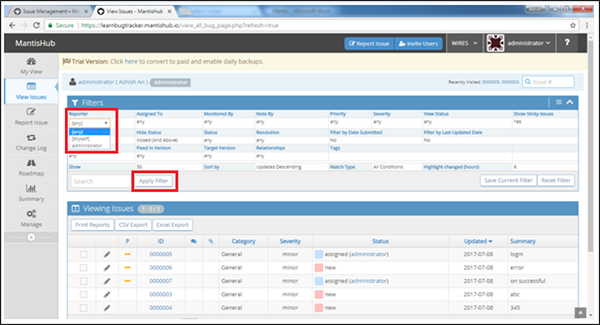
步骤4-单击“应用筛选器”按钮后,“问题”显示在屏幕底部的“查看问题”部分,如以下屏幕截图所示。
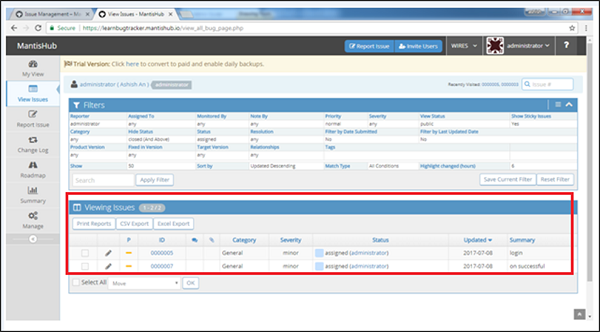
步骤5-通过单击保存当前过滤器,用户可以保存过滤器并在需要时使用。
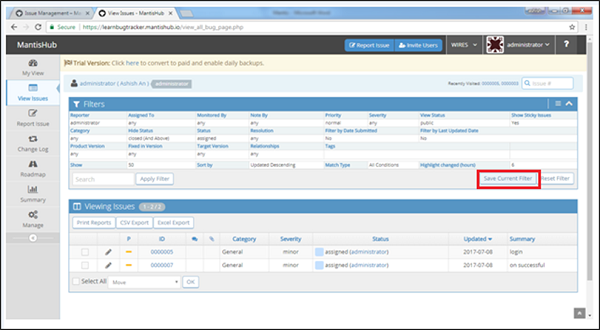
步骤6-单击“保存当前过滤器”按钮后,将打开以下表格以输入过滤器名称。输入名称,然后选中“公开,申请所有项目”。单击保存当前过滤器。
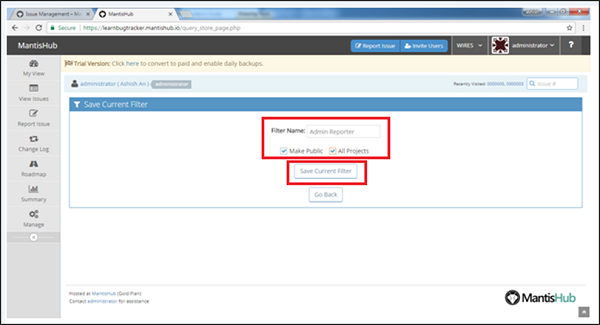
步骤7-将在“保存过滤器”按钮旁边显示一个下拉菜单,用户可以看到当前保存的过滤器名称并从中选择过滤器。该下拉列表显示所有可用的过滤器列表,如以下屏幕截图所示。
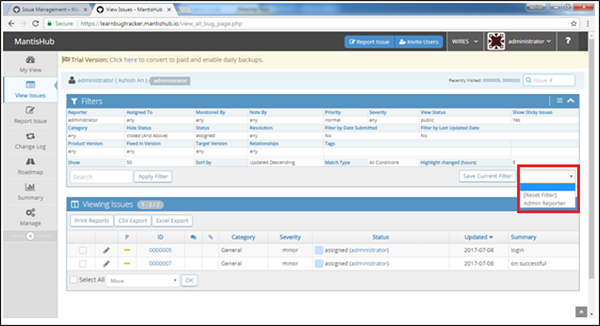
打印报告
在查看问题→查看问题部分中,用户可以打印记录和问题的基本详细信息。过滤出问题之后,用户可以用不同的格式打印这些问题。
要打印报告,应执行以下步骤-
步骤1-从菜单转到查看问题,设置过滤器,然后单击应用过滤器。
步骤2-现在,转到查看问题部分,并确保显示问题。
步骤3-选择要打印的问题,然后单击“打印报告”,如以下屏幕截图所示。

问题显示为浏览器页面,并在屏幕的左上角显示Word和HTML(Internet Explorer)标志,如以下屏幕截图所示。
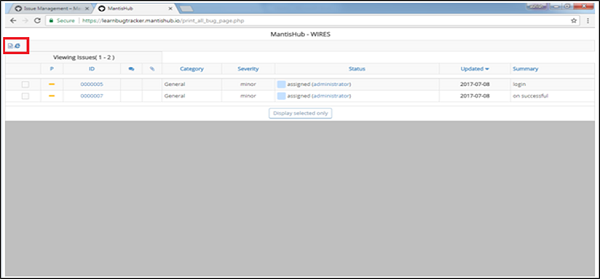
步骤4-通过单击Word符号,它将下载包含错误详细信息的Word文件。单词文件示例如下所示:文件名称为<项目名称> .doc,其中包含每个问题的完整详细信息。
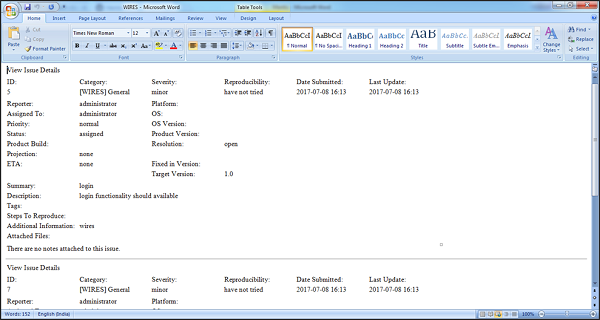
步骤5-单击HTML符号,将打开一个新浏览器,其中包含每个问题的完整详细信息,如以下屏幕截图所示。
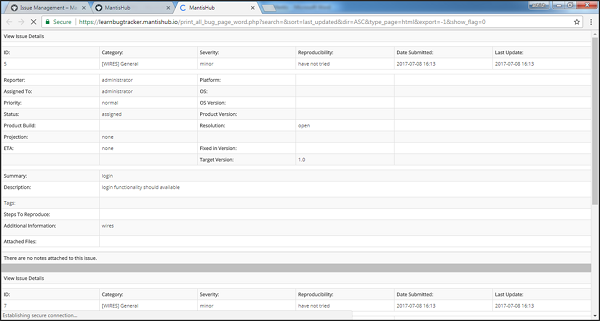
CSV / Excel导出
要将其导出为CSV / Excel文件,应执行以下步骤-
步骤1-转到从菜单查看问题,设置过滤器,然后单击应用过滤器。
步骤2-转到页面底部的“查看问题”部分,并确保显示了问题。
步骤3-选择要导出的问题,然后单击“ CSV / Excel导出”,如以下屏幕截图所示。
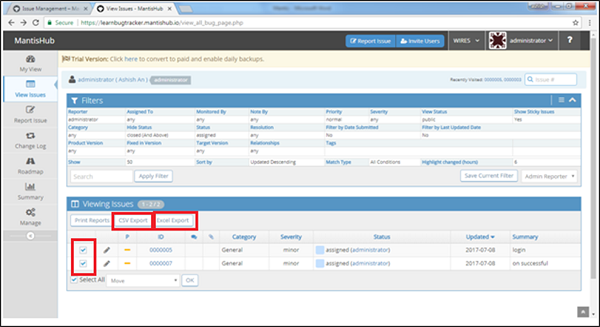
下载了具有错误详细信息的各个文件。
样本CSV文件的外观如下图所示。
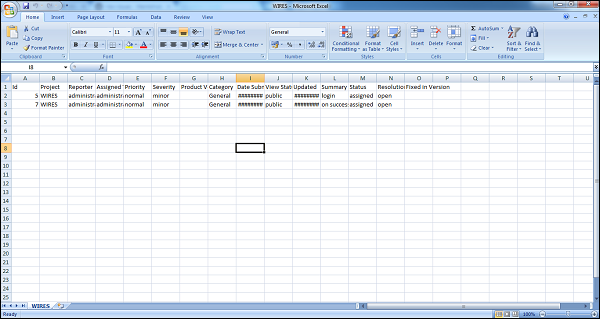
示例Excel文件的外观如以下屏幕快照所示。