- windows ssh 隧道 - 任何代码示例
- windows ssh 隧道 - Shell-Bash (1)
- windows ssh 隧道 - Shell-Bash 代码示例
- 创建 SSH 隧道 - Shell-Bash (1)
- 创建 SSH 隧道 - Shell-Bash 代码示例
- 删除 ssh 隧道 linux - Shell-Bash (1)
- 隧道(1)
- 隧道
- 删除 ssh 隧道 linux - Shell-Bash 代码示例
- windows tcp 隧道 (1)
- ssh 打开隧道命令行 - Shell-Bash 代码示例
- windows tcp 隧道 - 任何代码示例
- ssh 隧道连接到 node.js 中的 mongodb - Javascript (1)
- ssh 隧道连接到 node.js 中的 mongodb - Javascript 代码示例
- Windows 10-Web浏览
- Windows 10-Web浏览(1)
- 如何在 Linux 中创建 SSH 隧道或端口转发?
- 如何在 Linux 中创建 SSH 隧道或端口转发?(1)
- 浏览列表 python (1)
- 如何在 Windows 10 中为 java 设置路径 - Java (1)
- 如何在 Windows 中为Python设置 Sublime Text 3?(1)
- 如何在 Windows 中为Python设置 Sublime Text 3?
- 如何在 Windows 10 中为 java 设置路径 - Java 代码示例
- js 浏览文件 (1)
- 如何在 Windows 中为Java设置 Sublime Text 3?(1)
- 如何在 Windows 中为Java设置 Sublime Text 3?
- 浏览列表 python 代码示例
- 样式浏览 (1)
- 如何在 Visual Studio 代码中为 Windows 设置 ubuntu - Shell-Bash (1)
📅 最后修改于: 2020-11-09 01:02:21 🧑 作者: Mango
如何在Windows中为私人浏览设置SSH SOCKS隧道
很多时候,您想秘密搜索Internet,访问受地理限制的信息或规避网络可能实施的任何临时防火墙。
一种选择是使用代理服务器,但这包括在计算机上下载客户端软件并建立自己的专用VPN(虚拟专用服务器)或订阅VPN程序。
另一个更安全的选择是将本地网络流量重定向到加密的SOCKS代理网关。通过使用这种方法,所有代理程序都将链接到SSH(安全外壳)API,并且API(应用程序编程接口)会将所有流量转发到其最终目的地。您的Internet服务提供商(ISP)和其他第三方将无法检查您的流量并限制您到网站的链接。
在本教程中,我们将启动构建加密的SSH隧道以及配置Google Chrome和Firefox Web浏览器以使用SOCKS代理的过程。
什么是SSH SOCKS隧道
SSH SOCKS代理功能具有与VPN相同的工作功能,您可以使用VPN匿名将网络流量从本地计算机隧道传输到远程SSH服务器。 SSH隧道是一种将任意网络信息传输到加密的SSH链接的方法。它可以用于对旧版软件进行保护。它也可以用于引入VPN(虚拟专用网络)并通过防火墙浏览Intranet资源。
SSH是在不受信任的网络上进行安全的远程登录和文件传输的规范。它还提供了一种使用端口转发来控制任何给定程序的数据流量的方法,实际上是通过SSH建立任何TCP / IP连接的通道。这样可以确保将应用程序的数据流量定向到安全的SSH链接中,以防止在传输过程中被窃听或拦截。 SSH隧道可帮助您将网络保护应用于非本机的过时程序。

该图给出了SSH隧道的简化描述。 SSH客户端和SSH服务器之间形成了不受信任的网络上的安全连接。此SSH链接是安全的,维护保密和诚实,并验证双方的通信。
SSH SOCKS隧道的使用
该程序使用SSH连接来连接到该程序的服务器。在允许隧道传输的情况下,该程序联系SSH客户端侦听的本地主机端口。然后,SSH客户端通过其加密隧道将应用程序转发到服务器。然后,服务器通常与SSH节点位于同一台计算机或同一数据中心上,并连接至主应用程序服务器。

SSH SOCKS隧道的优势
下面列出了SSH SOCKS隧道的好处:
- SSH隧道广泛用于将大型机结构用作程序后端的多个企业设置中。在这种情况下,程序本身几乎没有本地安全保护。
- 通过使用SSH隧道,无需更改程序即可实现与SOX,HIPAA,PCI-DSS和其他要求的兼容性。
- SSH隧道可帮助您检查防火墙之后的资源。
- 它还向Internet公开了本地服务器。
- 它还可以帮助IT专业人员和网络管理员将其用于其系统在内部网络内进行后门打开。
- 它为您提供了一些免费的替代选择。他们是-
- Serveo
- 恩格罗克
设置SSH隧道进行专用浏览
在系统中使用Windows的用户,他们可以在Putty SSH客户端的帮助下设置SSH隧道。要下载和设置SSH隧道,需要遵循以下步骤。
步骤1:首先,您需要点击下面给出的链接。单击链接后,出现以下屏幕。
https://www.chiark.greenend.org.uk/~sgtatham/putty/latest.html

步骤2:您可以根据系统的系统要求选择下载链接。启动安装程序后,您将看到以下屏幕。

步骤3:点击“下一步”按钮后,您将获得以下代码段。

在上面的屏幕中,您可以选择要安装Putty软件的位置。您还可以通过单击更改按钮来更改位置,然后单击下一步以进行进一步处理。
步骤4:点击“下一步”后,您将看到以下屏幕。现在,您需要单击安装按钮以在您的系统中为SSH隧道安装Putty的产品功能。

步骤5:点击安装后,您将获得以下代码段。

现在,您的整个安装程序已安装。您可以创建SSH隧道进行私人浏览。
腻子的配置
让我们在以下步骤的帮助下看一下Putty配置。
步骤1:首先,您需要启动.exe文件,然后出现以下屏幕。
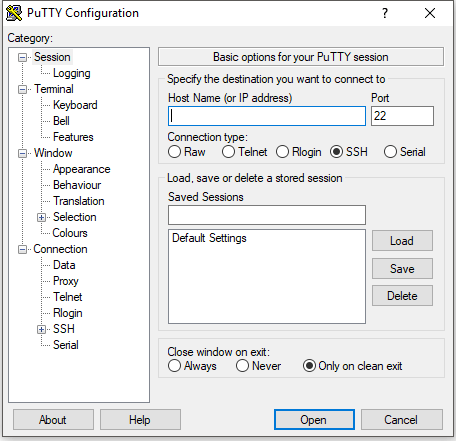
步骤2:现在,您需要在特定的文本字段中输入主机名或服务器IP地址,如下所示。

第3步:现在,您必须支付以下片段中显示的连接菜单中显示的SSH选项。

步骤4:现在,在源端口字段中,您必须输入端口号9090并选择名为Dynamic的单选按钮。它在下面的屏幕快照中表示。

步骤5:现在,您需要单击Source port(源端口)字段旁边的Add(添加)按钮,如下所示。

步骤6:单击“添加”按钮后,您会在上面的文本字段中获得输入的端口号。在以下代码段中定义。

步骤7:现在,您移至Session(会话)选项卡以存储设置,这样就不必每次都更新它们。然后在保存的“会话”字段中插入会话名称,然后单击“保存”按钮。它显示在以下片段中。
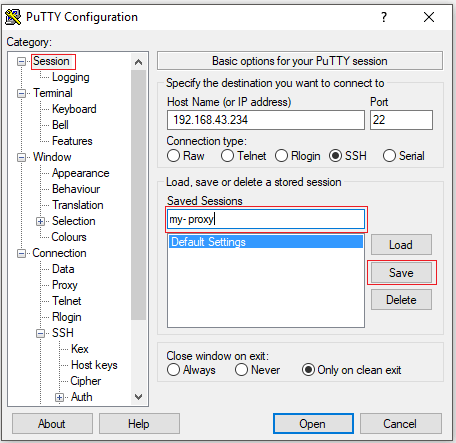
步骤8:现在,您需要选择Saved会话,然后单击打开按钮以登录到远程服务器。如下面的代码片段所示。

步骤9:出现一个窗口,询问用户名和密码。您将登录到您的帐户,直到输入用户名,密码和SSH隧道已启用。
创建公用密钥身份验证可帮助您连接网络而无需插入密码。
浏览器配置以使用代理服务器
代理设置使您可以在Web浏览器和服务器之间调用一个间接代理,以调用另一个设备。代理是一种基于软件的计算机设备,其功能类似于中间人。在设备上,您需要代理设置才能与代理服务器连接。
由于您已经解锁了SSH SOCKS隧道,因此配置您喜欢的浏览器以使用它是最后一个阶段。
在这里,我们已经解释了不同浏览器的代理服务器配置。
Firefox浏览器的SSH SOCKS配置
SSH SOCKS配置的一些步骤如下。这些步骤类似地用于Linux,MacOS和Windows。
步骤1:首先,您需要打开Firefox浏览器,然后单击右上角的☰(汉堡图标)。如下面的屏幕所示,它可以帮助您扩展浏览器的菜单。

步骤2:现在,单击选项选项卡,您将获得以下代码段。

步骤3:在“菜单”选项卡中单击“选项”后,您将获得以下屏幕截图。

步骤4:现在,您需要向下滚动到Network setting(网络设置)区域并选择设置按钮。如下图所示。

步骤5:点击设置…选项后,将打开一个新窗口,您将看到以下屏幕。

步骤6:现在,您需要单击Manual proxy configuration的单选按钮,并在SOCKS Host文本字段中输入127.0.0.1。它显示在以下片段中。

步骤7:现在,在SOCKS主机旁边的端口字段中输入端口号9090,如下面的屏幕快照所示。

步骤8:输入端口号后,您需要选中SOCKS v5域名服务器复选框,然后单击确定按钮以保存这些设置。在以下屏幕中定义。

步骤9:单击OK(确定)按钮后,浏览器已配置为代理服务器。
如果要进行检查,则可以在URL中键入Google.com,然后搜索自己的IP地址,即“我的IP是什么”。浏览器将向您返回设备的IP地址。如下面的代码片段所示。

如果要返回到先前的设置,请转到“网络设置”,选择“系统代理设置”单选按钮,然后单击“确定”以保存设置。
也有许多扩展名可以允许您自定义Firefox的代理设置,例如FoxyProxy。
Google Chrome浏览器的SSH SOCKS配置
Google Chrome使用默认的设备代理设置。您可以使用SwitchyOmega之类的插件,也可以从命令提示符启动Chrome Internet浏览器,而无需修改操作系统代理设置。
您还可以在Google Chrome浏览器的命令提示符下,通过以下命令使用SSH隧道。
"C:\Program Files (x86)\Google\Chrome\Application\chrome.exe" ^
--user-data-dir="%USERPROFILE%\proxy-profile" ^
--proxy-server="socks5://localhost:9090"
如果不存在,配置文件将自动生成。这可以帮助您同时运行Chrome的多个迭代。 “启动google.com并搜索”“我的IP是什么”以验证SSH隧道是否正常运行。浏览器中显示的IP地址应为服务器的IP地址。