- IntelliJ IDEA 4.2 (1)
- intellIj IDEA (1)
- intellij idea - Java (1)
- IntelliJ IDEA 4.2 - 任何代码示例
- intellIj IDEA - 任何代码示例
- intellij idea - Java 代码示例
- 安装IntelliJ IDEA(1)
- 安装IntelliJ IDEA
- IntelliJ IDEA安装
- IntelliJ IDEA安装(1)
- IntelliJ IDEA代码检查(1)
- IntelliJ IDEA代码检查
- Intellij Idea-数据库(1)
- Intellij Idea-数据库
- IntelliJ IDEA教程(1)
- IntelliJ IDEA教程
- Intellij Idea教程
- Intellij Idea-简介
- Intellij Idea-简介(1)
- IntelliJ IDEA功能
- IntelliJ IDEA功能(1)
- IntelliJ IDEA插件
- IntelliJ IDEA插件(1)
- Intellij Idea-分析
- Intellij Idea-分析(1)
- IntelliJ IDEA窗口元素(1)
- IntelliJ IDEA窗口元素
- Intellij Idea-调试(1)
- IntelliJ IDEA调试(1)
📅 最后修改于: 2020-11-16 07:07:26 🧑 作者: Mango
在本章中,我们将更加熟悉IntelliJ IDEA。要讨论任何工具的优点和功能,必须熟悉该工具,而IntelliJ也不例外。
本章概述了IntelliJ。本章首先讨论IDE的可视元素,配置设置,最后讨论JVM和平台属性。
视觉元素
关于IDE的重要事情之一是其视觉元素。识别和理解视觉元素可以使您以更快,更轻松的方式进行操作。以下屏幕截图及其上的标签显示了IntelliJ的主界面。
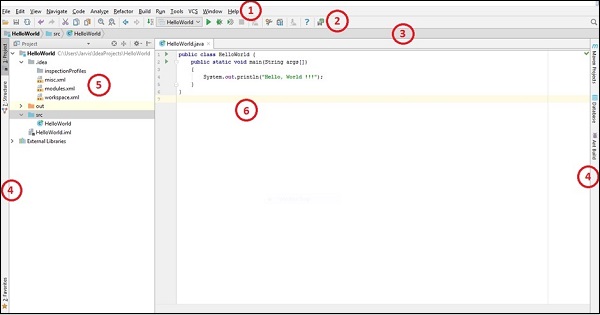
-
菜单栏-菜单栏提供了用于创建新项目以及与项目相关的其他重要操作的选项,例如代码重构,生成,运行,调试,版本控制选项等。
-
工具栏-工具栏提供了编译,调试和运行选项的快捷方式。您可以根据需要自定义它。
-
导航栏-导航栏使项目内的导航更加容易。随着代码库的增加,此功能非常方便。
-
工具选项卡-工具选项卡显示在主窗口的任一侧。从这里,您可以访问重要的工具,例如数据库; Maven / Ant构建等等。
-
项目透视图-“项目透视图”窗口显示项目的各种元素,例如包,模块,类,外部库等。
-
编辑器窗口-这是开发人员花费大部分时间的地方。编辑器窗口允许您使用语法突出显示和其他有用功能来编辑/编写代码。
在主窗口的底部,有一个状态栏,其中显示了有关文件的一些其他属性,例如其格式和编码类型。它还提供了用于切换当前文件的只读属性的选项。您还可以从此处管理检查级别。
使用插件
插件有助于扩展IntelliJ的功能。它提供了大量的插件,从数据库,版本控制,性能分析到此列表不胜枚举。
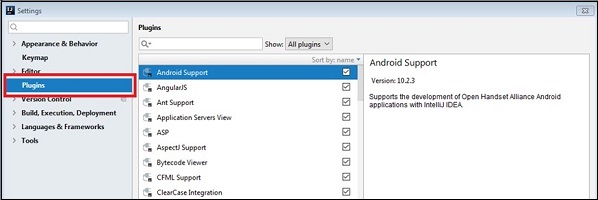
管理插件的步骤
请按照以下步骤来管理插件-
-
转到文件→设置菜单。
-
在左侧窗格中选择“插件”选项卡。
-
该窗口列出了所有已安装的插件。每个插件名称的右侧都有一个复选框。切换该复选框将启用/禁用插件。
-
IntelliJ在线插件存储库可在此处获得。要添加/删除插件存储库,请单击浏览存储库按钮,它将提供一种有需要的方法。
-
除此之外,它还允许脱机插件安装。为此,请下载插件,然后从磁盘按钮中选择安装插件,然后导航至下载路径。
要对插件执行其他操作,如卸载,更新和排序,请右键单击任何插件。它将显示一个下拉菜单,您可以从中选择一个动作。
使用设置
本节提供了一些重要的技巧来管理设置。它使您可以导入,导出和共享IntelliJ设置。
汇出设定
它允许将当前设置导出为jar文件。
-
转到文件→导出设置。
-
导出设置窗口列出了与UI,调试器,SDK等相关的可用设置。
-
它提供了一个复选框供选择。选择完成后,单击“确定”按钮将设置保存在本地磁盘上。
导入设置
它允许导入存储在jar文件中的设置。
- 转到文件→导入设置。
- 通过导航文件夹结构选择设置jar
- 单击确定按钮。
共享设置
IntelliJ IDEA允许您在不同实例之间共享IDE设置。当您要在团队或组织中应用相同的设置时,此功能特别有用。前提条件是启用“设置存储库”插件。默认情况下已安装并启用它。
为了确保其状态-
- 转到文件→设置→插件
- 搜索设置存储库插件
我们可以将当前设置存储在GitHub / Bitbucket上,并将其应用于其他实例。存储当前设置-
-
转到文件→设置存储库。
-
在上游URL对话框中输入Git存储库URL。
-
单击覆盖远程按钮。
-
要将相同的设置应用于其他实例,请单击“覆盖本地”按钮。
配置JVM选项和平台属性
我们可以通过导航到“帮助”→“编辑自定义VM选项”菜单来配置JVM选项。以下是我们可以设置的一些重要的JVM选项。
-
–server –允许选择Java HotSpot Server VM
-
-Xms
-设置初始Java堆大小。默认值为128 MB。 -
-Xmx
-设置最大Java堆大小。默认值为750 MB。 -
-Xss
-设置Java线程堆栈的大小。 -
–XX –允许设置GC算法和其他属性。