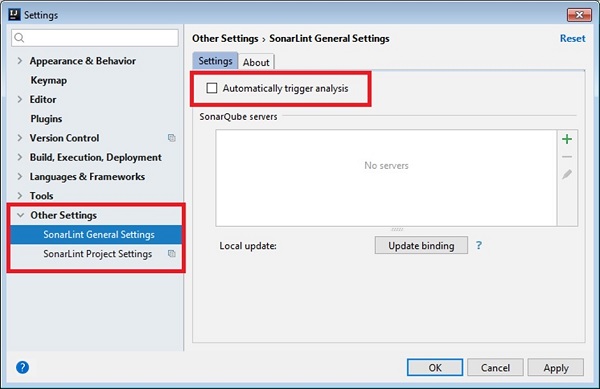- Intellij Idea-深入研究(1)
- Intellij Idea-深入研究
- IntelliJ IDEA代码编辑器元素
- IntelliJ IDEA 4.2 (1)
- intellIj IDEA (1)
- intellij idea - Java (1)
- IntelliJ IDEA 4.2 - 任何代码示例
- intellIj IDEA - 任何代码示例
- intellij idea - Java 代码示例
- IntelliJ IDEA安装
- 安装IntelliJ IDEA(1)
- 安装IntelliJ IDEA
- IntelliJ IDEA安装(1)
- IntelliJ IDEA代码检查(1)
- IntelliJ IDEA代码检查
- Intellij Idea-数据库
- Intellij Idea-数据库(1)
- IntelliJ IDEA教程(1)
- Intellij Idea教程
- IntelliJ IDEA教程
- Intellij Idea-简介(1)
- Intellij Idea-简介
- IntelliJ IDEA功能(1)
- IntelliJ IDEA功能
- IntelliJ IDEA插件(1)
- IntelliJ IDEA插件
- Intellij Idea-分析
- Intellij Idea-分析(1)
- IntelliJ IDEA窗口元素
📅 最后修改于: 2020-11-16 07:09:28 🧑 作者: Mango
编辑器是开发人员花费大部分时间的领域。掌握编辑器是提高任何资源生产力的第一步。本章讨论编辑器的可视元素,最常见的编辑器操作以及SonarLint插件,该插件提供了lint检查。
编辑器的视觉元素
IntelliJ有许多规定,其中包括视觉元素,旨在帮助开发人员浏览和了解其编码的实际状态。
现在让我们通过不同的规定-
天沟面积
编辑器的装订线区域位于IDE的左侧,如下图所示-
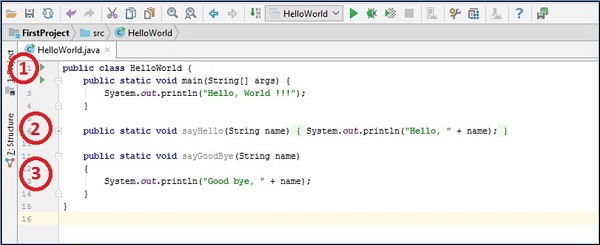
标签
现在,我们将了解标签的工作原理。上面的屏幕截图以数字标记。现在,我们将看到数字必须显示的内容-
-
在这里,我们可以看到行号以及其他有用的选项。如果您在类名和主要方法前仔细观察,则会出现一个绿色的小三角形。它提供了运行,调试和运行具有覆盖范围的应用程序的选项。只需单击三角形图标,它将提供选项。
-
您可以在第6行看到小加号。这是代码折叠功能。如果单击该图标,它将展开它。代码折叠可以在类,方法,循环和其他块级别进行。
-
在第11和14行,有2个箭头指向彼此。标记代表方法的开始和结束位置。如果单击任何箭头,则它将在该代码块上执行折叠动作。采取某些措施时,装订线区域将显示各种符号;例如,它将显示断点符号,Java注释。
状态栏
在“编辑器”窗口的底部,有一个状态栏,显示有关当前文件和项目状态的信息。


-
在第一个图像中,16:1分别代表当前行号和列号。
-
接下来是行分隔符,对于UNIX和mac OS,它是\ n,对于Windows是\ r。
-
UTF-8表示文件编码。
-
接下来是锁定图标。我们可以通过单击来切换文件的只读属性。
-
最后,有一个象征着男人的脸。它允许管理代码检查级别。
-
当我们在编辑器中键入代码时,IntelliJ会即时检查代码并显示提示/建议。我们可以从这里确定检查级别。例如,我们可以完全禁用它,或者只允许检查语法等等。
-
我们还可以从此处启用“节能”模式,这将禁用后台代码分析和其他后台作业。
-
-
状态栏还显示有关项目操作的信息。例如,第二张图片显示了有关项目编译的信息。
划痕
IntelliJ提供了一个临时编辑器。您可以创建文本或代码段,而无需修改当前项目结构。它提供两种类型的临时文件-
暂存文件
它们是功能性的,可运行的和可调试的。创建一个临时文件-
-
转到文件→新建→临时文件。
-
选择您选择的语言。
-
它将在IntelliJ-Installation-Directory \ config \ scratches文件夹中创建一个文件。
暂存缓冲区
这仅用于创建任何文本。创建暂存缓冲区-
-
按Ctrl + Shift + A或单击“无处不在搜索”图标
-
它将弹出对话框。
-
在该框中输入新的暂存缓冲区文本,然后按Enter。
-
它将在编辑器窗口中打开暂存缓冲区。
像暂存文件一样,暂存缓冲区也存储在IntelliJ-Installation-Directory \ config \ scratches文件夹中。
滚动条
滚动条突出显示代码中的警告/错误消息/ TODO标记。例如,从来没有使用sayHello()和sayGoodBye()方法。因此,滚动条为它们显示黄色标记。
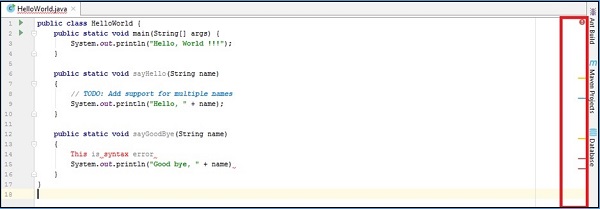
在第8行,有TODO注释,滚动条使用蓝色标记突出显示它。错误用红色标记突出显示。
编辑器动作
在本节中,我们将讨论IntelliJ中的Editor操作。
搜索和替换
要在当前文件中搜索文本-
-
导航到“编辑器”窗口中的文件,然后按Ctrl + F。
-
它将显示文本框,在此处输入要搜索的文本。
-
您可以在此处提供各种选项-区分大小写的匹配,完全匹配,正则表达式等。

您可以在非常精细的级别上执行搜索操作。例如,搜索可以在项目,模块或目录级别进行-
-
按Ctrl + Shift + F组合键。
-
将会出现一个新窗口。从这里,您可以选择适当的级别。
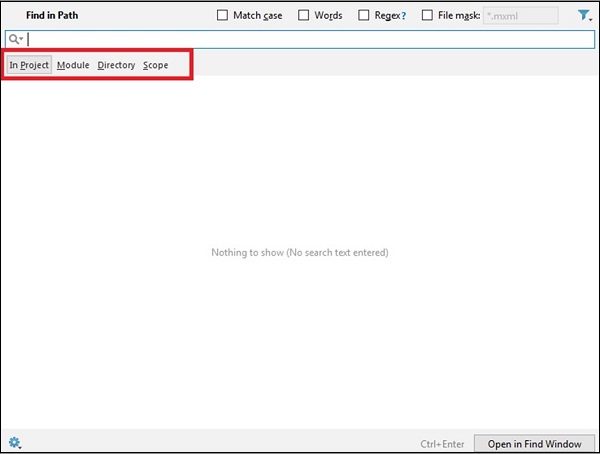
要在当前文件中执行替换操作-
-
按Ctrl + R组合键。
-
将出现一个对话框,在此处输入要替换的文本。
-
通过该操作,您可以替换单个匹配项,所有匹配项或跳过当前匹配项。
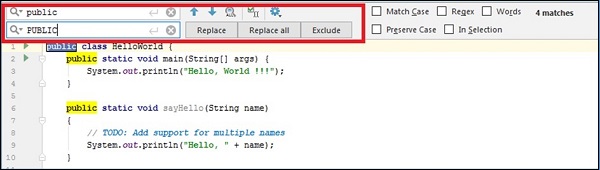
在粒度级别执行替换操作-
-
按Shift + Ctrl + R组合键。
-
它将允许您替换项目,模块,目录和其他范围内的文本。
列选择模式
要启用列模式选择,请在选择文本时按住Alt键。要永久启用列选择模式,请选择编辑→列选择模式。
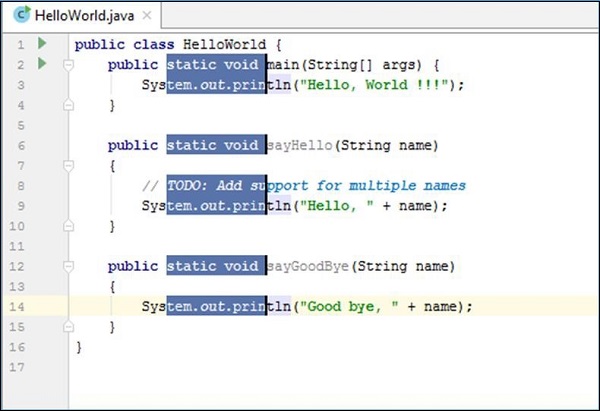
剪贴板历史
当我们复制任何文本时,它将转到剪贴板历史记录。 IntelliJ维护剪贴板历史记录。要查看此历史记录,请按Ctrl + Shift + V组合键。您可以从此窗口中选择要粘贴的内容。
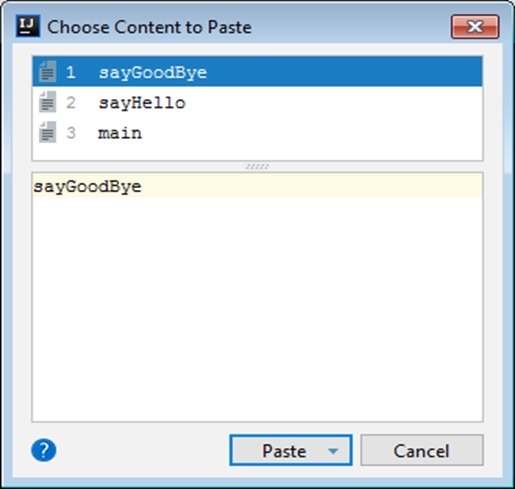
代码完成
IntelliJ实时检查代码并提供准确的代码完成。例如,当我输入单词say时,建议使用sayHello()和sayGoodBye()方法。
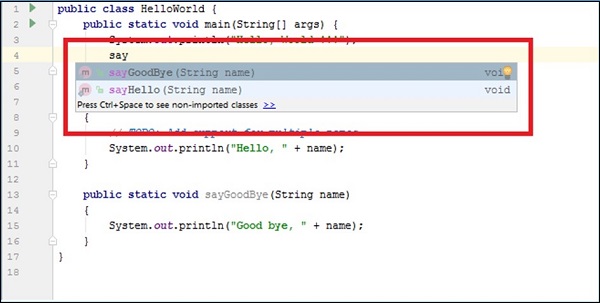
代码完成建议在使用类对象时使用类属性和类方法。
生成代码
IntelliJ提供了一种生成有用的代码的方法,例如构造函数,getter,setter,toString()方法,重写方法等。请按照以下步骤在“编辑器”窗口中生成右键单击。
-
选择生成选项。
-
它将列出可以生成代码的方法。
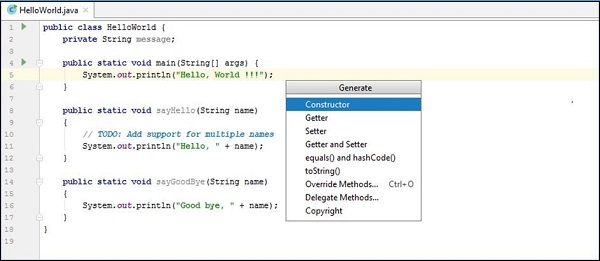
代码检查
我们已经看到IntelliJ可以识别语法错误,警告消息和TODO标记。除此之外,它还建议代码改进,识别无效代码,优化代码。例如,在下面给出的代码中,flag的值始终为true。因此, else部分将永远不会执行。
boolean flag = true;
if (flag == true) {
System.out.println("Value of flag is true");
} else {
System.out.println("Value of flag is false");
}
IntelliJ识别出此问题并建议删除此代码块。
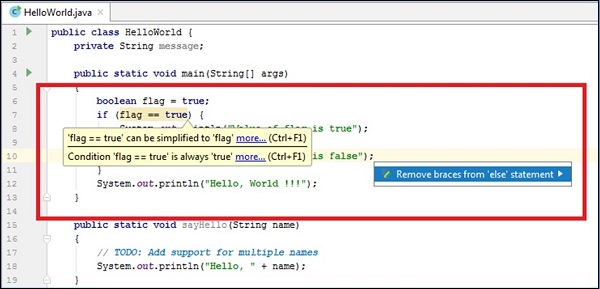
比较文件和文件夹
请按照以下步骤比较文件和文件夹-
-
按住Ctrl键,然后从项目角度选择要比较的文件。
-
右键单击它,然后选择“比较文件”选项。
-
它将打开“比较”窗口,其中突出显示更改。
您还可以将更改从一个文件应用到另一个文件。如果您观察到,有两个箭头标记为红色突出显示。单击它们以应用对其他文件的更改。按Ctrl + Z撤消更改。
同样,要比较文件夹,请从项目角度选择文件夹而不是文件。
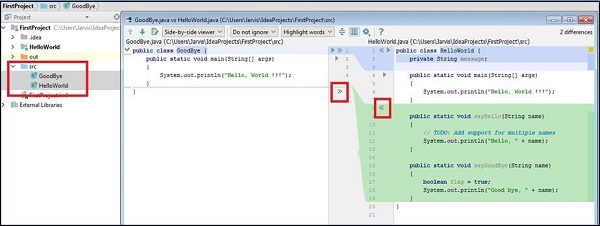
获得帮助
如果您容易获得有关代码的详细信息,这将很有用。像方法说明,其返回类型,参数类型和参数数量一样,IntelliJ可以在“编辑器”窗口本身中提供这些详细信息。
内联文档
顾名思义,IntelliJ可以通过从代码中提取文档来访问文档。如果为代码提供Java文档,则IntelliJ可以显示有关此文档的帮助。要访问内联文档,将鼠标悬停在方法名称上,然后按Ctrl + Q组合键。
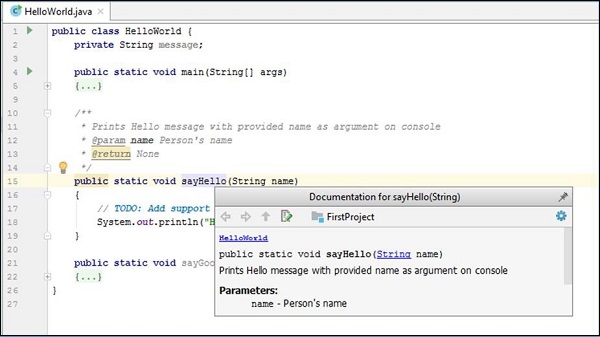
查看定义
要查看定义,请将鼠标悬停在方法名称上,然后按Ctrl + Shift + I组合键。
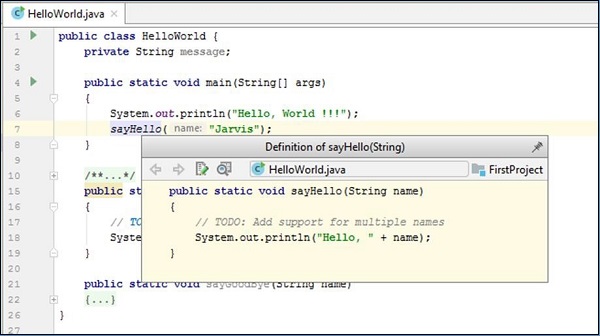
显示用法
要查看方法的用法,请单击方法声明/定义,然后按Alt + Ctrl + F7组合键。

查看参数
要查看方法参数,请键入方法名称,然后按Ctrl + P组合键。
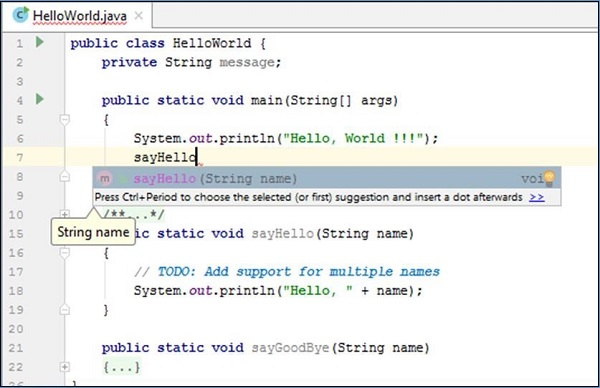
整理代码
Linting是一个过程,在该过程中,lint工具将分析源代码并报告与编码标准有关的潜在问题。它有助于提高代码质量。 IntelliJ支持SonarLint插件,该插件可以减少代码。
关于SonarLint
安装并启用SonarLint插件后,在“编辑器”窗口中打开文件时,它将自动开始分析代码。它将在SonarLint面板中报告问题。我们将在本节中对此进行更多讨论。
SonarLint支持流行的编程语言,例如Java,JavaScript,PHP和Python。
安装
请按照以下步骤安装SonarLint-
-
从此处下载SonarLint。
-
转到文件→设置→选择插件。
-
单击从磁盘安装插件按钮。
-
按照屏幕上的安装完成安装过程。
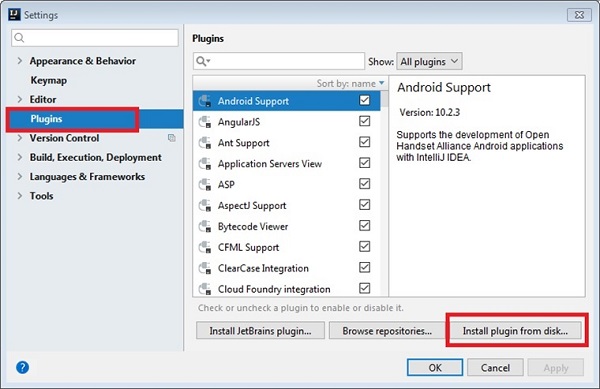
代码分析
插件安装并启用后,它将开始动态分析代码。它将在SonarLint面板中报告问题。请按照以下步骤查看当前文件的问题-
-
单击当前文件选项卡。
-
它将报告诸如未使用的局部变量,未使用的类属性,消息记录等问题。
-
要了解有关问题的更多信息,请在SolarLint面板上单击问题。
-
在窗口的右侧,它将显示严重性为“主要”,“次要”等。

进行一次代码分析
如果您不喜欢即时代码分析,则可以在准备好代码后将其禁用并执行一次代码分析。请按照以下步骤禁用即时代码分析-
-
转到文件→设置→其他设置→SonarLint常规设置
-
从设置选项卡中取消选中自动触发分析复选框。
-
单击“应用”,然后单击“确定”按钮。