- Windows虚拟化(1)
- Windows虚拟化
- 虚拟化 (1)
- 全虚拟化与半虚拟化的区别(1)
- 全虚拟化与半虚拟化的区别
- Windows 10-云
- Windows 10-云(1)
- 虚拟化 - 任何代码示例
- Linux虚拟化
- Linux虚拟化(1)
- 什么是虚拟化 (1)
- 完全虚拟化和半虚拟化之间的区别(1)
- 完全虚拟化和半虚拟化之间的区别
- 云计算虚拟化
- 云计算虚拟化(1)
- 云计算中的虚拟化(1)
- 云计算中的虚拟化
- 虚拟化 | VMware:完全虚拟化
- 虚拟化 | VMware:完全虚拟化(1)
- 存储虚拟化(1)
- 存储虚拟化
- 服务器虚拟化
- 服务器虚拟化
- 服务器虚拟化(1)
- 服务器虚拟化(1)
- 虚拟化 | Xen:半虚拟化
- 虚拟化 | Xen:半虚拟化(1)
- 软件虚拟化(1)
- 软件虚拟化
📅 最后修改于: 2020-11-18 10:24:36 🧑 作者: Mango
Windows 10包含的功能之一是创建虚拟机的能力。虚拟机是计算机系统的软件仿真。它们是在真实或物理计算机中创建的,允许您创建可以运行不同操作系统和程序的多个单独的“计算机”。这些虚拟机使用称为Hypervisor的特殊软件进行处理。在这种情况下,微软自己的Hyper-V。
由于虚拟化的先进性,并非所有计算机都可以运行虚拟机。过去,此功能是为服务器保留的。但是,使用Windows 10等操作系统,用户也可以创建自己的虚拟机。
Windows 10中的先决条件
在Windows 10中创建和运行虚拟机的基本前提条件如下-
-
Windows 10 Pro或Windows Enterprise的64位版本。 Hyper-V不适用于Windows 10家庭版。
-
您的计算机处理器需要支持虚拟化,或更具体地说是SLAT(二级地址转换)。
-
必须在计算机的BIOS中启用虚拟化。这是一个小程序,可以处理您的计算机启动过程,确保一切都在正确的位置。
您有什么Windows版本?
要找出您拥有的特定Windows版本,请按照以下步骤操作:
步骤1-通过在搜索栏中搜索来打开控制面板。
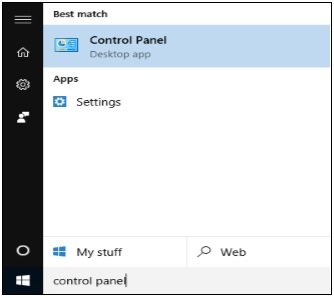
步骤2-打开控制面板后,选择系统。
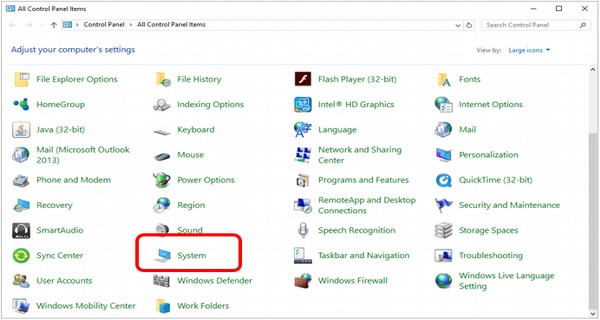
步骤3-在“系统”窗口中,您可以看到您的计算机具有哪个特定的Windows版本和哪种类型的处理器(CPU)。
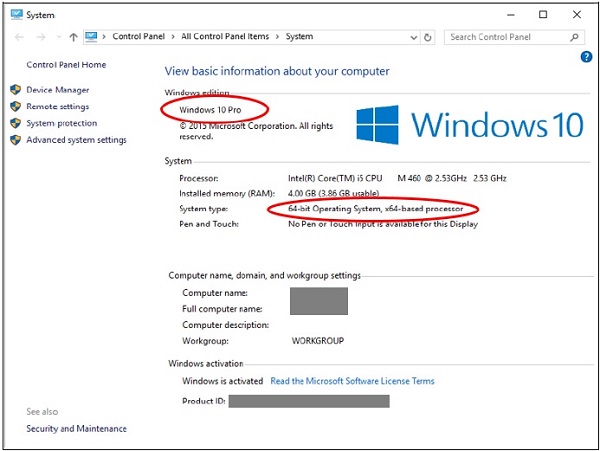
在BIOS中启用虚拟化
BIOS是一个小程序,只要您打开计算机,它就会运行。它的基本函数是通过确保一切正常工作来帮助计算机启动。但是,它也控制计算机中的某些高级功能,必须启用其中的某些功能才能正常工作。虚拟化就是一个例子。
要启用虚拟化,请遵循以下步骤-
步骤1-重新启动计算机,然后进入BIOS设置程序。只需在打开计算机时按一个键即可完成此操作。您必须按的键因一个系统而异,但通常是F2,F10或Delete。大多数系统会告诉您按哪个键进入设置,或者您可以查阅计算机手册。
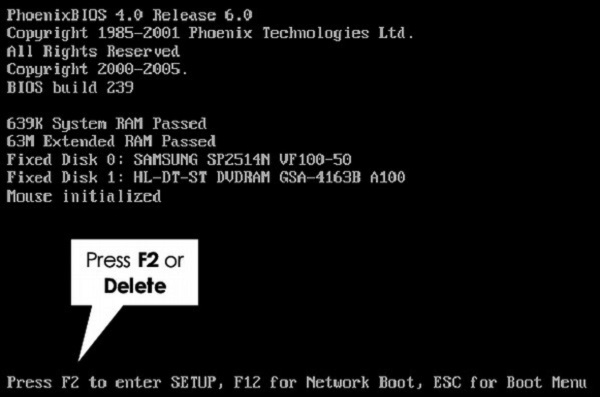
步骤2-进入BIOS设置程序后,必须启用所有虚拟化设置。 BIOS也因系统而异,具体取决于品牌。
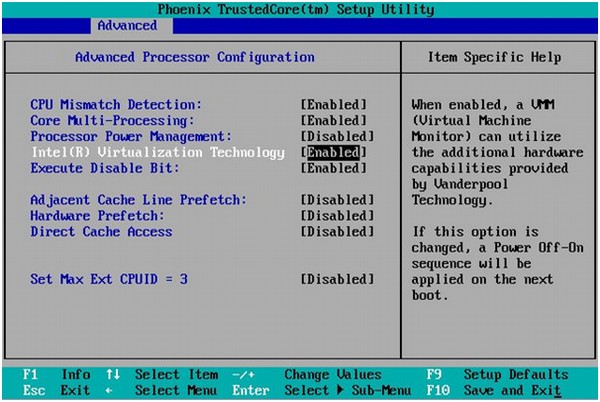
步骤3-启用所有必需的设置后,保存并退出BIOS设置。通常可以通过按F10来完成。此后,计算机将重新启动。
设置Hyper-V
要创建和管理虚拟机,您需要设置Microsoft Hyper-V。为此,请按照以下步骤操作:
步骤1-通过在搜索栏中搜索来打开控制面板。
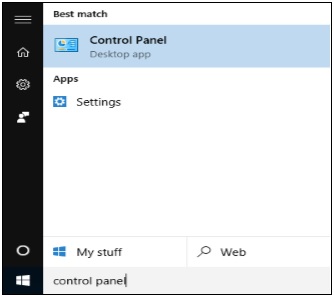
步骤2-打开“控制面板”后,选择“程序和功能” 。
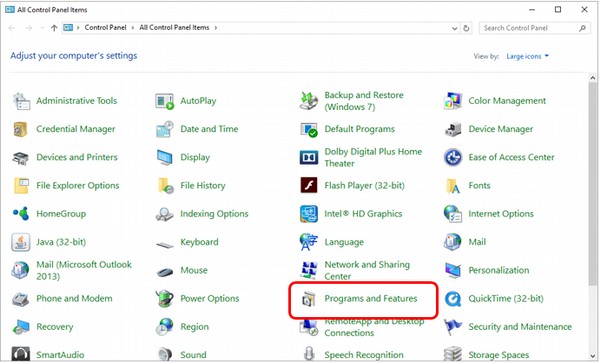
步骤3-在“程序和功能”窗口中,单击“打开或关闭Windows功能”。
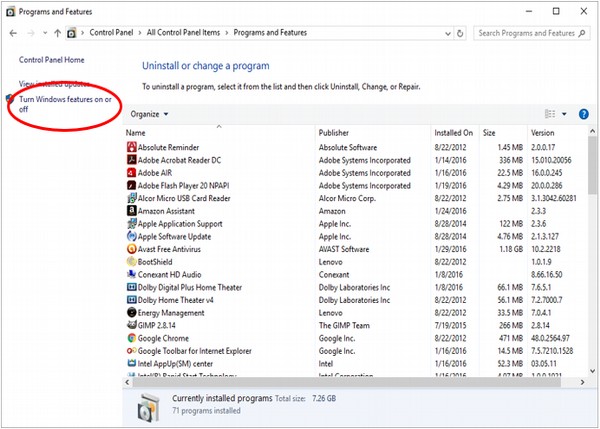
步骤4-在“ Windows功能”窗口中,查找Hyper-V功能并选中所有复选框。
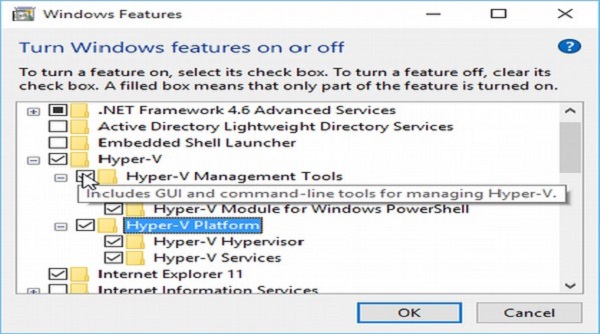
然后,Windows将安装并配置Hyper-V,然后要求您重新启动并确认所做的更改。然后它将进行一系列重新启动以完成系统配置。
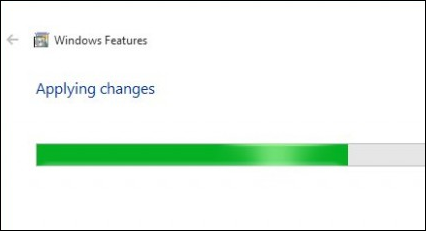
使用Hyper-V创建虚拟机
Hyper-V完成安装后,您可以将其打开并用于在Windows 10计算机中创建虚拟机。要启动Hyper-V并创建虚拟机,请遵循以下步骤-
步骤1-进入控制面板,然后选择管理工具。
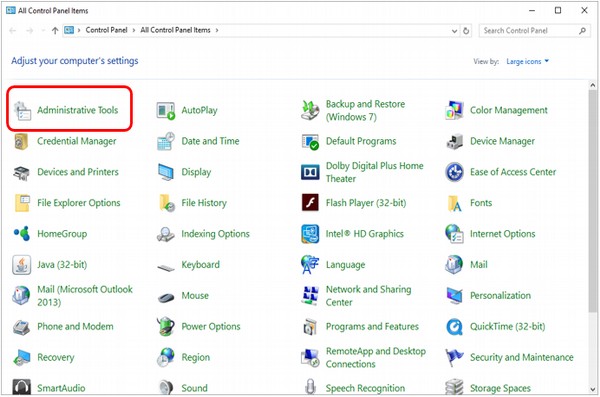
步骤2-在“管理工具”窗口中,单击Hyper-V Manager 。
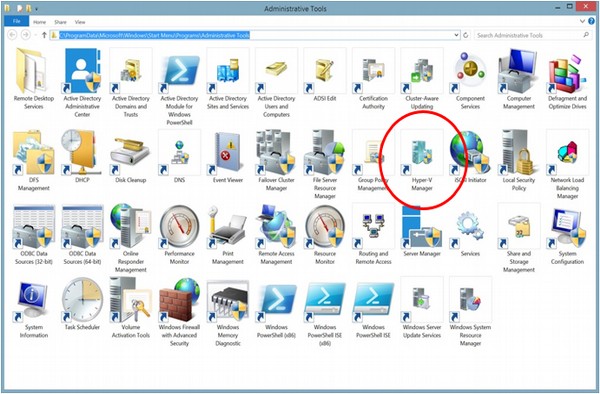
步骤3 -Hyper-V启动时,您将在应用程序的左侧看到计算机的名称。选择要处理的计算机。
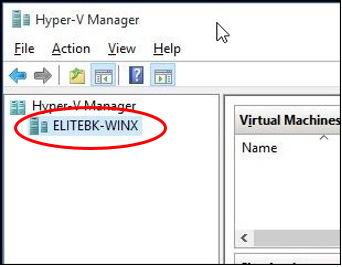
步骤4-在“操作”菜单上,选择“新建和虚拟机” 。
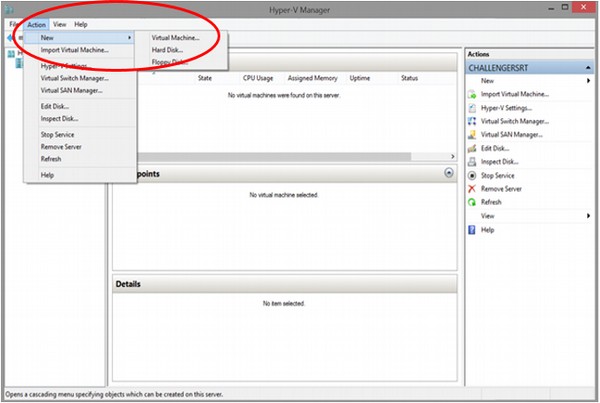
您还可以从应用程序右侧的侧边栏中的操作下执行此操作。
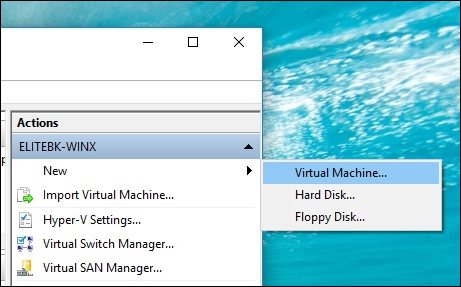
步骤5 -Hyper-V将打开“新建虚拟机向导”以帮助您创建虚拟机。在这里,您可以单击完成按钮来创建具有一些基本配置的虚拟机。高级用户可以单击“下一步”以完成创建自定义虚拟机的步骤。
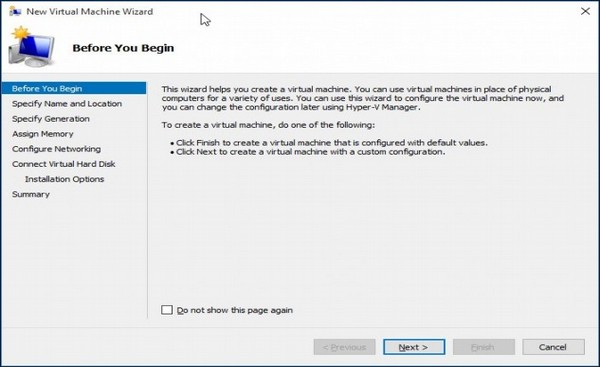
步骤6-创建虚拟机后,您将在Hyper-V窗口中看到它。
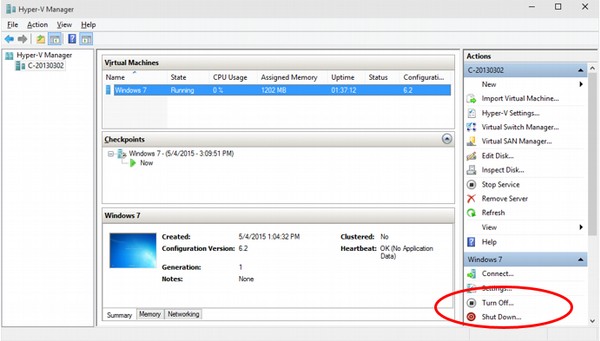
与真实的物理计算机一样,虚拟机也需要安装操作系统才能正常工作。 Hyper-V允许您使用右侧的按钮打开或关闭它们。