- WordPress备份和恢复
- WordPress备份和恢复(1)
- MongoDB – 备份和恢复(1)
- MongoDB – 备份和恢复
- 备份和恢复之间的区别(1)
- 备份和恢复之间的区别(1)
- 备份和恢复之间的区别
- 备份和恢复之间的区别
- 备份和恢复之间的区别
- DB2-备份和恢复
- DB2-备份和恢复(1)
- mysql 从多个文件恢复备份 - C# (1)
- 创建和恢复 MongoDB 备份 - Shell-Bash (1)
- mysql 从多个文件恢复备份 - C# 代码示例
- 创建和恢复 MongoDB 备份 - Shell-Bash 代码示例
- Microsoft Azure-备份和恢复
- Microsoft Azure-备份和恢复(1)
- 如何从备份中恢复 SQL Server 数据库?
- 如何从备份中恢复 SQL Server 数据库?(1)
- Windows 10-云
- Windows 10-云(1)
- sql 恢复备份查询 - SQL (1)
- 备份 (1)
- mysql 服务器恢复中的数据库备份 - SQL (1)
- sql 恢复备份查询 - SQL 代码示例
- ETL测试–备份恢复(1)
- ETL测试–备份恢复
- 恢复备份 mysql .gz - SQL (1)
- mysql 服务器恢复中的数据库备份 - SQL 代码示例
📅 最后修改于: 2020-11-18 10:25:29 🧑 作者: Mango
Windows 10具有多种工具,可帮助您执行文档备份。以下是其中一些工具。
文件历史
文件历史记录将对库中的文件(文档,图片,音乐等)进行备份。它允许您选择一个驱动器,您可以在其中备份文件,然后询问您何时进行备份。
要配置文件历史记录备份,请按照下列步骤操作:
步骤1-转到“设置”,然后选择“更新和安全性” 。
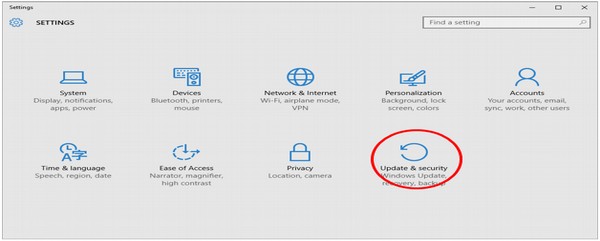
步骤2-在UPDATE&SECURITY窗口中,选择Backup 。
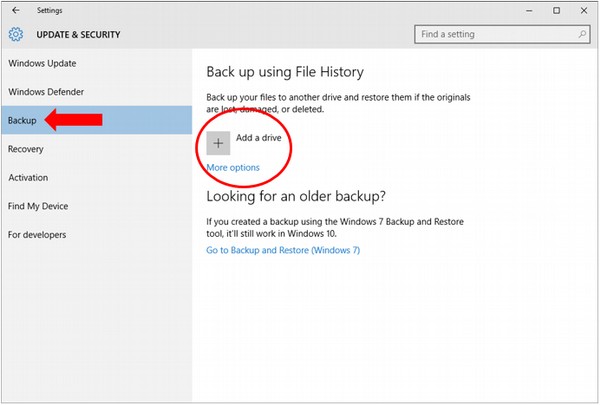
步骤3-单击“添加驱动器”以选择存储备份的位置。
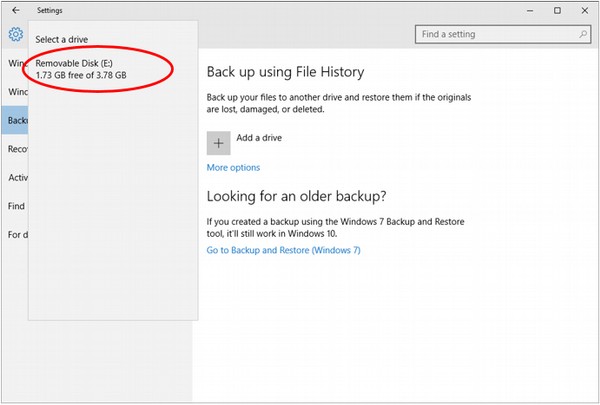
备份和还原(Windows 7)
恢复了该工具,该工具已在Windows 8和8.1中删除,可让您执行备份并从旧的Windows 7备份还原数据。但是,它也可以在Windows 10上备份常规文档。
要打开“备份和还原”,请按照下列步骤操作:
步骤1-通过在搜索栏中搜索来打开控制面板。
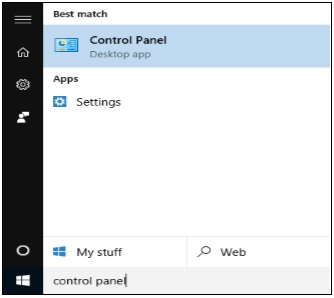
步骤2-打开“控制面板”后,选择“备份和还原”(Windows 7) 。
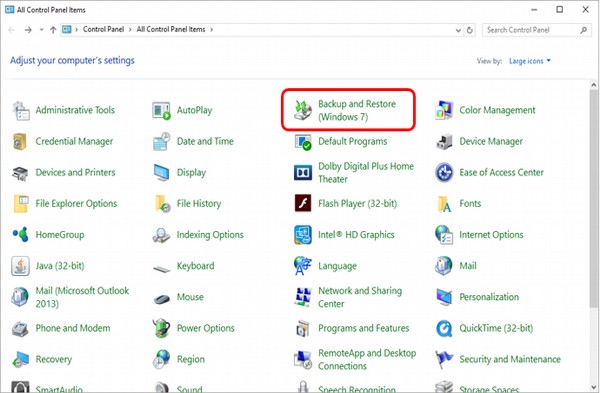
步骤3-在“备份和还原”窗口中,您可以选择“设置备份”。
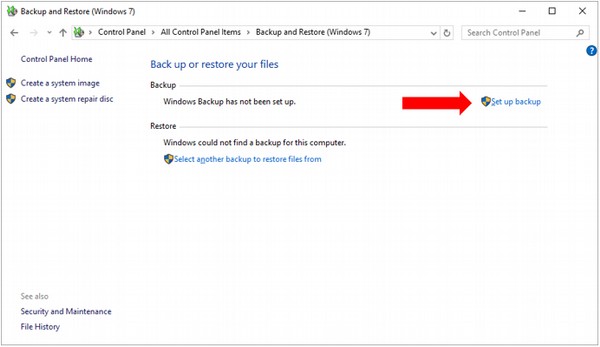
步骤4-在“设置备份”窗口中,选择要存储备份的位置。
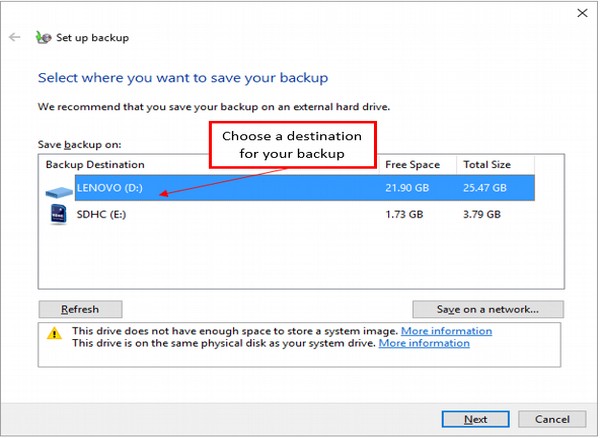
选择任何列出的存储设备时,Windows 10会为您提供有关该特定设备的信息。选择所需的目的地后,单击“下一步” 。
步骤5-在下一个窗口中,您可以选择要备份的文件。
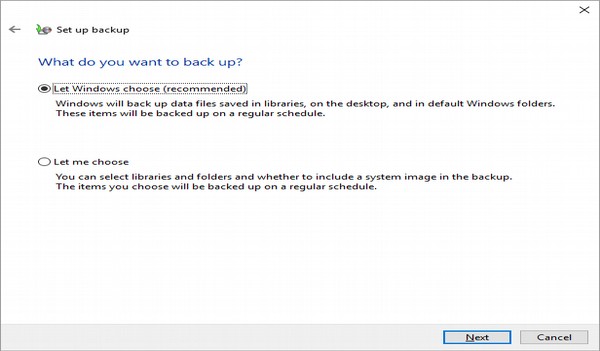
Windows的默认设置是将所有内容存储在库(文档,图片等)和桌面中,但是您也可以选择要备份的特定文件和文件夹。做出选择后,点击下一步。
步骤6-在最后一个窗口中,您可以查看备份的设置并确定执行备份的时间表。
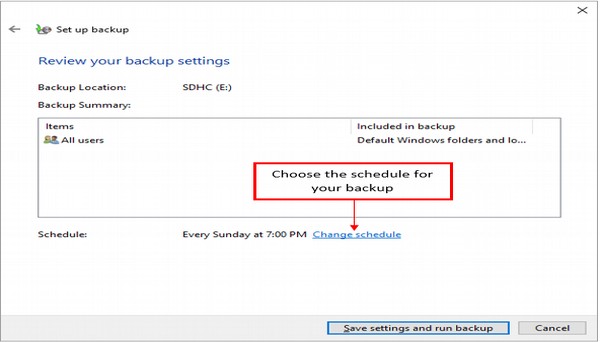
步骤7-最后,单击保存设置并运行备份。备份将在计划的时间执行。
创建系统映像
万一您的计算机出现故障,Windows 10将为您提供一些替代方法以将其还原到特定状态。这些替代方法之一是创建所谓的系统映像。系统映像是计算机正常运行所需的所有系统文件和程序文件的副本。
您可以使用此选项在特定时刻存储计算机的映像,并在以后使用该选项将计算机还原到该状态。创建系统映像的选项位于我们之前讨论的“备份和还原”窗口中。
步骤1-从“控制面板”中打开“备份和还原”窗口。
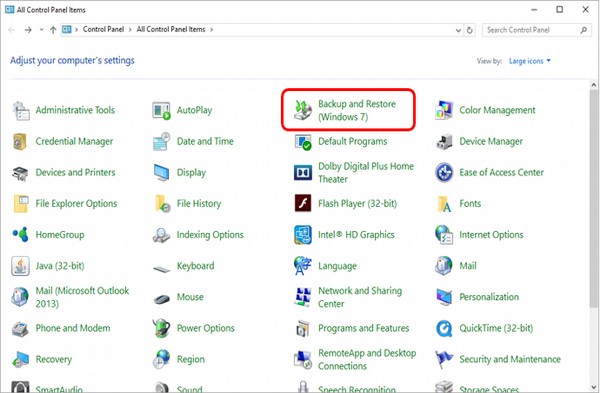
步骤2-在“备份和还原”窗口中,选择左侧的“创建系统映像”选项。
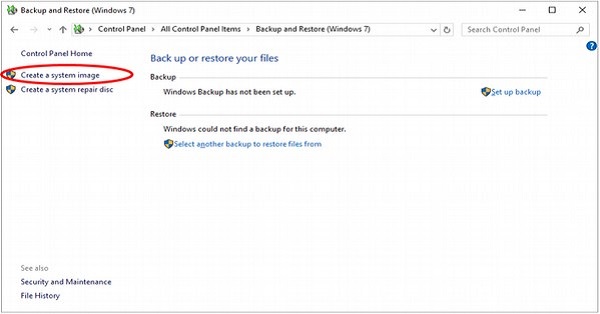
步骤3-在“创建系统映像”窗口上,可以从以下三个位置中选择备份的存储位置:硬盘,DVD或网络中。
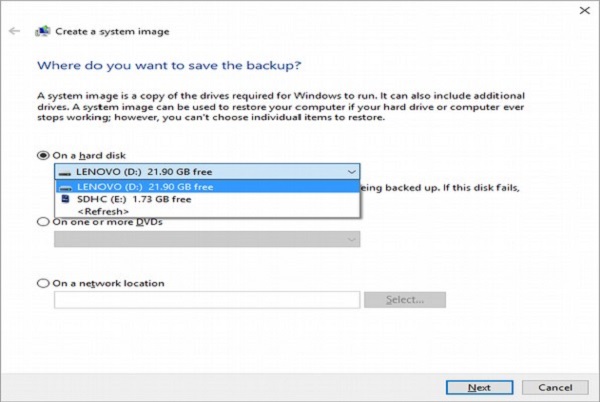
选择备份存储位置后,单击“下一步” 。
步骤4-在下一个窗口中,只需确认您的图像设置,然后单击开始备份。
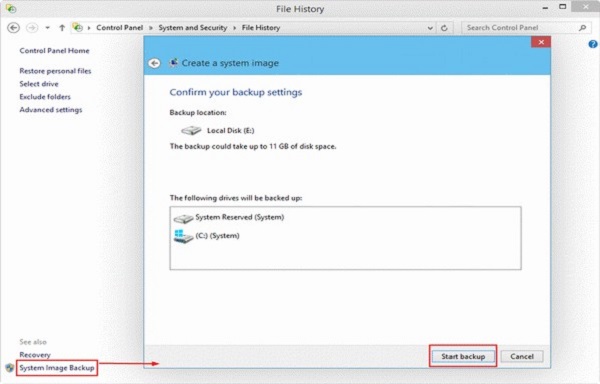
重置电脑
Windows 10为您提供的另一种用于系统恢复的替代方法简称为“重置此PC”。使用此选项,您可以将计算机恢复为默认出厂设置。它还将为您提供保留文件或删除所有内容的选项。要重置PC,请按照以下步骤操作-
步骤1-转到“设置”,然后选择“更新和安全性” 。
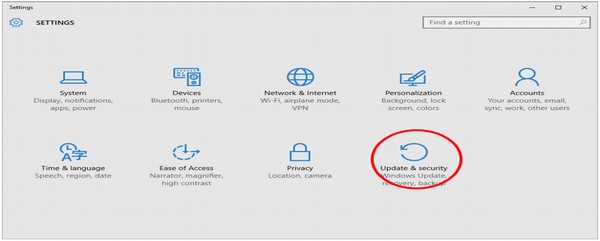
步骤2-在UPDATE&SECURITY窗口中,选择Recovery 。
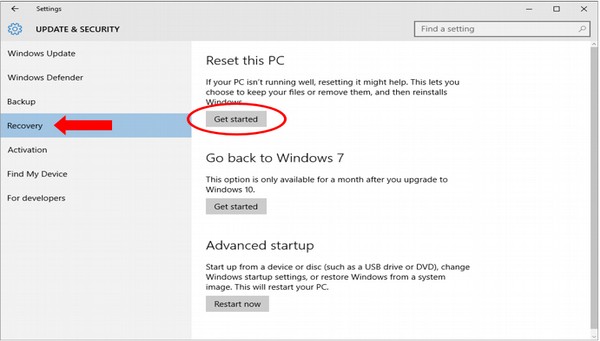
步骤3-在“恢复”窗口中,您可以单击“重置此PC ”下的“入门”按钮。
步骤4-下一个窗口将询问您是否要重置设置和应用程序,但仍保留个人文件,还是只是删除所有内容并将计算机恢复为默认状态。
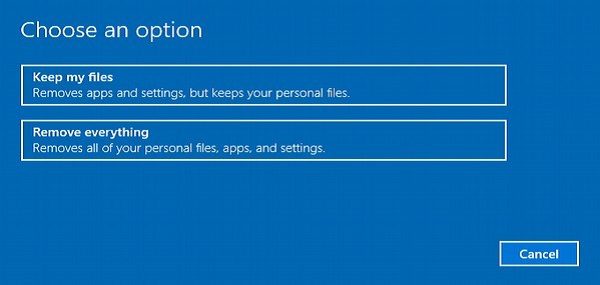
高级选项
Windows 10具有几个用于还原PC的高级选项。尽管这些是供高级用户使用的,但是您可以从我们之前讨论的“更新和安全性”窗口中访问它们。
步骤1-打开设置窗口,然后选择更新和安全。
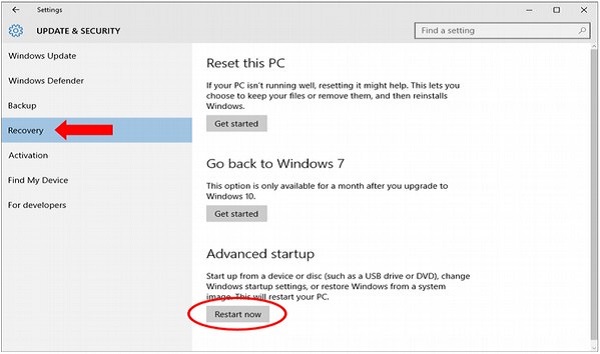
步骤2-在UPDATE&SECURITY窗口中,选择Recovery 。在“高级启动”下,单击立即重新启动按钮。
步骤3 -Windows 10重新启动时,它将显示一个选项菜单供您选择。
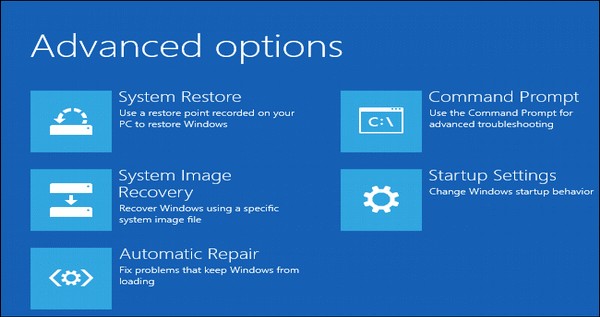
每当Windows尝试启动失败时,都会出现相同的菜单。