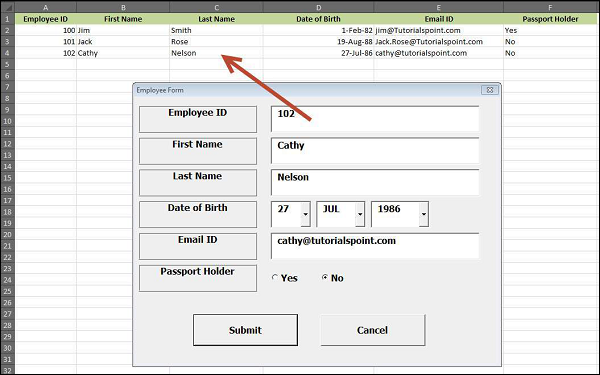📌 相关文章
- excel vba 卸载用户表单 - VBA (1)
- excel vba 卸载用户表单 - VBA 代码示例
- VBA 是表单加载的 - VBA (1)
- vba 用户表单文本框换行文本 - VBA 代码示例
- VBA 是表单加载的 - VBA 代码示例
- 关闭表单 vba (1)
- 关闭表单 vba 代码示例
- excel vba 获取用户选择的范围 - VBA (1)
- VBA-用户定义函数(1)
- VBA-用户定义函数
- excel vba 获取用户选择的范围 - VBA 代码示例
- VBA (1)
- VBA-M
- vba 可选 - VBA (1)
- vba 可选 - VBA 代码示例
- vba 子字符串 - VBA (1)
- vba 字符串 - VBA (1)
- vba 字符串变长 - VBA (1)
- vba 子字符串 - VBA 代码示例
- vba 字符串 - VBA 代码示例
- vba 字符串变长 - VBA 代码示例
- C# 新表单 - C# (1)
- excel vba 关闭表单转义键 - VBA (1)
- vba 类型 - VBA (1)
- excel vba 关闭表单转义键 - VBA 代码示例
- vba 下拉事件 - VBA (1)
- vba 整数 - VBA (1)
- VBA 代码示例
- vba 类型 - VBA 代码示例
📜 VBA-用户表单
📅 最后修改于: 2020-11-19 09:16:35 🧑 作者: Mango
用户表单是一个自定义对话框,使用户数据输入更可控,并且对用户更易于使用。在本章中,您将学习设计一个简单的表单并将数据添加到excel中。
步骤1-通过按Alt + F11导航到VBA窗口,然后导航到“插入”菜单并选择“用户表单”。选择后,将显示用户表单,如以下屏幕截图所示。
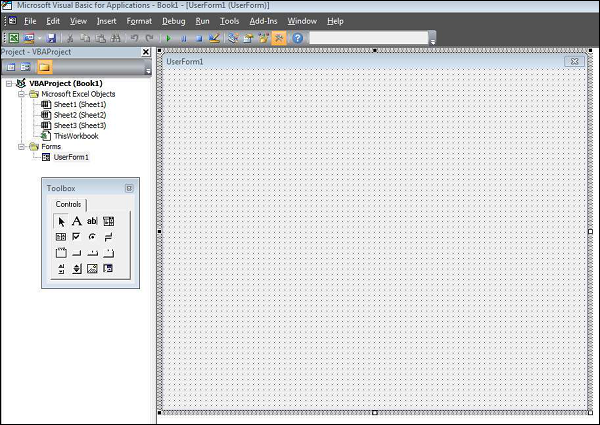
步骤2-使用给定的控件设计表单。
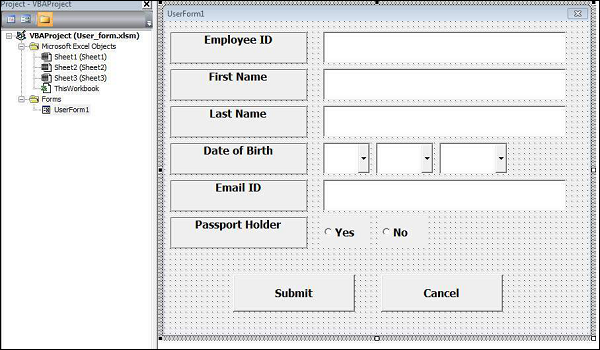
步骤3-添加每个控件后,必须命名控件。标题对应于表单上显示的内容,名称对应于为该元素编写VBA代码时将出现的逻辑名称。
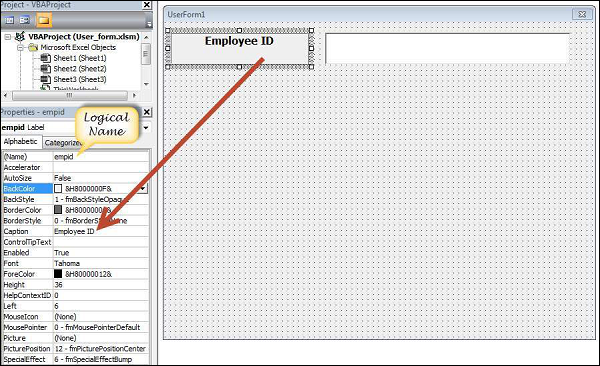
步骤4-以下是每个添加的控件的名称。
| Control | Logical Name | Caption |
|---|---|---|
| From | frmempform | Employee Form |
| Employee ID Label Box | empid | Employee ID |
| firstname Label Box | firstname | First Name |
| lastname Label Box | lastname | Last Name |
| dob Label Box | dob | Date of Birth |
| mailid Label Box | mailid | Email ID |
| Passportholder Label Box | Passportholder | Passport Holder |
| Emp ID Text Box | txtempid | NOT Applicable |
| First Name Text Box | txtfirstname | NOT Applicable |
| Last Name Text Box | txtlastname | NOT Applicable |
| Email ID Text Box | txtemailid | NOT Applicable |
| Date Combo Box | cmbdate | NOT Applicable |
| Month Combo Box | cmbmonth | NOT Applicable |
| Year Combo Box | cmbyear | NOT Applicable |
| Yes Radio Button | radioyes | Yes |
| No Radio Button | radiono | No |
| Submit Button | btnsubmit | Submit |
| Cancel Button | btncancel | Cancel |
步骤5-通过右键单击表单并选择“查看代码”来添加表单加载事件的代码。

步骤6-从对象下拉列表中选择“用户窗体”,然后选择“初始化”方法,如以下屏幕截图所示。
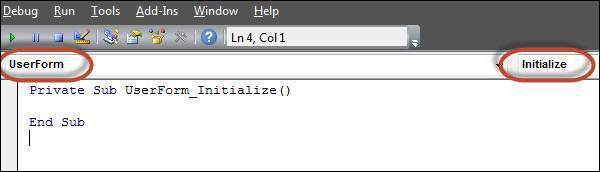
步骤7-加载表格后,确保清除文本框,填充下拉框,并重置单选按钮。
Private Sub UserForm_Initialize()
'Empty Emp ID Text box and Set the Cursor
txtempid.Value = ""
txtempid.SetFocus
'Empty all other text box fields
txtfirstname.Value = ""
txtlastname.Value = ""
txtemailid.Value = ""
'Clear All Date of Birth Related Fields
cmbdate.Clear
cmbmonth.Clear
cmbyear.Clear
'Fill Date Drop Down box - Takes 1 to 31
With cmbdate
.AddItem "1"
.AddItem "2"
.AddItem "3"
.AddItem "4"
.AddItem "5"
.AddItem "6"
.AddItem "7"
.AddItem "8"
.AddItem "9"
.AddItem "10"
.AddItem "11"
.AddItem "12"
.AddItem "13"
.AddItem "14"
.AddItem "15"
.AddItem "16"
.AddItem "17"
.AddItem "18"
.AddItem "19"
.AddItem "20"
.AddItem "21"
.AddItem "22"
.AddItem "23"
.AddItem "24"
.AddItem "25"
.AddItem "26"
.AddItem "27"
.AddItem "28"
.AddItem "29"
.AddItem "30"
.AddItem "31"
End With
'Fill Month Drop Down box - Takes Jan to Dec
With cmbmonth
.AddItem "JAN"
.AddItem "FEB"
.AddItem "MAR"
.AddItem "APR"
.AddItem "MAY"
.AddItem "JUN"
.AddItem "JUL"
.AddItem "AUG"
.AddItem "SEP"
.AddItem "OCT"
.AddItem "NOV"
.AddItem "DEC"
End With
'Fill Year Drop Down box - Takes 1980 to 2014
With cmbyear
.AddItem "1980"
.AddItem "1981"
.AddItem "1982"
.AddItem "1983"
.AddItem "1984"
.AddItem "1985"
.AddItem "1986"
.AddItem "1987"
.AddItem "1988"
.AddItem "1989"
.AddItem "1990"
.AddItem "1991"
.AddItem "1992"
.AddItem "1993"
.AddItem "1994"
.AddItem "1995"
.AddItem "1996"
.AddItem "1997"
.AddItem "1998"
.AddItem "1999"
.AddItem "2000"
.AddItem "2001"
.AddItem "2002"
.AddItem "2003"
.AddItem "2004"
.AddItem "2005"
.AddItem "2006"
.AddItem "2007"
.AddItem "2008"
.AddItem "2009"
.AddItem "2010"
.AddItem "2011"
.AddItem "2012"
.AddItem "2013"
.AddItem "2014"
End With
'Reset Radio Button. Set it to False when form loads.
radioyes.Value = False
radiono.Value = False
End Sub
步骤8-现在将代码添加到“提交”按钮。单击提交按钮后,用户应该能够将值添加到工作表中。
Private Sub btnsubmit_Click()
Dim emptyRow As Long
'Make Sheet1 active
Sheet1.Activate
'Determine emptyRow
emptyRow = WorksheetFunction.CountA(Range("A:A")) + 1
'Transfer information
Cells(emptyRow, 1).Value = txtempid.Value
Cells(emptyRow, 2).Value = txtfirstname.Value
Cells(emptyRow, 3).Value = txtlastname.Value
Cells(emptyRow, 4).Value = cmbdate.Value & "/" & cmbmonth.Value & "/" & cmbyear.Value
Cells(emptyRow, 5).Value = txtemailid.Value
If radioyes.Value = True Then
Cells(emptyRow, 6).Value = "Yes"
Else
Cells(emptyRow, 6).Value = "No"
End If
End Sub
步骤9-添加一种方法,当用户单击“取消”按钮时,关闭表单。
Private Sub btncancel_Click()
Unload Me
End Sub
步骤10-通过单击“运行”按钮执行表单。在表单中输入值,然后单击“提交”按钮。值将自动流入工作表,如以下屏幕截图所示。