- Windows Server 2012-安装(1)
- Windows Server 2012-安装
- Active Directory 域服务介绍
- Active Directory 域服务介绍(1)
- Linux 机器上的 Microsoft SQL Server Active Directory 身份验证
- Linux 机器上的 Microsoft SQL Server Active Directory 身份验证(1)
- Windows Server 2012教程
- Windows Server 2012教程(1)
- 讨论Windows Server 2012(1)
- 讨论Windows Server 2012
- Windows Server 2012-概述
- Windows Server 2012-概述(1)
- Windows Server 2012-PowerShell(1)
- Windows Server 2012-PowerShell
- Windows Server 2012-主区域(1)
- Windows Server 2012-主区域
- Windows Server 2012-Windows防火墙
- Windows Server 2012-Windows防火墙(1)
- Windows Server 2012-文件系统
- Active Directory PenTesting
- Active Directory PenTesting(1)
- Windows Server 2012-文件管理器
- Windows Server 2012-文件管理器(1)
- Windows Server 2012-有用的资源(1)
- Windows Server 2012-有用的资源
- Windows Server 2012-服务器角色
- Windows Server 2012-服务器角色(1)
- Windows Server 2012-管理记录(1)
- Windows Server 2012-管理记录
📅 最后修改于: 2020-11-19 09:33:48 🧑 作者: Mango
在本章中,我们将看到如何在Windows Server 2012 R2中安装Active Directory。我们中许多使用以前版本的人都运行DCPROMO.EXE进行安装,但是在2012年版本中,Microsoft建议不要再使用它。
要继续安装,请遵循以下步骤。
步骤1-转到“服务器管理器”→“管理”→“添加角色和功能”。
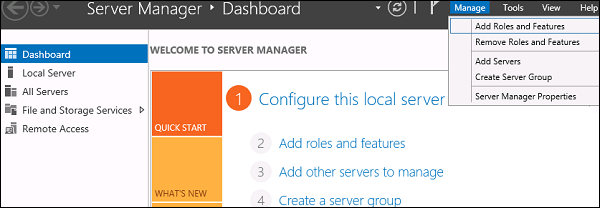
步骤2-单击下一步按钮。
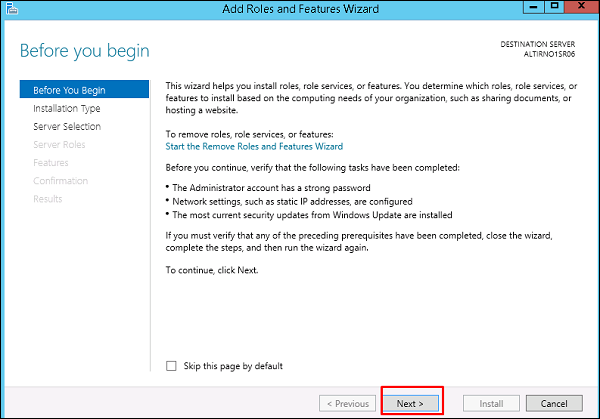
步骤3-当我们在此计算机上安装AAD时,我们将选择“基于角色或基于功能的安装”→“下一步”。
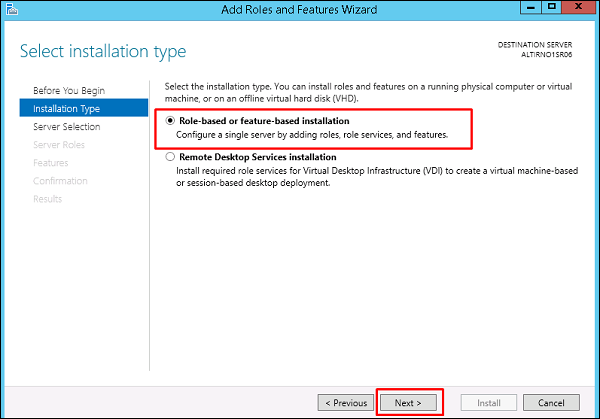
步骤4-单击“从服务器池中选择服务器”,这是在本地安装的情况。
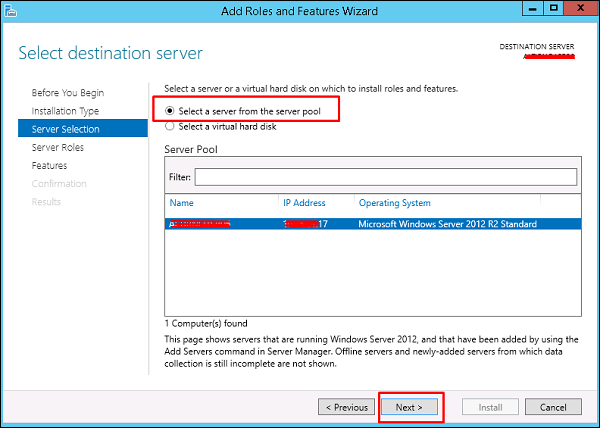
步骤5-选中Active Directory域服务旁边的框。一个框将说明安装域服务所需的其他角色服务或功能。
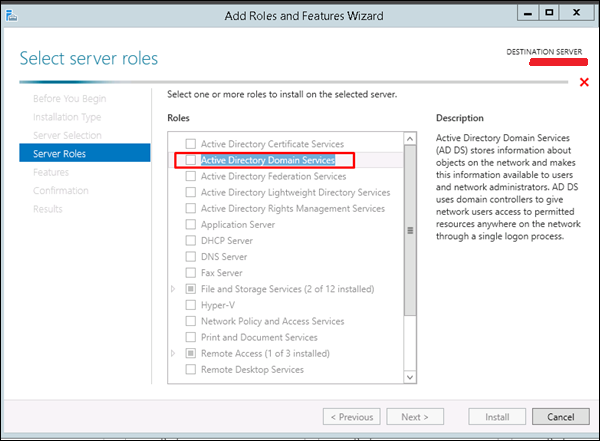
步骤6-单击添加功能。
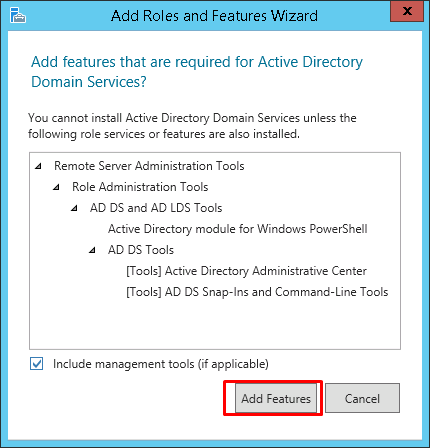
步骤7-选中“组策略管理”→“下一步”。
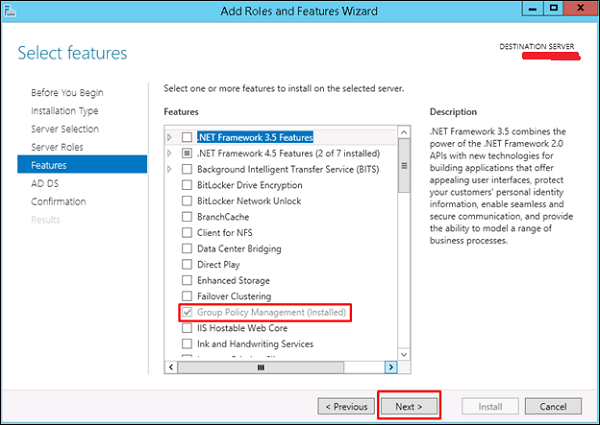
步骤8-单击“下一步”按钮。
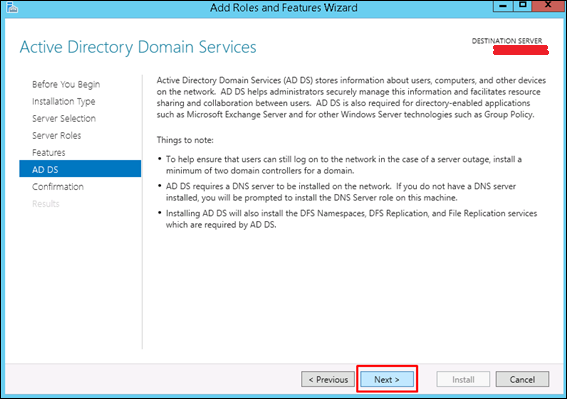
步骤9-单击“安装”。
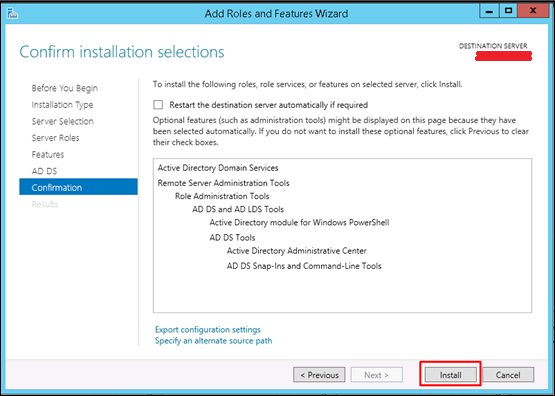
现在将出现安装屏幕,您必须等待安装栏完成。
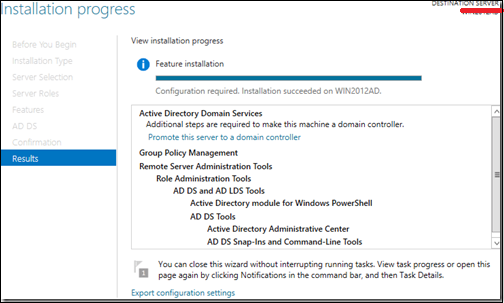
现在,DC角色的安装已完成,您必须为服务器配置它。
步骤10-单击“服务器管理器”→通过从服务器管理器顶部选择通知图标,打开通知窗格。从有关配置AD DS(Active Directory域服务)的通知中,单击“将该服务器升级为域控制器” 。
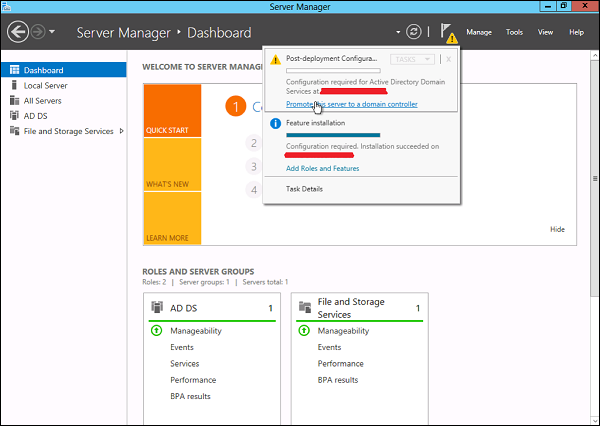
步骤11-单击“添加新林”→将您的根域名插入“根域名”字段。就我而言,我已经输入了“ example.com”。
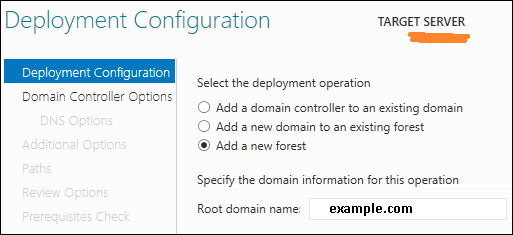
步骤12-选择域和林功能级别。选择后,在提供的密码字段中填写DSRM密码。将域控制器启动到恢复模式时,将使用DSRM密码。
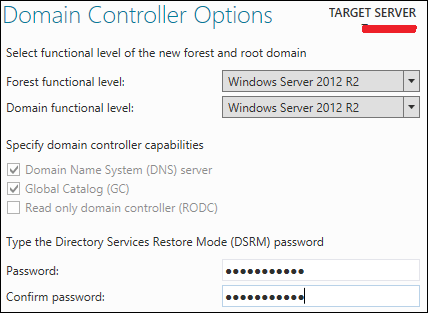
步骤13-在出现的下一个屏幕中,“ DNS选项”选项卡上有警告,单击“确定”,然后选择“下一步” 。
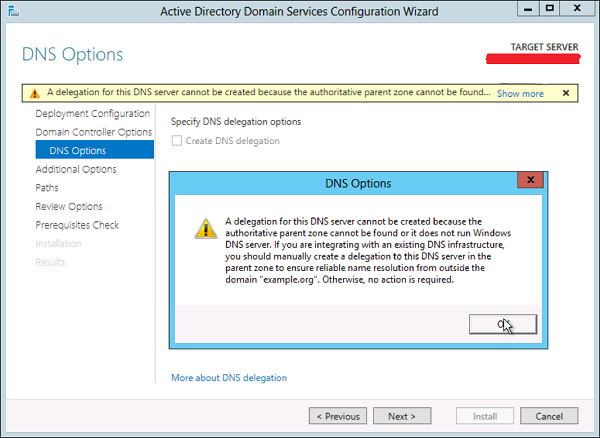
步骤14-输入NETBIOS名称,然后单击“下一步”。
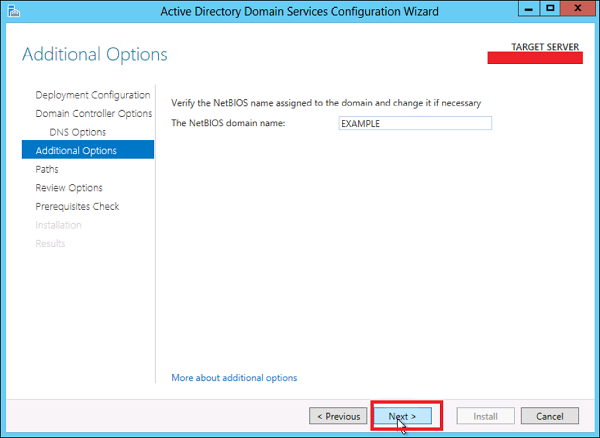
步骤15-选择SYSVOL,日志文件和数据库文件夹的位置,然后单击下一步。
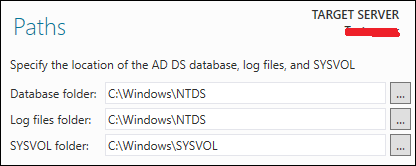
步骤16-单击“安装”,然后等待完成。服务器将重新启动几次。
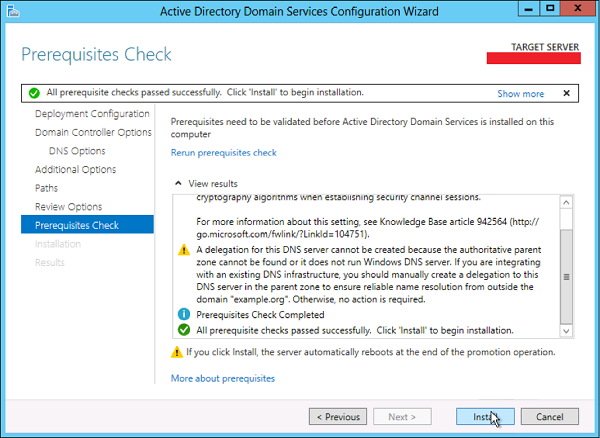
现在安装完成。