📌 相关文章
- Asp.net - C# 代码示例
- asp.net 问题 - C# (1)
- ASP 和 ASP.NET 之间的区别(1)
- ASP 和 ASP.NET 之间的区别
- asp.net 问题 - C# 代码示例
- c++反调试——C++(1)
- 调试
- 调试
- 调试 (1)
- R调试(1)
- R调试
- ASP.Net按钮(1)
- ASP.Net按钮
- 不显示 asp.net - C# (1)
- ASP.Net标签(1)
- ASP.Net标签
- PHP和 ASP.NET 的区别
- asp.net 模型 - C# (1)
- ASP.NET-验证器(1)
- ASP.NET-验证器
- 不显示 asp.net - C# 代码示例
- ASP.NET教程
- ASP.NET教程(1)
- ASP.Net教程
- ASP.Net教程(1)
- ASP.NET简介
- ASP.Net简介(1)
- ASP.Net简介
- ASP.NET-简介
📜 ASP.NET-调试
📅 最后修改于: 2020-11-21 05:54:11 🧑 作者: Mango
通过调试,开发人员可以逐步查看代码的工作方式,变量的值如何更改,对象的创建和销毁方式等。
首次执行该站点时,Visual Studio显示提示,询问是否应启用该站点进行调试:
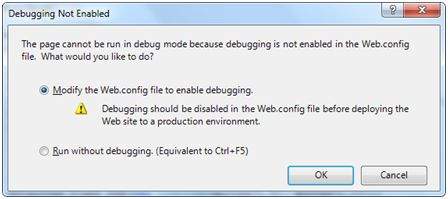
启用调试后,web.config中将显示以下代码行:
..............
调试工具栏提供了所有可用于调试的工具:

断点
断点指定运行时以运行特定的代码行,然后停止执行,以便可以检查代码并执行各种调试工作,例如,更改变量的值,单步执行代码,移入和移出函数和方法等等
要设置断点,请右键单击代码,然后选择插入断点。红点出现在左边缘,代码行突出显示,如下所示:

接下来,在执行代码时,您可以观察其行为。
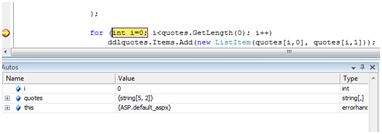
在此阶段,您可以单步执行代码,观察执行流程,并检查变量,属性,对象等的值。
您可以从“属性”菜单中修改断点的属性,方法是右键单击断点字形:
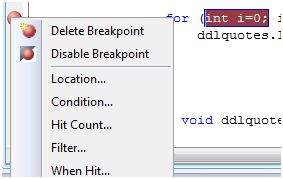
位置对话框显示文件的位置,行号和所选代码的字符符号。条件菜单项允许您输入有效的表达式,当程序执行到断点时将对其进行评估:
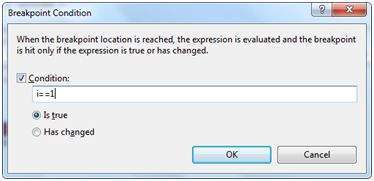
“命中计数”菜单项显示一个对话框,该对话框显示断点已执行的次数。
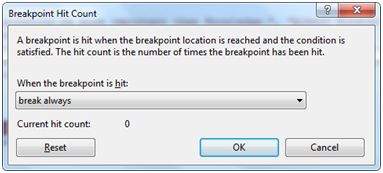
单击下拉列表显示的任何选项,将打开一个编辑字段,在其中输入目标命中计数。这在分析代码中的循环结构时特别有用。
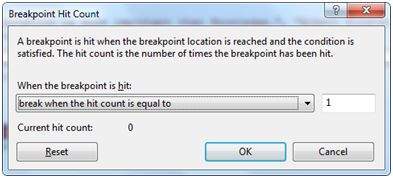
“过滤器”菜单项允许设置过滤器以指定断点对其有效的机器,进程或线程或任何组合。
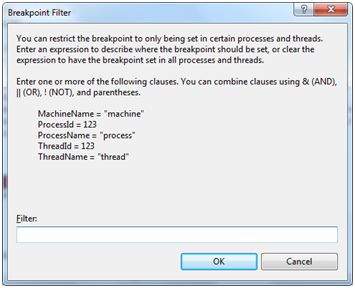
“命中时”菜单项允许您指定命中断点时的操作。
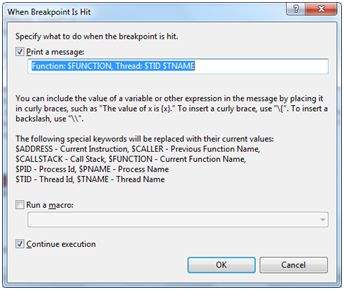
调试窗口
Visual Studio提供以下调试窗口,每个调试窗口都显示一些程序信息。下表列出了窗口:
| Window | Description |
|---|---|
| Immediate | Displays variables and expressions. |
| Autos | Displays all variables in the current and previous statements. |
| Locals | Displays all variables in the current context. |
| Watch | Displays up to four different sets of variables. |
| Call Stack | Displays all methods in the call stack. |
| Threads | Displays and control threads. |