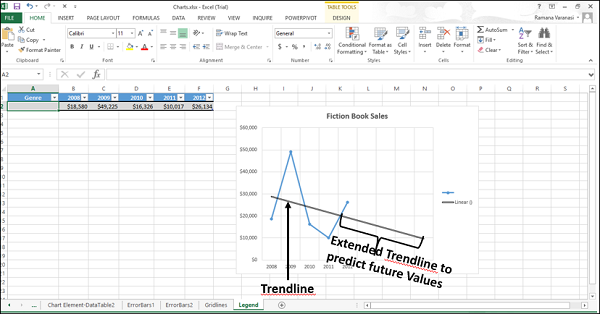- Excel图表-创建图表(1)
- Excel图表-创建图表
- Excel图表-饼图
- Excel 中的图表(1)
- Excel图表-饼图(1)
- Excel 中的图表
- 图表中的饼图(1)
- 图表中的饼图
- Excel图表-图表样式
- Excel图表-图表样式(1)
- Excel图表-图表过滤器
- Excel图表-图表过滤器(1)
- Excel图表-股票图表
- Excel图表-股票图表(1)
- python中的图表(1)
- javascript中的图表(1)
- 图表 js 删除旧图表 - Javascript (1)
- Excel图表-类型(1)
- Excel图表-类型
- 图表 js 删除旧图表 - Javascript 代码示例
- python代码示例中的图表
- javascript代码示例中的图表
- 图表 js 清除图表 - Javascript (1)
- Excel图表教程(1)
- Excel图表教程
- Excel图表-简介
- Excel图表-简介(1)
- Excel图表-散点图(XY)图表
- Excel图表-散点图(XY)图表(1)
📅 最后修改于: 2020-11-21 06:26:46 🧑 作者: Mango
图表元素为图表提供了更多描述,从而使您的数据更有意义且更具视觉吸引力。在本章中,您将学习图表元素。
请按照以下步骤在图表中插入图表元素。
步骤1-单击图表。三个按钮出现在图表的右上角。他们是-
 图表元素
图表元素 图表样式和颜色,以及
图表样式和颜色,以及 图表过滤器
图表过滤器
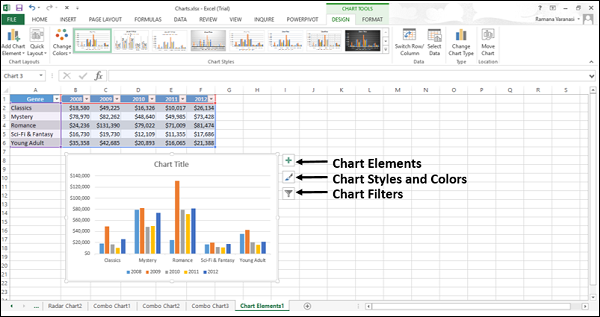
步骤2-单击 图表元素图标。将显示可用元素的列表。
图表元素图标。将显示可用元素的列表。
以下图表元素可用-
- 轴数
- 轴标题
- 图表标题
- 数据标签
- 数据表
- 误差线
- 网格线
- 传说
- 趋势线
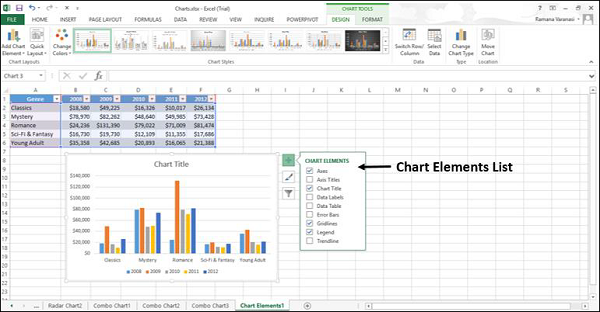
您可以添加,删除或更改这些图表元素。
步骤3-指向这些图表元素中的每一个,以预览其显示方式。例如,选择“轴标题”。出现水平轴和垂直轴的轴标题,并突出显示。
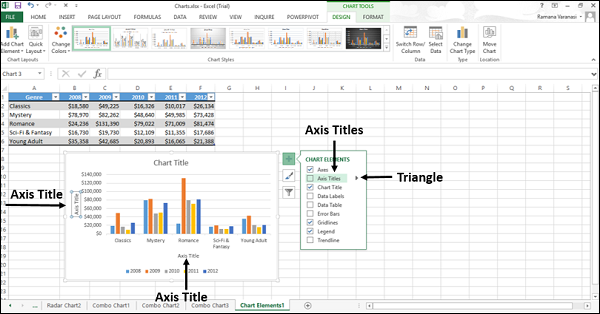
一种 出现在图表元素列表中的“轴标题”旁边。
出现在图表元素列表中的“轴标题”旁边。
步骤4-单击 查看“轴标题”的选项。
查看“轴标题”的选项。
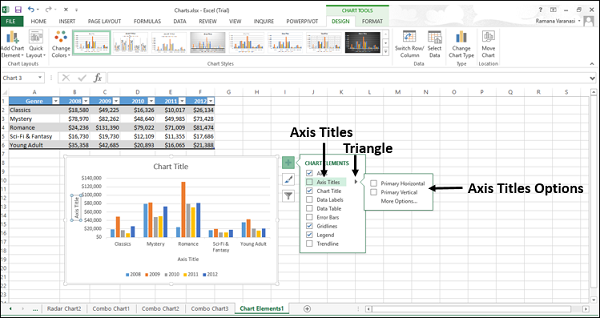
步骤5-从列表中选择/取消选择要在图表中显示的图表元素。
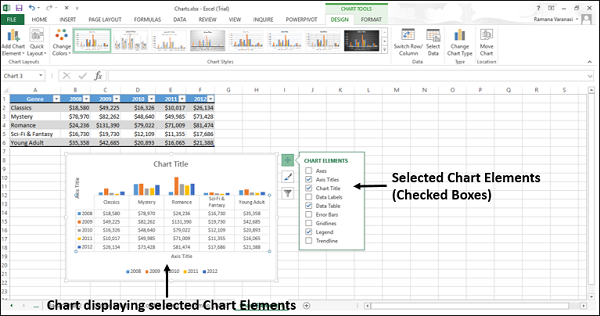
在本章中,您将了解不同的图表元素及其用法。
轴数
图表通常具有两个轴,用于测量和分类数据-
- 垂直轴(也称为值轴或y轴),以及
- 水平轴(也称为类别轴或x轴)
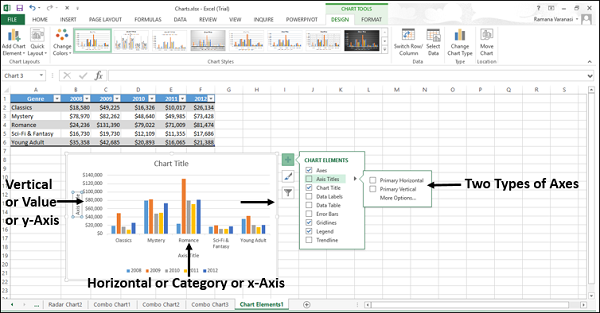
3-D柱形图具有第三个轴,即深度轴(也称为序列轴或z轴),因此可以沿图表的深度绘制数据。
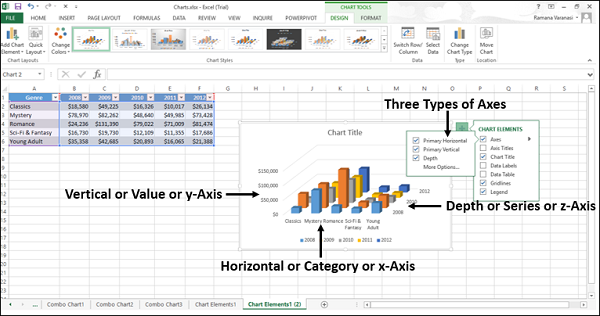
雷达图没有水平(类别)轴。饼图和甜甜圈图没有任何轴。
并非所有图表类型都以相同的方式显示轴。
-
xy(散点图)图和气泡图在水平轴和垂直轴上均显示数值。
-
柱形图,折线图和面积图仅在垂直(值)轴上显示数值,而在水平轴上显示文本分组(或类别)。深度(系列)轴是类别轴的另一种形式。
轴标题
轴标题使您可以理解图表的全部含义。
-
您可以将轴标题添加到图表中的任何水平,垂直或深度轴。
-
您不能将轴标题添加到没有轴的图表(Pie或Donut图表)中。
要添加轴标题,
步骤1-单击图表。
步骤2-单击 图表元素图标。
图表元素图标。
步骤3-从列表中,选择“轴标题”。轴标题出现在水平,垂直和深度轴上。
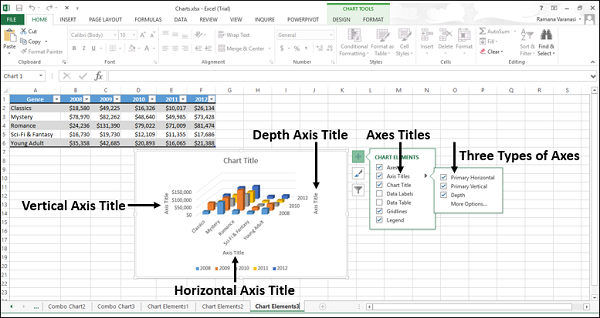
步骤4-单击图表上的轴标题,然后修改轴标题以为其表示的数据赋予有意义的名称。

您可以将轴标题链接到工作表上包含文本的单元格。当工作表上的文本更改时,轴标题也会相应更改。
步骤1-在图表上,单击任何轴标题框。
步骤2-在工作表上的编辑栏中,键入等号(=)。选择包含要用于轴标题的文本的工作表单元格。按Enter键。
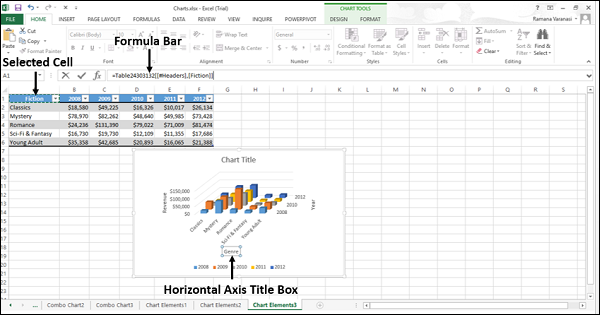
轴标题更改为链接单元格中包含的文本。
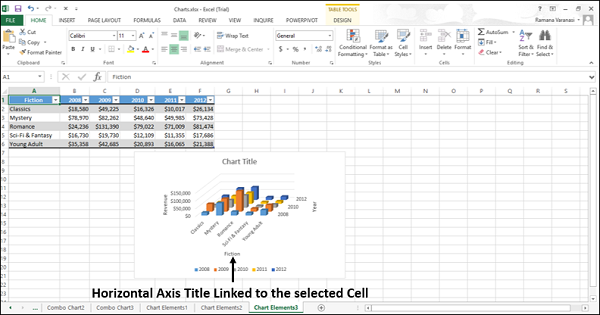
图表标题
创建统计图时,统计图上方会出现一个统计图标题框。
添加图表标题-
步骤1-单击图表。
步骤2-单击 图表元素图标。
图表元素图标。
步骤3-从列表中,选择“图表标题” 。图表标题上方会出现一个“图表标题”框。

步骤4-选择图表标题,然后键入所需的标题。
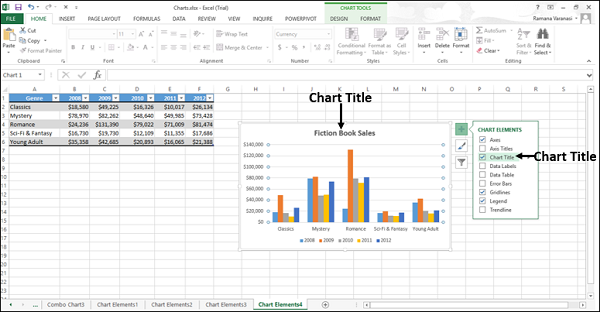
您可以将图表标题链接到工作表上包含文本的单元格。当工作表上的文本更改时,图表标题也会相应更改。
要将图表标题链接到单元格,请执行以下步骤。
步骤1-在图表上,单击图表标题框。
步骤2-在工作表上的编辑栏中,键入等号(=)。选择包含您要用作图表标题的文本的工作表单元格。按Enter键。
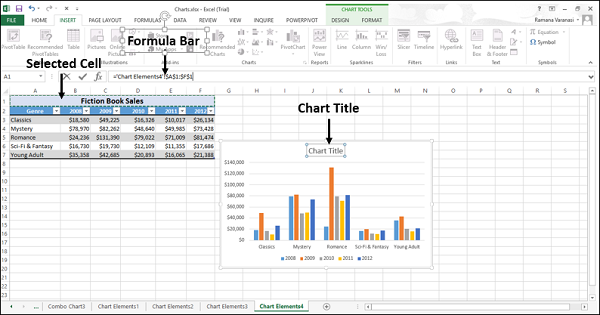
图表标题将更改为链接单元格中包含的文本。
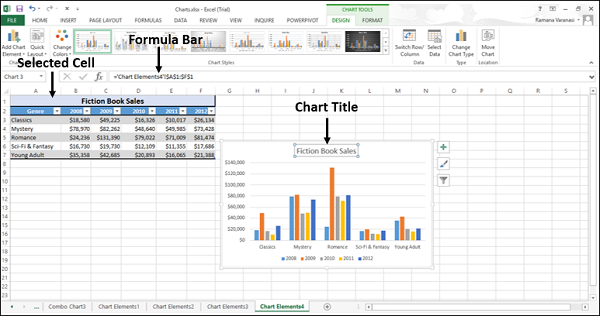
当您更改链接单元格中的文本时,图表标题将更改。
数据标签
数据标签使图表更易于理解,因为它们显示了有关数据系列或其单个数据点的详细信息。
考虑下图所示的饼图。
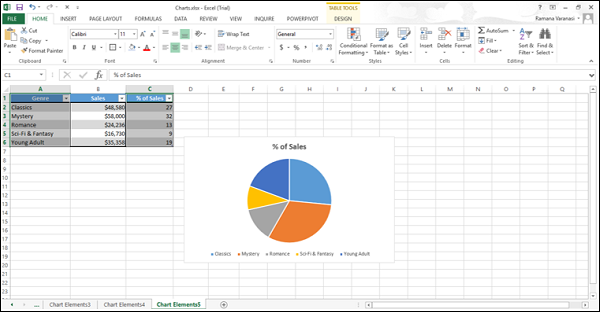
从图表中可以看出,经典和神秘对总销售额的贡献更大。但是,我们无法确定两者的百分比贡献。
现在,让我们将数据标签添加到饼图中。
步骤1-单击图表。
步骤2-单击 图表元素图标。
图表元素图标。
步骤3-从图表元素列表中选择数据标签。数据标签出现在每个饼图切片中。
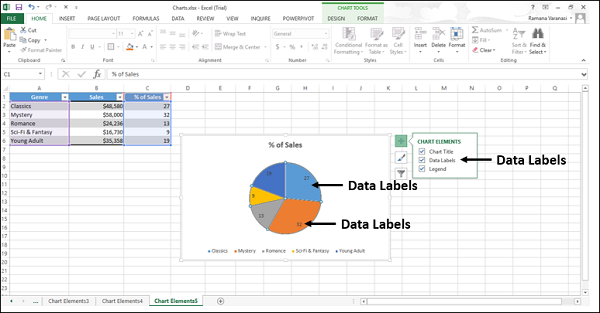
从图表上的数据标签中,我们可以轻松地了解到,“神秘”占总销售额的32%,“经典”占总销售额的27%。
您可以更改数据标签在图表中的位置,以使其更具可读性。
步骤4-单击 图标以查看可用于数据标签的选项。
图标以查看可用于数据标签的选项。
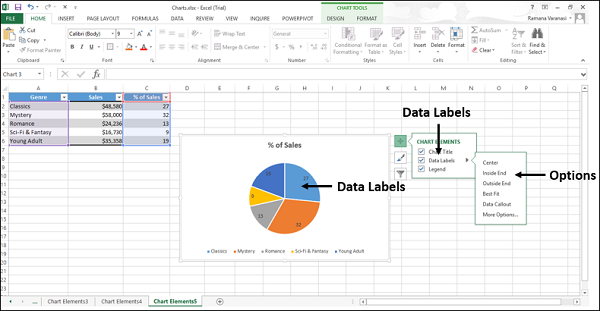
步骤5-指向每个选项,以查看数据标签在图表上的位置。例如,指向数据标注。
数据标签放置在标注中的饼图的外部。
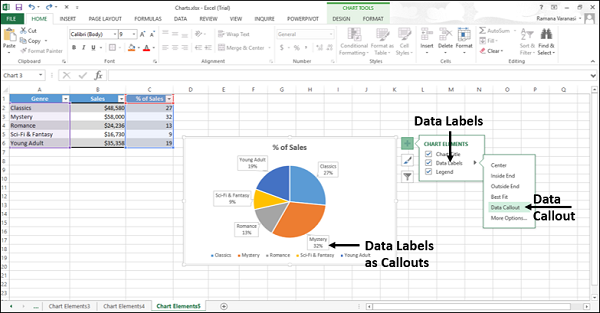
数据表
数据表可以折线图,面积图,柱形图和条形图显示。请按照以下步骤在图表中插入数据表。
步骤1-单击图表。
步骤2-单击 图表元素图标。
图表元素图标。
步骤3-从列表中,选择数据表。数据表出现在图表下方。水平轴将替换为数据表的标题行。
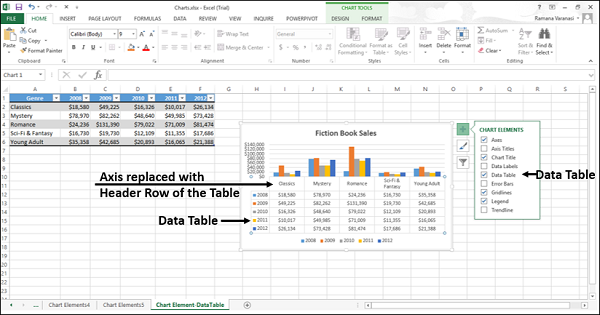
在条形图中,数据表不会替换图表的轴,而是与图表对齐。
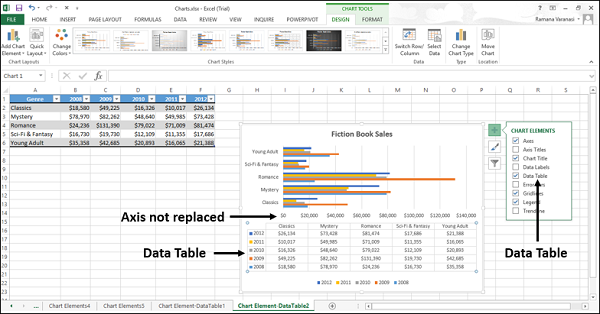
错误条
误差线以图形方式表示相对于数据系列中每个数据标记的潜在误差量。例如,您可以在科学实验的结果中显示5%的正负潜在误差量。
您可以将误差线添加到二维区域,条形图,柱形图,折线图,xy(散点图)和气泡图中的数据系列中。
要添加误差线,请遵循以下步骤-
步骤1-单击图表。
步骤2-单击 图表元素图标。
图表元素图标。
步骤3-从列表中,选择误差线。点击 图标以查看错误栏可用的选项。
图标以查看错误栏可用的选项。
步骤4-从显示的列表中单击更多选项…。将打开一个用于添加系列的小窗口。
步骤5-选择系列。单击确定。
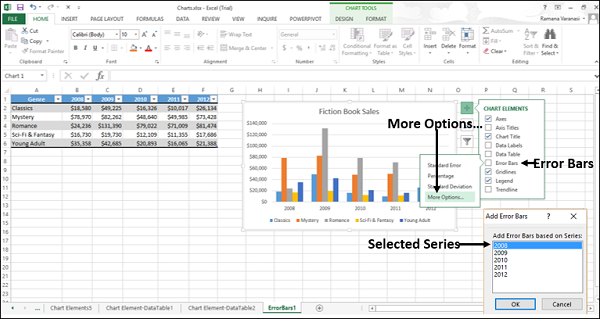
所选系列的误差条将出现。
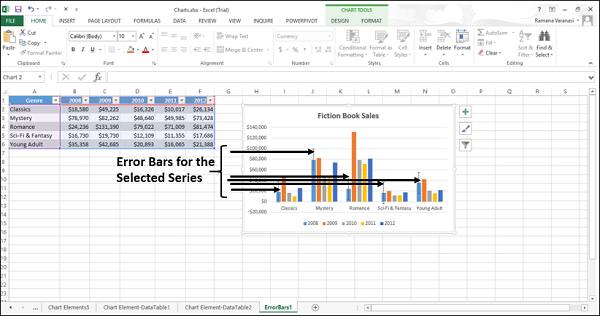
如果您更改与系列中的数据点关联的工作表上的值,则会调整误差线以反映您的更改。
对于XY(散点图)和气泡图,您可以显示X值,Y值或两者的误差线。
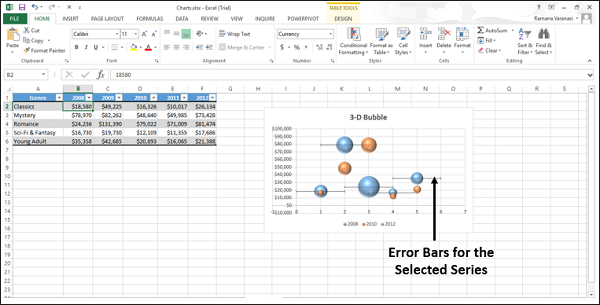
网格线
在显示轴的图表中,为了使数据更易于阅读,可以显示水平和垂直图表网格线。
-
网格线从任何水平轴和垂直轴延伸到整个图表的绘制区域。
-
您还可以在3D图表中显示深度网格线。
插入网格线-
步骤1-单击3-D柱形图。
步骤2-单击 图表元素图标。
图表元素图标。
步骤3-从列表中,选择误差线。点击 图标以查看可用于网格线的选项。
图标以查看可用于网格线的选项。
步骤4-从显示的列表中选择主要主要水平,主要主要垂直和深度主要。
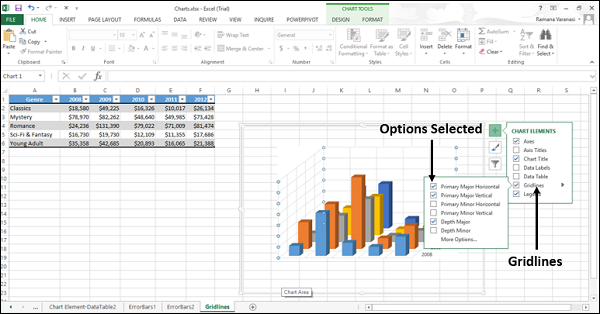
选定的网格线将显示在图表上。
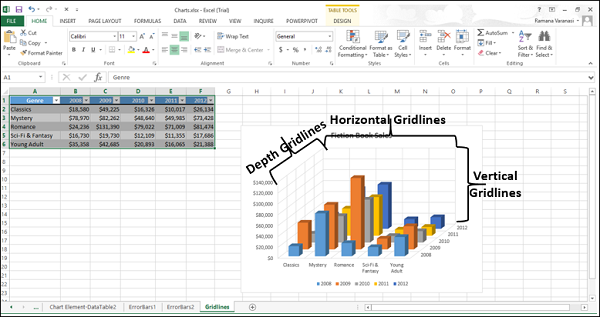
您无法显示不显示轴的图表类型的网格线,即饼图和甜甜圈图。
传说
创建图表时,默认情况下会显示图例。
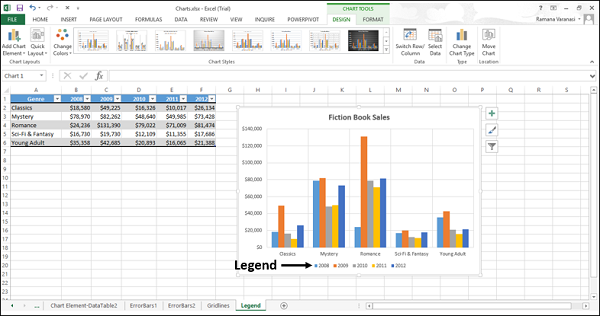
您可以通过从“图表元素”列表中取消选择图例来隐藏图例。
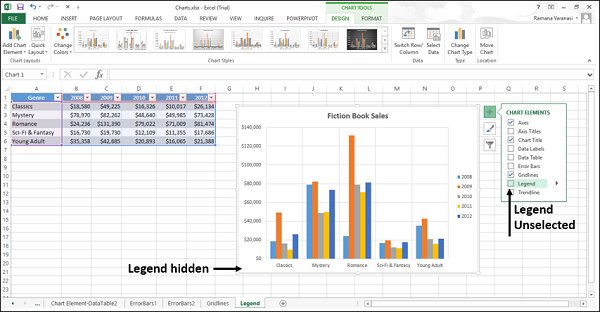
趋势线
趋势线用于以图形方式显示数据趋势并分析预测问题。这种分析也称为回归分析。
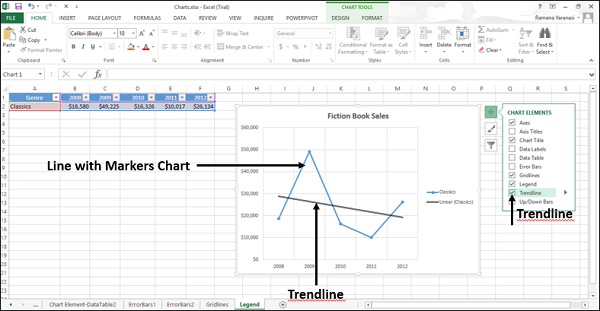
通过使用回归分析,您可以将图表中的趋势线扩展到实际数据之外,以预测未来值。