- C#-环境
- C#-环境(1)
- 使用 PyCharm 环境设置 OpenCV
- 使用 PyCharm 环境设置 OpenCV(1)
- 使用anaconda环境设置Opencv(1)
- 使用anaconda环境设置Opencv
- OpenCV教程|使用Python的OpenCV(1)
- OpenCV教程|使用Python的OpenCV
- 从 OpenCV 2 过渡到 OpenCV 3.x
- 从 OpenCV 2 过渡到 OpenCV 3.x(1)
- OpenCV安装
- C++环境设置
- R-环境设置
- 环境设置
- C-环境设置
- F#-环境设置
- C-环境设置(1)
- C++环境设置(1)
- F#-环境设置(1)
- 环境设置(1)
- 在C#中设置环境(1)
- 在C#中设置环境
- R-环境设置(1)
- Linux环境(1)
- Linux环境
- opencv 按钮 (1)
- TypeScript-环境(1)
- TypeScript-环境
- 安装 opencv python (1)
📅 最后修改于: 2020-11-23 03:34:58 🧑 作者: Mango
在本章中,您将学习如何在系统中安装OpenCV并设置其环境。
安装OpenCV
首先,您需要将OpenCV下载到您的系统上。请遵循以下步骤。
步骤1-通过单击以下链接打开OpenCV的主页: http : //opencv.org/单击后,您将看到其主页,如下所示。
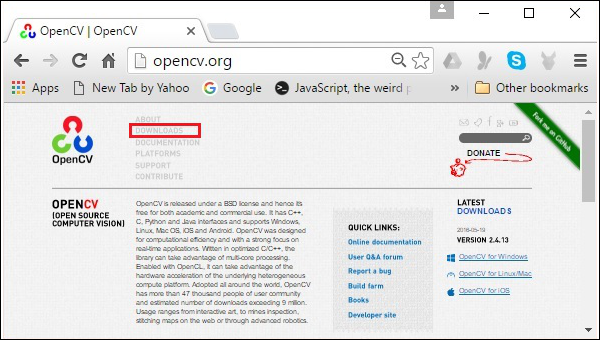
步骤2-现在,单击上方屏幕快照中突出显示的下载链接。单击后,您将被定向到OpenCV的下载页面。
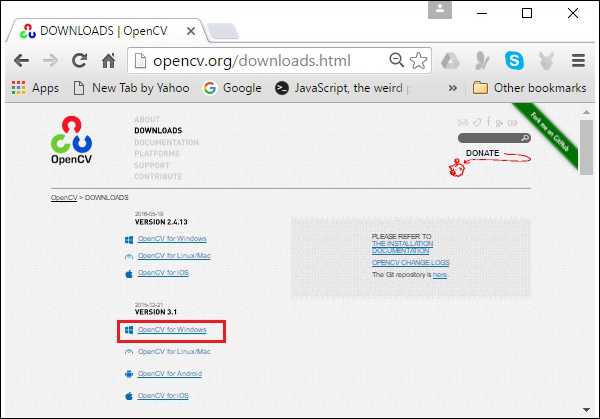
步骤3-单击上方屏幕快照中突出显示的链接后,将下载一个名为opencv-3.1.0.exe的文件。解压缩此文件以在系统中生成一个文件夹opencv ,如以下屏幕截图所示。
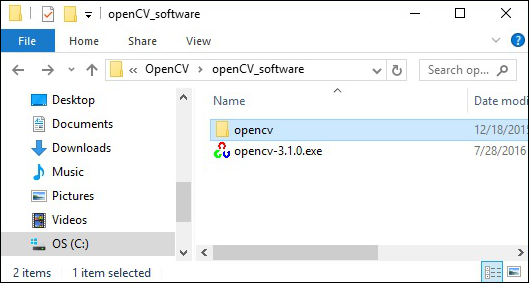
步骤4-打开文件夹OpenCV → build → java 。在这里,您将找到名为opencv-310.jar的OpenCV的jar文件。将此文件保存在单独的文件夹中以备将来使用。
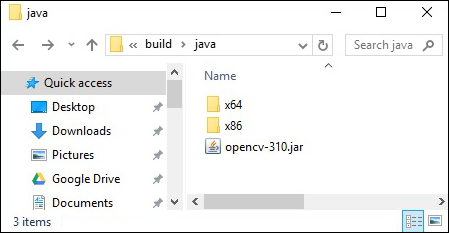
Eclipse安装
下载所需的JAR文件后,您必须将这些JAR文件嵌入到Eclipse环境中。您可以通过将构建路径设置为这些JAR文件并使用pom.xml来实现。
设置构建路径
以下是在Eclipse中设置OpenCV的步骤-
步骤1-确保已在系统中安装了Eclipse。如果不是,请在系统中下载并安装Eclipse。
步骤2-打开Eclipse,单击“文件”,然后单击“新建”,然后打开一个新项目,如以下屏幕截图所示。
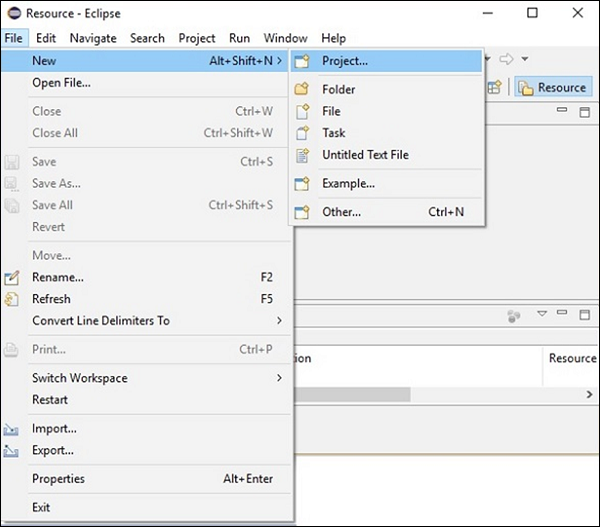
步骤3-选择项目后,您将获得“新建项目”向导。在此向导中,选择Java项目,然后单击“下一步”按钮继续,如以下屏幕截图所示。
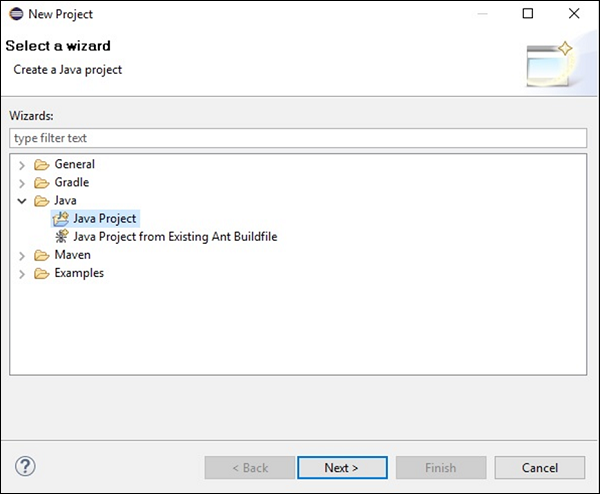
步骤4-继续进行时,您将被定向到New Java Project向导。创建一个新项目,然后单击Next ,如以下屏幕截图所示。

步骤5-创建新项目后,右键单击它。选择Build Path ,然后单击Configure Build Path… ,如以下屏幕截图所示。
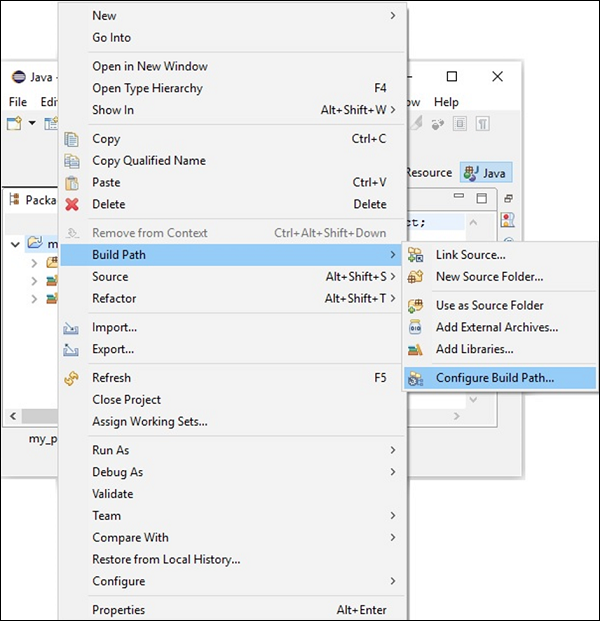
步骤6-单击“构建路径”选项后,您将被定向到“ Java构建路径”向导。单击添加外部JAR按钮,如以下屏幕截图所示。
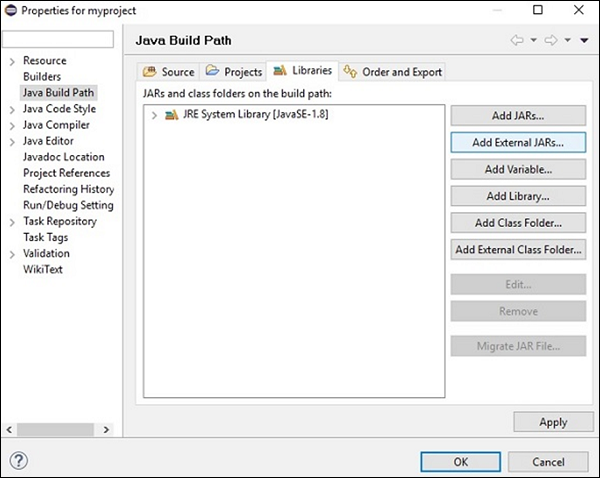
步骤7-选择保存文件opencv-310.jar的路径。
步骤8-在上面的屏幕快照中单击“打开”按钮时,这些文件将被添加到您的库中。
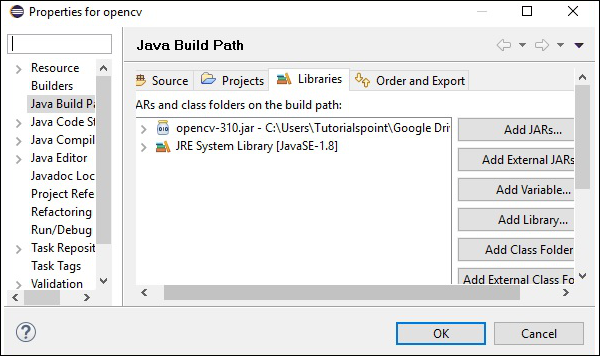
步骤9-单击“确定” ,您将成功将所需的JAR文件添加到当前项目,并且可以通过展开“引用的库”来验证这些添加的库。

设置本机库的路径
除了JAR文件,您还需要设置OpenCV的本机库(DLL文件)的路径。
DLL文件的位置-打开OpenCV的安装文件夹,然后转到子文件夹build → java 。在这里,您将找到两个文件夹x64 (64位)和x86 (32位),其中包含OpenCV的dll文件。
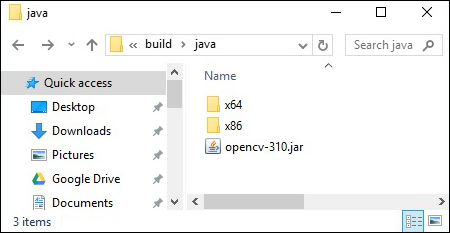
打开适合您的操作系统的相应文件夹,然后您可以看到dll文件,如以下屏幕截图所示。
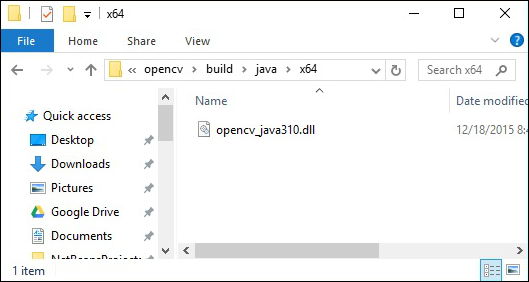
现在,也按照以下步骤设置该文件的路径-
步骤1-再次打开JavaBuildPath窗口。在这里,您可以观察添加的JAR文件和JRE系统库。
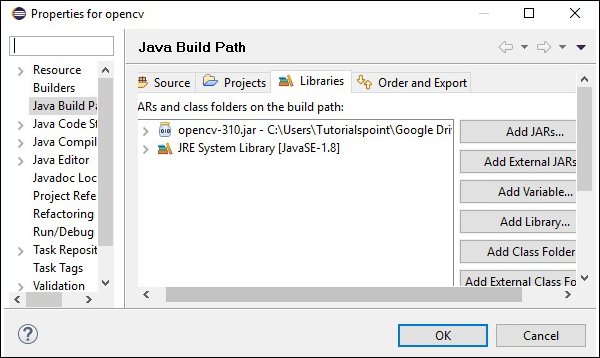
步骤2-在扩展它时,您将获得系统库和本机库位置,如以下屏幕快照中突出显示。
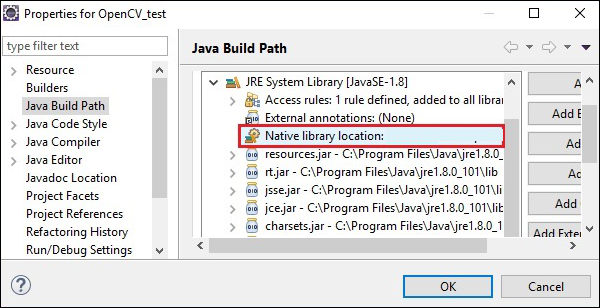
步骤3-双击本地库位置。在这里,您可以看到“本机库文件夹配置”窗口,如下所示。
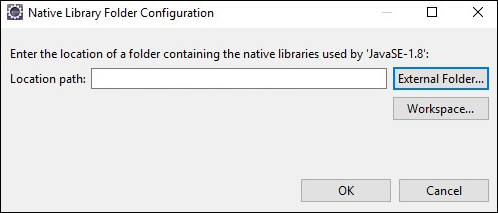
在这里,单击按钮外部文件夹…,然后选择dll文件在系统中的位置。