- PL SQL (1)
- PL / SQL-包
- PL SQL-包(1)
- pl sql 代码示例
- PL / SQL-数组
- PL SQL-数组(1)
- PL SQL-函数(1)
- PL SQL函数(1)
- PL / SQL函数
- PL / SQL-函数
- PL/SQL 中的函数
- PL / SQL-字符串
- PL SQL-字符串(1)
- PL SQL - 任何代码示例
- T-SQL 和 PL-SQL 的区别
- T-SQL 和 PL-SQL 的区别(1)
- T-SQL 和 PL-SQL 的区别
- C++环境设置(1)
- C++环境设置
- 环境设置(1)
- R-环境设置(1)
- 在C#中设置环境(1)
- C-环境设置(1)
- 在C#中设置环境
- C-环境设置
- F#-环境设置(1)
- 环境设置
- F#-环境设置
- R-环境设置
📅 最后修改于: 2020-11-26 05:47:21 🧑 作者: Mango
在本章中,我们将讨论PL / SQL的环境设置。 PL / SQL不是独立的编程语言。它是Oracle编程环境中的工具。 SQL * Plus是一种交互式工具,可让您在命令提示符下键入SQL和PL / SQL语句。然后将这些命令发送到数据库进行处理。处理完语句后,结果将发送回并显示在屏幕上。
要运行PL / SQL程序,您应该在计算机中安装Oracle RDBMS服务器。这将负责执行SQL命令。 Oracle RDBMS的最新版本是11g。您可以从以下链接下载Oracle 11g的试用版-
您将必须根据操作系统下载安装的32位或64位版本。通常有两个文件。我们已经下载了64位版本。您也将在操作系统上使用类似的步骤,而不管它是Linux还是Solaris。
-
win64_11gR2_database_1of2.zip
-
win64_11gR2_database_2of2.zip
下载以上两个文件后,您需要将它们解压缩到一个目录数据库中,在该目录下您会找到以下子目录-
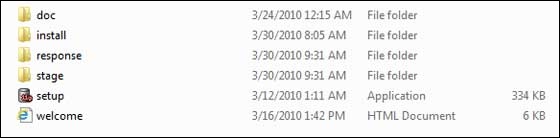
第1步
现在让我们使用安装文件启动Oracle Database Installer。以下是第一个屏幕。您可以提供您的电子邮件ID并选中复选框,如以下屏幕截图所示。单击下一步按钮。
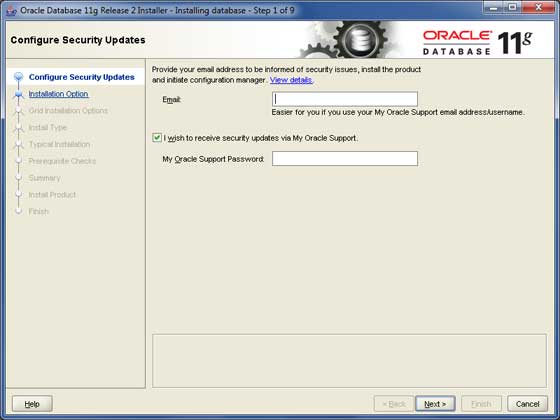
第2步
您将被引导至以下屏幕;取消选中该复选框,然后单击继续按钮继续。
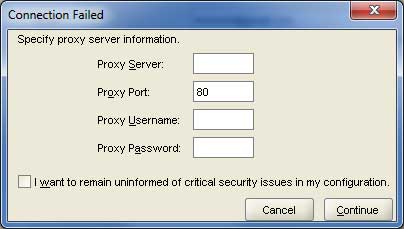
第三步
只需使用单选按钮选择第一个选项创建和配置数据库,然后单击下一步按钮即可继续。
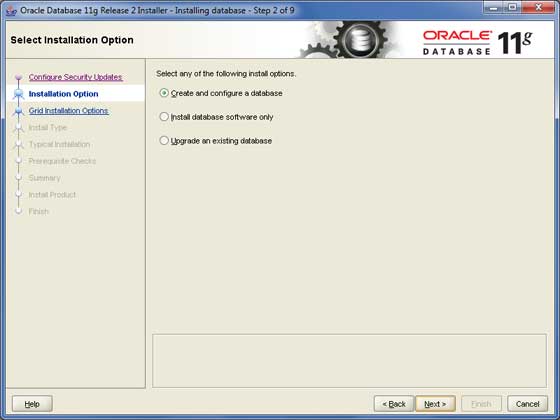
第4步
我们假设您出于学习的基本目的而安装Oracle,并且已将其安装在PC或笔记本电脑上。因此,选择Desktop Class选项,然后单击Next按钮继续。
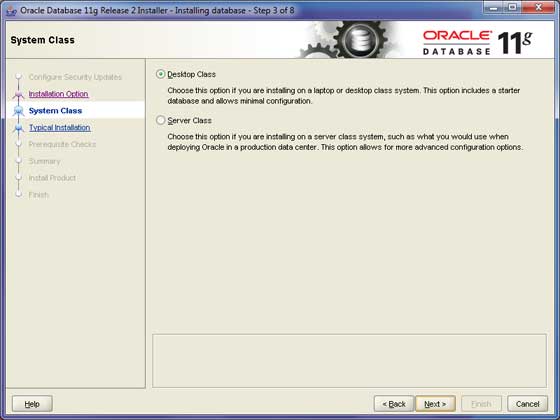
第5步
提供一个位置,您将在其中安装Oracle Server。只需修改Oracle Base ,其他位置就会自动设置。您还必须提供密码;这将由系统DBA使用。提供所需的信息后,请单击“下一步”按钮继续。
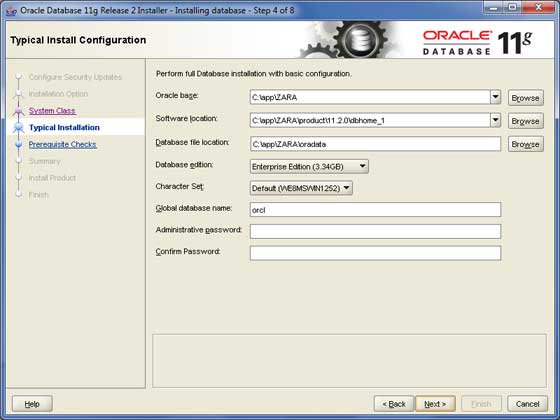
第6步
再次单击“下一步”按钮继续。
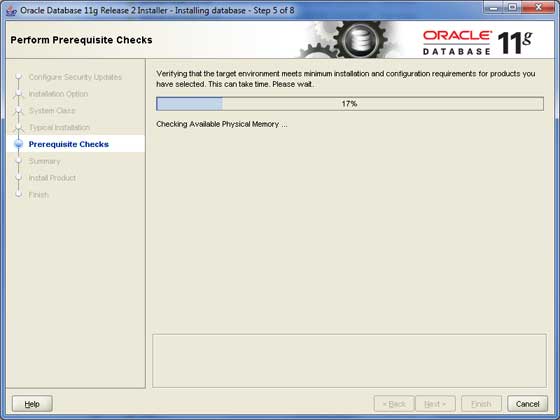
步骤7
单击完成按钮继续;这将开始实际的服务器安装。
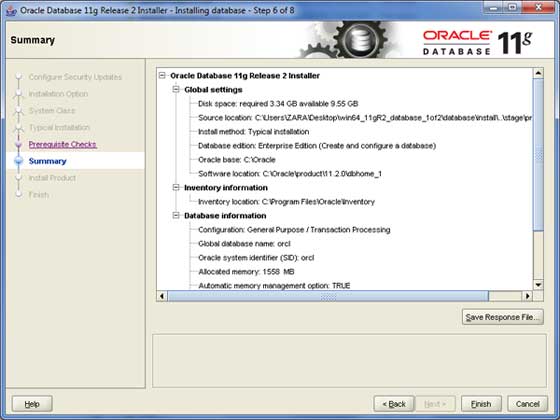
步骤8
这需要一些时间,直到Oracle开始执行所需的配置。
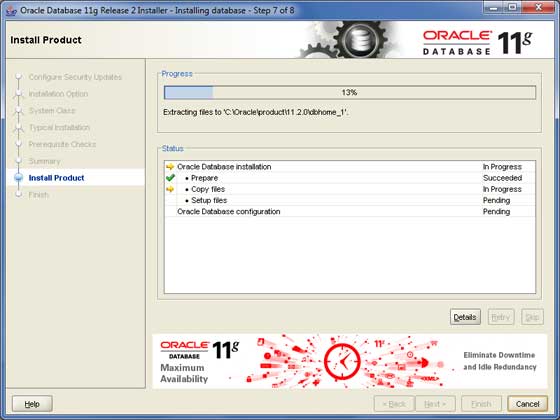
步骤9
在此,Oracle安装将复制所需的配置文件。这应该花一点时间-
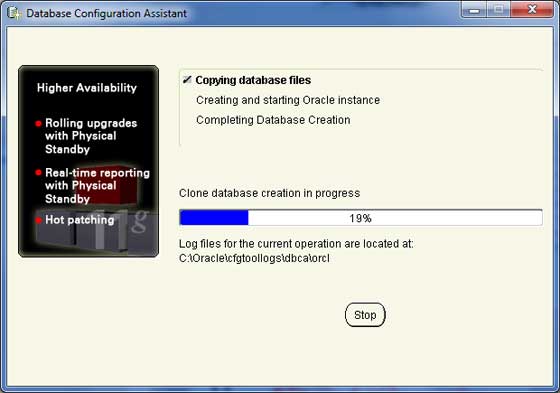
第10步
复制数据库文件后,将出现以下对话框。只需单击“确定”按钮即可。
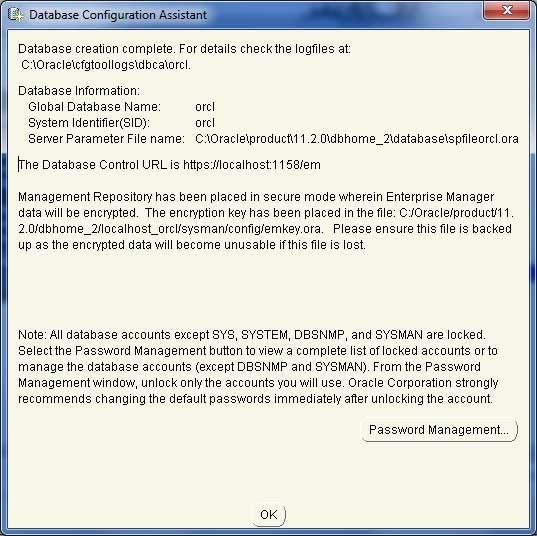
步骤11
安装后,您将拥有以下最终窗口。
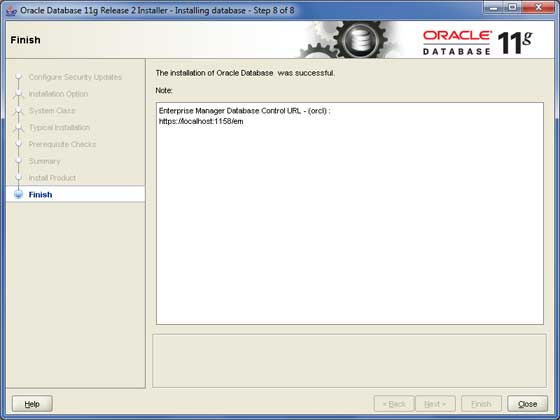
最后一步
现在该验证您的安装了。在命令提示符下,如果使用的是Windows,请使用以下命令-
sqlplus "/ as sysdba"
您应该具有SQL提示符,您将在其中编写PL / SQL命令和脚本-
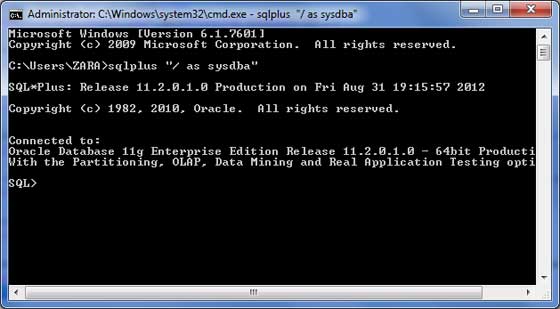
文本编辑器
从命令提示符运行大型程序可能会使您无意中丢失一些工作。始终建议使用命令文件。使用命令文件-
-
在文本编辑器(例如Notepad,Notepad +或EditPlus等)中键入代码。
-
将扩展名为.sql的文件保存在主目录中。
-
从创建PL / SQL文件的目录中启动SQL * Plus命令提示符。
-
在SQL * Plus命令提示符下键入@file_name以执行您的程序。
如果您不使用文件来执行PL / SQL脚本,则只需复制您的PL / SQL代码,然后在显示SQL提示的黑色窗口上单击鼠标右键;使用粘贴选项在命令提示符处粘贴完整的代码。最后,如果尚未执行代码,请按Enter来执行。