- QlikView-饼图(1)
- QlikView-饼图
- QlikView-函数
- QlikView-函数(1)
- QlikView-安装
- QlikView-脚本(1)
- QlikView-脚本
- QlikView-列操作
- QlikView-列操作(1)
- QlikView-面试问题(1)
- QlikView-面试问题
- QlikView教程
- QlikView教程(1)
- oracle 创建数据文件 - SQL (1)
- oracle 列表数据文件 - SQL (1)
- QlikView-旋转台
- QlikView-旋转台(1)
- QlikView-文档
- QlikView-文档(1)
- QlikView-导航
- QlikView-导航(1)
- oracle 创建数据文件 - SQL 代码示例
- oracle 列表数据文件 - SQL 代码示例
- 讨论QlikView
- 讨论QlikView(1)
- QlikView-概述
- QlikView-概述(1)
- QlikView-数据转换
- QlikView-数据转换(1)
📅 最后修改于: 2020-11-29 07:24:32 🧑 作者: Mango
QlikView的重要功能之一就是能够以非常压缩的大小存储大量数据并将其与QlikView文档一起存储,这一点使其与众不同。因此,一旦创建了文档,我们就无需连接到数据源,因为数据已经与文档的布局一起存储了。这是通过QVD文件实现的,该文件是扩展名为.qvd的平面文件。 QVD文件存储一个QlikView文档的数据,并使用QlikView文档中可用的脚本编辑器创建该文件。
使用QVD文件的优点
在QlikView中使用QVD文件的优点如下-
- 更快地加载数据
- 优雅地支持随着数据量的增长而扩展
- 用于增量负载
- 可以将来自多个来源的数据汇总为一个数据集
- 并行提取数据
创建QVD文件
在加载QlikView文件期间,使用STORE语句创建QVD文件。该语句创建单个qvd文件,该文件作为文件存储在指定位置;与通过其创建QVW文件分开。
下面给出的是在通过读取源文件将数据加载到QlikView文档中之后存储qvd文件的示例。
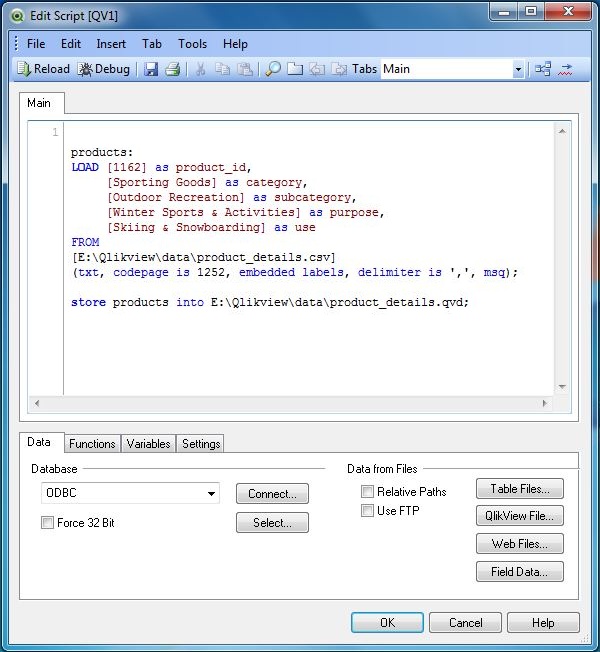
使用QVD文件
将QVD文件加载到QlikView文档中的方式与使用其他文件(如CSV,Excel和定界文件)的方式类似。我们使用“文件”菜单下的“打开”选项,并浏览我们之前创建的QVD文件。打开后,将为我们提供一个查看数据的窗口,选择列标题并进行所需的任何数据转换
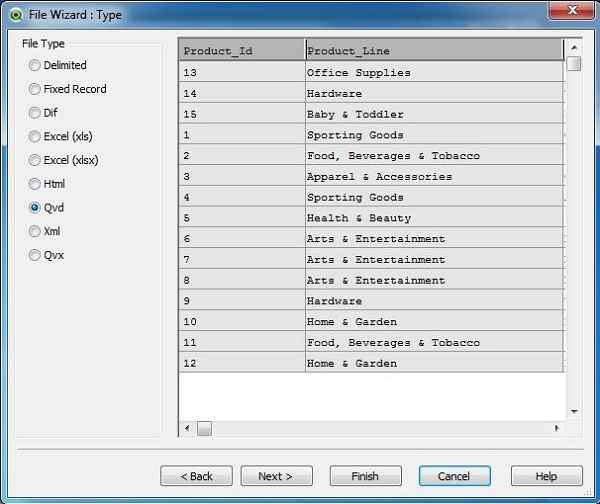
QVD文件加载器脚本
单击完成后,将显示编辑脚本窗口,其中显示了用于加载QVD文件的代码。我们可以进一步编辑此代码。例如,仅获取要显示的少数列或应用任何内置函数等。单击“完成”将文件加载到当前QlikView文档中。将QlikView文档另存为use_qvd.qvw 。
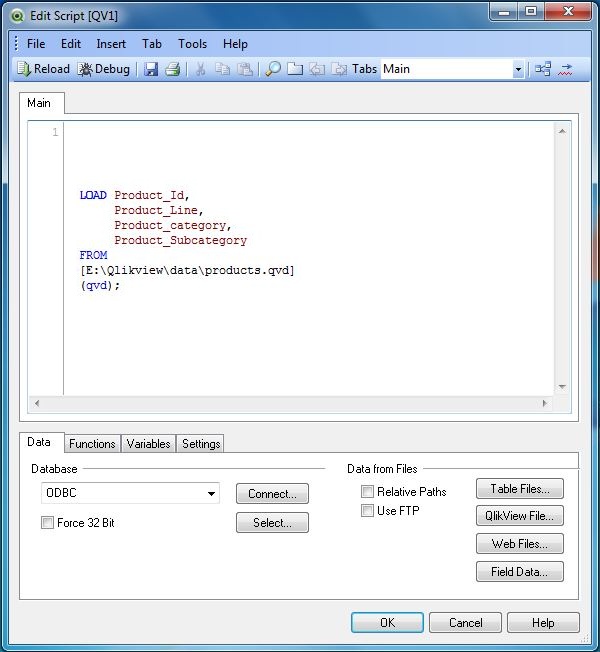
显示QVD文件中的数据
使用Control + R重新加载文档,然后选择菜单选项布局→新建图纸对象→表格框。出现一个窗口,显示QVD文件中表格中的所有列。选择“全部添加”以将所有列添加到显示表中。使用“升级/删除”选项来更改列的顺序。点击“完成”。出现以下屏幕,显示QVD文件的内容。
