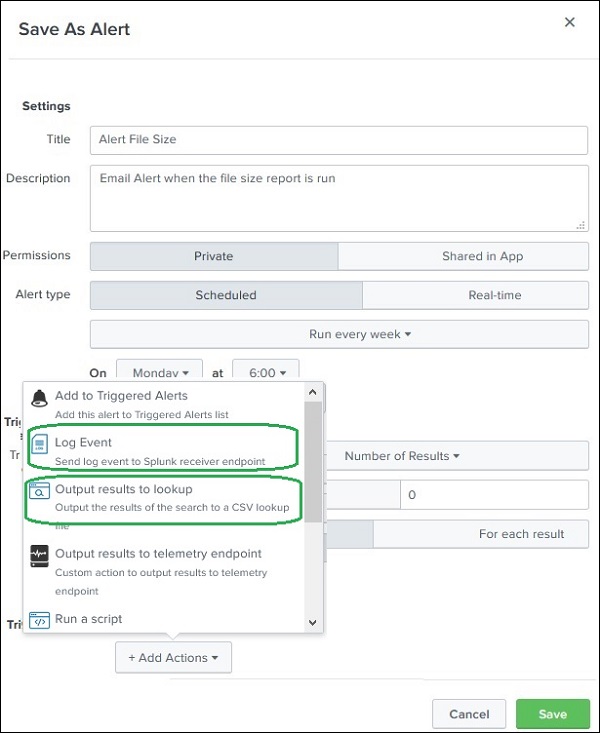- 时间表(1)
- 时间表
- Splunk-查找(1)
- Splunk-查找
- Splunk-计算字段
- Splunk-计算字段(1)
- DBMS时间表(1)
- DBMS时间表
- Splunk-源类型
- Splunk-源类型(1)
- Splunk-标签
- Splunk-标签(1)
- 如何使用 HTML 创建时间表?
- 如何使用 HTML 创建时间表?
- 如何使用 HTML 创建时间表?(1)
- Splunk-子搜索
- Splunk-搜索宏
- Splunk-子搜索(1)
- Splunk-搜索宏(1)
- c# loop 2 时间表 - C# (1)
- 创建和配置时间表
- Splunk教程(1)
- Splunk教程
- Splunk-应用(1)
- Splunk-应用
- c# loop 2 时间表 - C# 代码示例
- Splunk-删除数据(1)
- Splunk-删除数据
- 讨论Splunk
📅 最后修改于: 2020-11-29 08:10:11 🧑 作者: Mango
计划是设置触发器以自动运行报告的过程,无需用户干预。以下是安排报告的用途-
-
通过在不同的时间间隔(每月,每周或每天)运行相同的报告,我们可以获得该特定时期的结果。
-
由于报表在用户打开仪表板之前在后台完成运行,因此仪表板的性能有所提高。
-
完成运行后,将通过电子邮件自动发送报告。
创建时间表
通过编辑报告的日程表功能来创建日程表。我们转到“编辑”按钮上的“编辑时间表”选项,如下图所示。
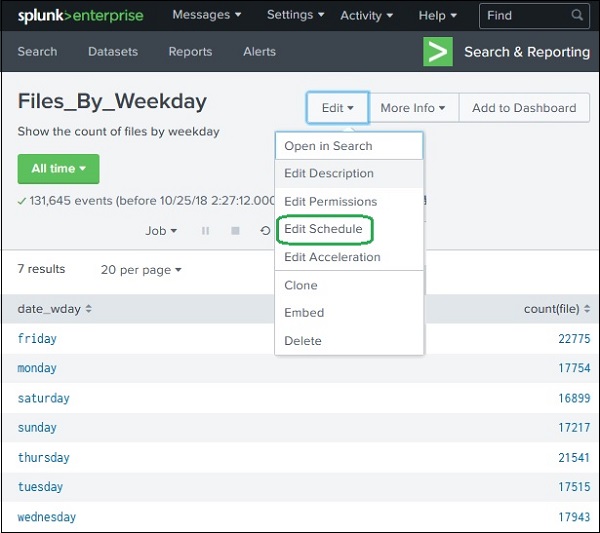
单击编辑时间表按钮后,我们将看到下一个屏幕,其中列出了用于创建时间表的所有选项。
在下面的示例中,我们采用所有默认选项,并且该报告计划在每周的星期一上午6点运行。
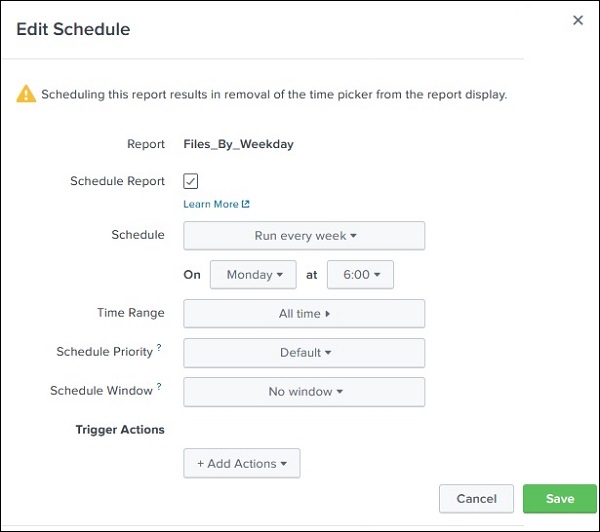
日程安排的重要功能
以下是调度的重要功能-
-
时间范围-它指示报告必须从中获取数据的时间范围。可以持续15分钟,持续4小时或持续一周等。
-
计划优先级-如果同时计划多个报告,则将确定特定报告的优先级。
-
时间表窗口-当有多个具有相同优先级的报告时间表时,我们可以选择一个时间窗口,以帮助该报告在该窗口中的任何时间运行。如果是5分钟,则报告将在其计划时间的5分钟内运行。这有助于通过分散运行时间来增强计划报表的性能。
计划动作
计划操作将在报告运行后采取一些步骤。例如,您可能想发送一封电子邮件,说明报告的运行状态或运行另一个脚本。可以通过单击“添加操作”按钮来设置选项来执行此类操作,如下所示-
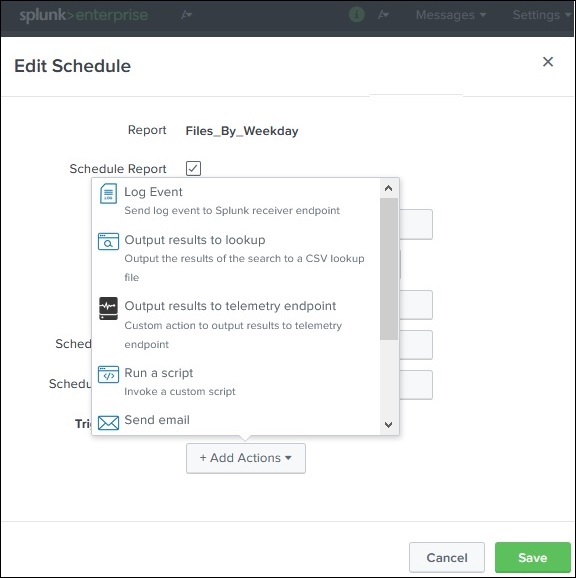
快讯
Splunk警报是在满足用户定义的特定条件时触发的操作。警报的目标可以是记录操作,发送电子邮件或将结果输出到查找文件等。
创建警报
通过运行搜索查询并将其结果另存为警报来创建警报。在下面的屏幕截图中,我们将搜索每日文件数,然后通过选择另存为选项将结果保存为警报。
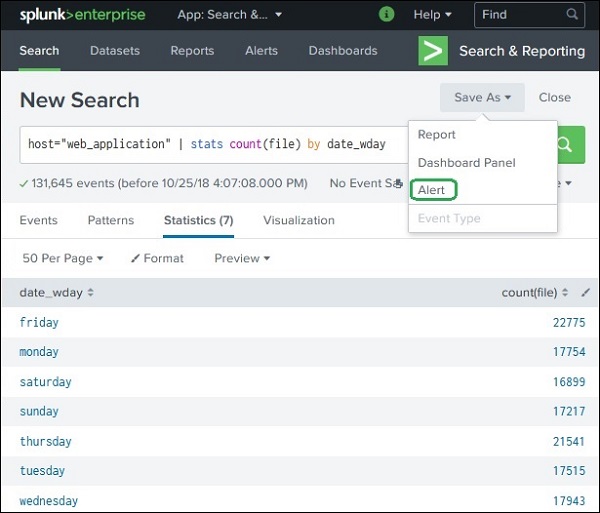
在下一个屏幕截图中,我们配置警报属性。下图显示了配置屏幕-
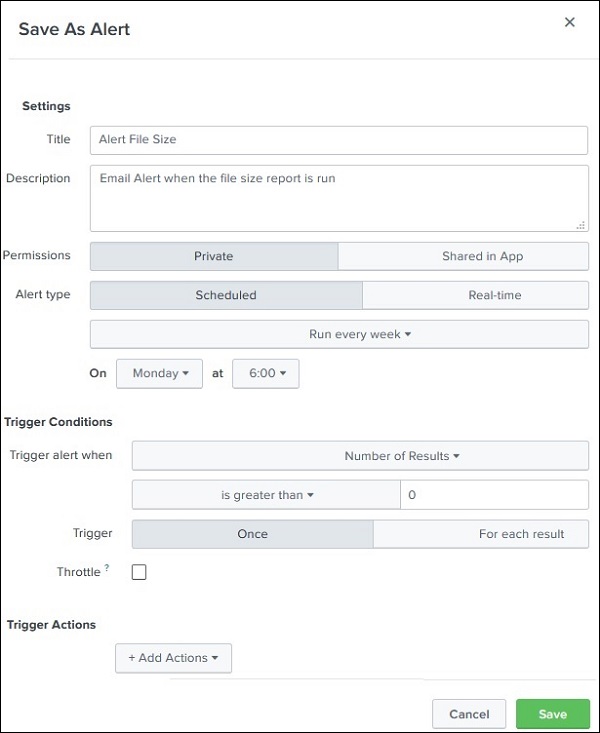
这些选项的目的和选择如下:
-
标题-这是警报的名称。
-
描述-这是警报功能的详细描述。
-
权限-其值决定了谁可以访问,运行或编辑警报。如果声明为私有,则仅警报的创建者具有所有权限。要被其他人访问,该选项应更改为“在App中共享” 。在这种情况下,每个人都具有读取访问权限,但只有超级用户具有警报的编辑访问权限。
-
警报类型-计划警报以预定义的时间间隔运行,其运行时间由下拉菜单中选择的日期和时间定义。但是实时警报的另一个选项会导致搜索在后台连续运行。只要满足条件,就会执行警报措施。
-
触发条件-触发条件将检查触发中提到的条件,并仅在满足警报条件时才触发更改。您可以在搜索结果中定义结果数或源数或主机数,以触发警报。如果设置为一次,则仅在满足结果条件时才执行一次,但是如果设置为“对于每个结果”,则它将在满足触发条件的结果集中的每一行运行。
-
触发动作-满足触发条件时,触发动作可以提供所需的输出或发送电子邮件。下图显示了Splunk中可用的一些重要触发操作。