- Excel DAX-计算列
- Excel DAX-计算列(1)
- Excel DAX-删除计算字段
- Excel DAX-删除计算字段(1)
- Excel DAX-编辑计算字段
- Excel DAX-编辑计算字段(1)
- Excel DAX-重新计算DAX公式(1)
- Excel DAX-重新计算DAX公式
- Excel DAX-函数(1)
- Excel DAX-函数
- Excel DAX-了解DAX函数(1)
- Excel DAX-了解DAX函数
- Excel DAX-运算符
- Excel DAX-运算符(1)
- Excel DAX教程(1)
- Excel DAX教程
- 讨论Excel DAX
- 讨论Excel DAX(1)
- Excel DAX-概述(1)
- Excel DAX-概述
- Excel DAX-公式(1)
- Excel DAX-公式
- Excel DAX-语法(1)
- Excel DAX-语法
- Excel DAX-执行复杂的计算
- Excel DAX-执行复杂的计算(1)
- Excel DAX-使用文本和日期(1)
- Excel DAX-使用文本和日期
- Excel DAX-方案
📅 最后修改于: 2020-12-01 04:39:55 🧑 作者: Mango
数据模型表中的计算字段是通过DAX公式获得的字段。在早期版本的Power Pivot中,计算出的字段称为度量。在Excel 2013中,它已重命名为计算字段。但是,它已重命名以在Excel 2016中进行度量。如果您参考任何文档,则可以观察到这两个术语的混淆。请注意,术语“计算字段”和“度量”是同义词。在本教程中,我们使用术语“计算字段”。
了解计算字段
计算字段是专门为在数据透视表(或数据透视图)中使用而创建的公式。
您可以基于标准的聚合函数(例如COUNT或SUM)或定义自己的DAX公式来创建计算字段。
以下是计算字段和计算列之间的差异-
-
计算字段只能在数据透视表的“值”区域中使用。
-
具有计算结果的计算列也可以在ROWS,COLUMNS和FILTERS区域中使用。
保存计算字段
计算字段将与源表一起保存在数据模型中。它在Power PivotTable或Power PivotChart字段列表中显示为表中的字段。
使用计算域
若要使用计算的字段,必须从“ Power PivotTable字段”列表中选择它。计算字段将添加到“值”区域,并且将评估用于计算字段的公式。将为行字段和列字段的每种组合创建一个结果。
计算字段-示例
考虑以下用于奥运数据的数据模型-
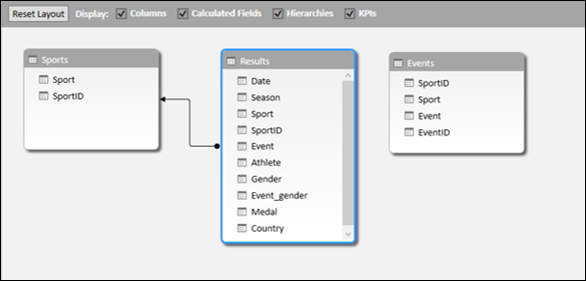
如上面的屏幕快照所示,“结果”表的字段Medal包含“体育”-“事件”-“国家/地区”-“日期”组合的每一行的值–金,银或青铜。假设您想要每个国家的奖牌数,那么您可以使用以下DAX公式创建一个计算字段奖牌数-
Medal Count := COUNTA([Medal])
在表中创建计算字段
要在结果表中创建计算出的字段奖牌数,请执行以下操作-
-
单击结果表中奖牌列下方的计算区域中的单元格。该单元格将突出显示。
-
在编辑栏中键入Medal Count:= COUNTA([Medal])。
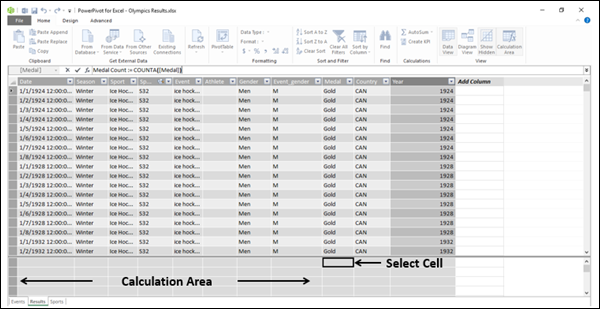
按Enter键。
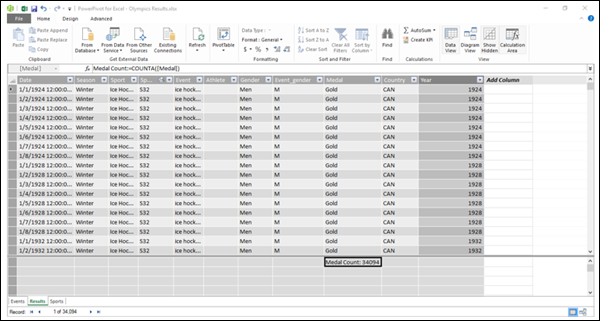
如上面的屏幕截图所示,计算出的字段出现在所选单元格中,其值显示为34,094。此数字是“结果”表中的总行数。因此,乍看之下并没有多大意义。如前所述,只有将计算字段添加到Power PivotTable或Power PivotChart才能看到其实际用途。
在Power PivotTable中使用计算字段
要使用计算出的字段来计算每个国家的奖牌数量,请执行以下操作-
- 单击“ Power Pivot”窗口中功能区上的“ PivotTable”。
- 单击下拉列表中的数据透视表。
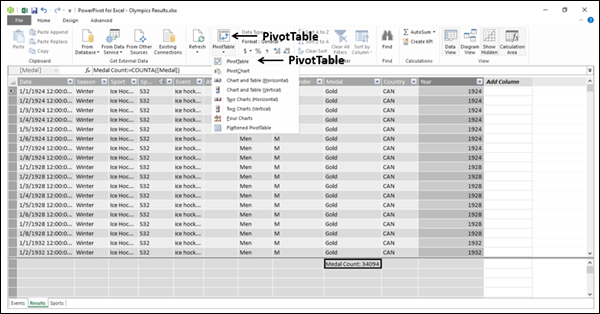
出现创建数据透视表对话框。
- 单击现有工作表。
- 选择要放置数据透视表的位置。
将创建一个空的数据透视表。
- 单击数据透视表字段列表中的结果表。
- 单击字段–国家和奖牌计数。
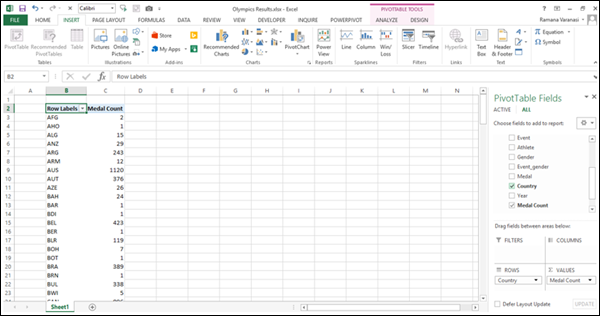
如您所见,“奖牌计数”添加到“值”区域,“国家/地区”添加到“ ROWS”区域。创建数据透视表,并在行中显示“国家/地区值”字段。对于每一行,都会计算并显示奖牌计数值。这样,计算字段将评估所使用的DAX公式并显示值。
- 将结果字段中的运动字段添加到行区域。
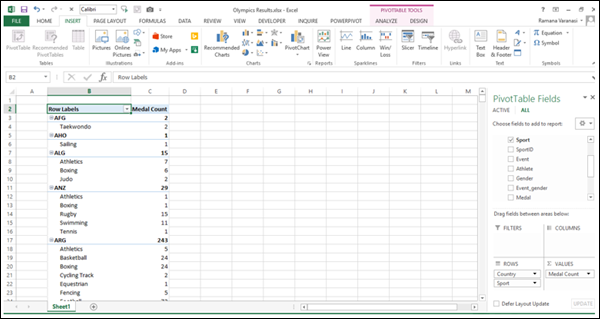
如您在上面的屏幕截图中看到的那样,奖牌计数是针对每个国家/地区计算的-运动方式以及国家/地区本身的小计。
这就是DAX补充电源功能的方式。
计算字段的类型
有两种类型的计算字段-隐式和显式。
-
在“ Power PivotTable字段”列表窗格中创建一个隐式计算字段。
-
在Power Pivot窗口中的表中或从Excel窗口中的PowerPivot功能区中创建一个显式的计算字段。
创建一个隐式计算字段
隐式计算字段可以通过两种方式创建,都可以在“ Power PivotTable字段”窗格中。
在数据透视表字段列表中创建一个隐式计算字段
您可以从“数据透视表字段”列表中的“奖牌”字段创建“奖牌计数”字段,如下所示-
- 取消选择“奖牌计数”字段。
- 在字段Medal上单击鼠标右键。
- 在下拉列表中单击添加到值。
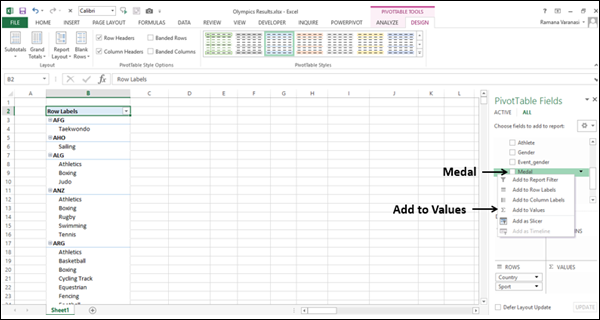
“奖牌计数”出现在“值”区域中。 “奖牌计数”列将添加到数据透视表中。
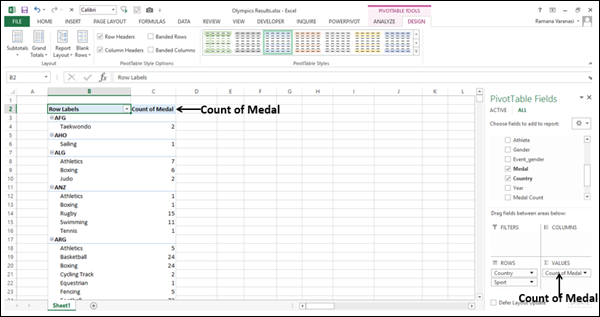
在“值”区域中创建一个隐式计算字段
您可以在“值”区域中创建一个隐式计算字段-“上级排行百分比”,以表示一个国家/地区赢得的每种运动的奖牌数占该国家/地区赢得的奖牌总数的百分比。
- 单击“值”区域中“奖牌计数”框中的向下箭头。
- 单击下拉列表中的“值字段设置”。
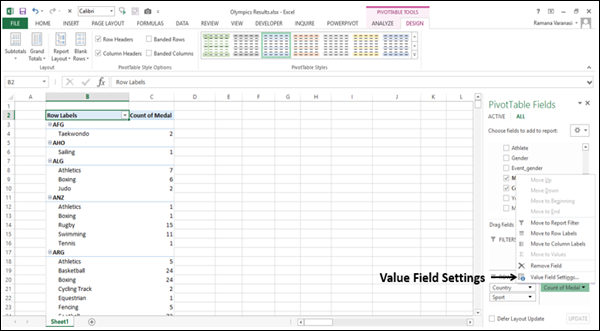
出现“值字段设置”对话框。
- 在“自定义名称”框中键入%奖牌。
- 单击将值显示为选项卡。
- 单击将值显示为下的框。
- 单击父行总计的百分比。
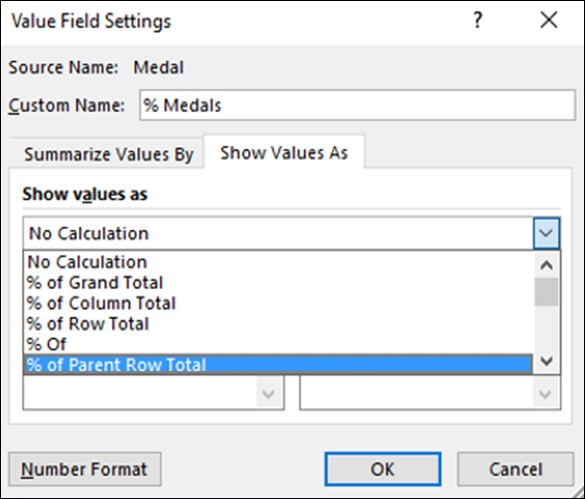
- 单击数字格式按钮。
出现“设置单元格格式”对话框。
- 单击百分比。
- 在小数点后键入0。
- 单击确定。
- 在“值字段设置”对话框中,单击“确定”。
- 选择不显示小计。
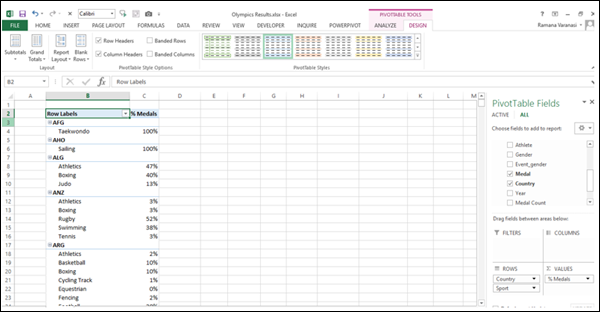
您创建了另一个隐式计算字段%奖牌,并且您可以看到,对于每个国家/地区,都会显示Sport-wise奖牌的百分比。
隐式计算场的缺点
隐式计算字段很容易创建。实际上,您甚至在Excel PivotTables和Pivot Charts中都已创建它们。但是,它们具有以下缺点-
-
它们是易变的。这意味着,如果取消选择用于计算字段的字段,它将被删除。如果要再次显示它,则必须再次创建它。
-
它们的范围仅限于在其中创建它们的数据透视表或数据透视图。如果您在另一个工作表中创建另一个数据透视表,则必须再次创建计算字段。
另一方面,显式计算字段将与表一起保存,并且在您选择该表时将可用。
创建一个显式计算字段
您可以通过两种方式创建显式的计算字段-
-
在数据模型表的计算区域中。您已经在“在表中创建计算字段”一节中学到了这一点。
-
从Excel表中的PowerPivot功能区。在下一节中,您将学习这种创建显式计算字段的方法。
从PowerPivot功能区创建显式计算字段
要从PowerPivot功能区创建显式的计算字段,请执行以下操作-
- 单击工作簿中功能区上的POWERPIVOT选项卡。
- 单击“计算”区域中的“计算字段”。
- 单击下拉列表中的新建计算字段。
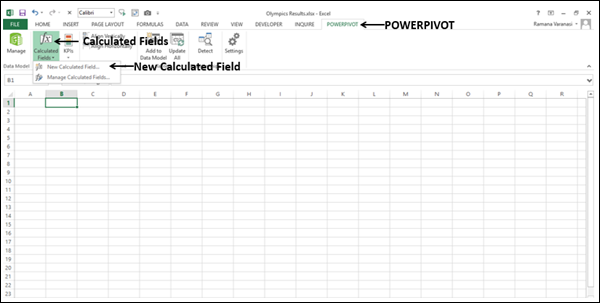
出现“计算字段”对话框。
- 填写所需的信息,如以下屏幕截图所示。
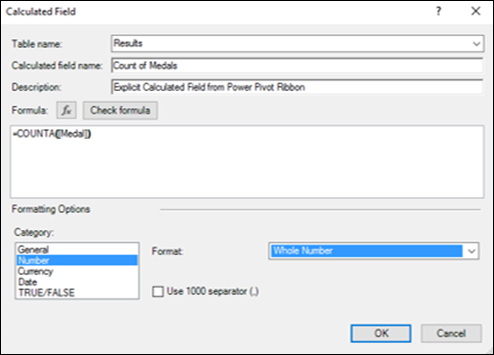
- 单击检查公式按钮。
- 仅在公式中没有错误时,单击“确定”。
如您所见,您可以在此对话框中定义计算字段的类别和格式。此外,您可以使用IntelliSense功能来了解功能的用法并使用“自动完成”功能来轻松完成功能,表和列的名称。有关IntelliSense功能的详细信息,请参阅“ DAX公式”一章。
这是创建显式计算字段的推荐方法。