- TestLodge-添加测试运行(1)
- TestLodge-添加测试运行
- TestLodge-测试运行摘要(1)
- TestLodge-测试运行摘要
- TestLodge-搜索(1)
- TestLodge-搜索
- TestLodge教程(1)
- TestLodge教程
- TestLodge-简介(1)
- TestLodge-简介
- TestLodge-功能(1)
- TestLodge-功能
- 讨论TestLodge(1)
- 讨论TestLodge
- TestLodge-登录(1)
- TestLodge-登录
- TestRail-测试运行
- TestRail-测试运行(1)
- TestLodge-添加项目(1)
- TestLodge-添加项目
- TestLodge-添加用户
- TestLodge-添加用户(1)
- TestLodge-要求
- TestLodge-要求(1)
- TestLodge-报告(1)
- TestLodge-报告
- qTest-添加测试运行(1)
- qTest-添加测试运行
- TestLodge-仪表板(1)
📅 最后修改于: 2020-12-03 05:00:45 🧑 作者: Mango
您可以执行一个或多个测试运行和测试套件。您甚至可以将单个测试用例从同一测试套件分配给不同的用户。在执行测试用例时,测试人员遵循书面的手动步骤并记录结果。 TestLodge支持将测试用例标记为通过,失败或跳过的功能。您可以添加实际结果并附加图像。
执行测试运行
有多种方法可以开始执行测试用例,例如从“测试计划”或“需求”选项卡中。在这里,我们将讨论“测试运行”选项卡。从任何可用选项单击“测试运行”后,将控件置于“测试运行”。
以下是执行测试运行的步骤。
步骤1-转到“测试运行”部分。向下移动并选择一个可用的测试运行,然后单击,如以下屏幕快照所示。
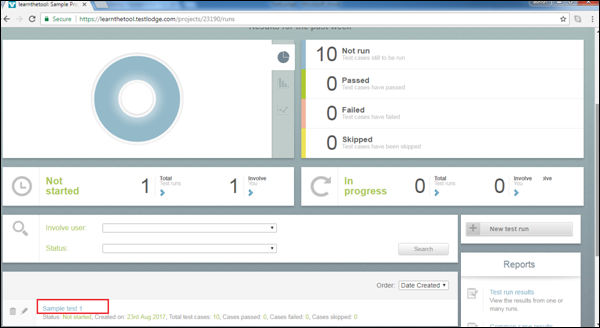
它将打开“测试运行–概述”页面。有很多选项可以开始执行-
-
运行分配给您的测试-“概述”部分的开头显示此按钮。
-
运行所有测试-此按钮位于页面右侧。
-
运行测试-此按钮在页面底部,用户可以在每个套件上看到此按钮。
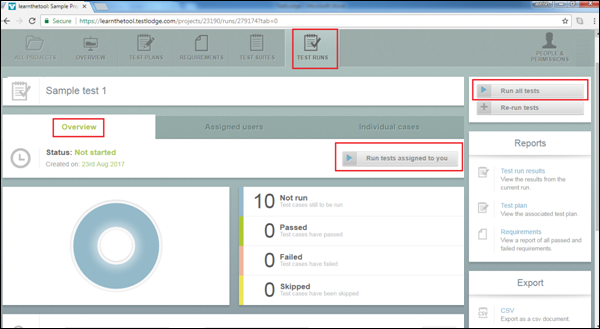
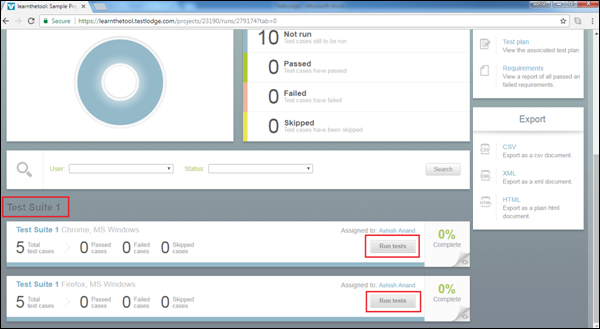
步骤2-单击“运行测试”以运行各个测试用例。它打开了测试用例的详细信息,其中提供了步骤,预期结果和要求。
步骤3-输入实际结果,并在需要时附加结果文件。
步骤4-单击通过/失败/跳过。如果失败,则可以输入缺陷的问题跟踪号。
以下屏幕快照显示了各个测试用例的测试运行页面。
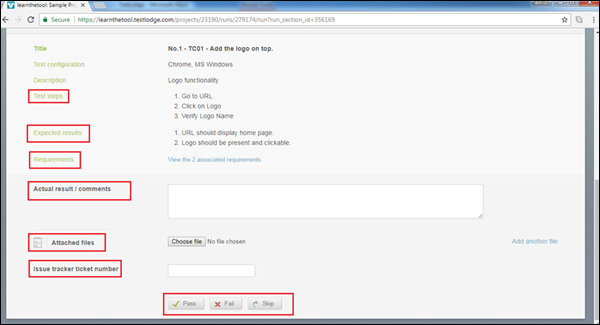
步骤5-单击通过。它会更新测试运行摘要,并自动打开下一个测试用例,如以下屏幕截图所示。
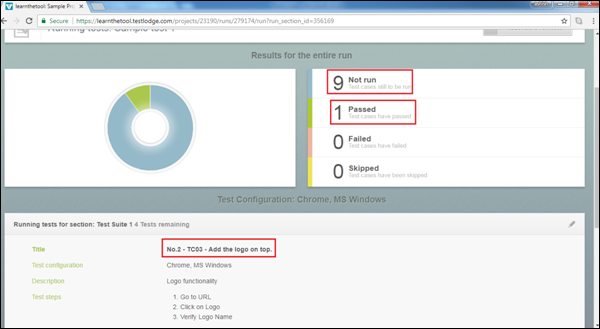
当您单击分配给您的“运行测试”或“运行所有测试”时,其工作原理与上述相同。
重新运行测试
重新运行测试选项允许您再次运行测试用例。您可以选择需要重新运行的测试用例,例如仅失败/通过/跳过或所有测试用例。
以下是使用此选项的步骤。
步骤1-选择测试运行,然后单击屏幕右侧的重新运行测试按钮。
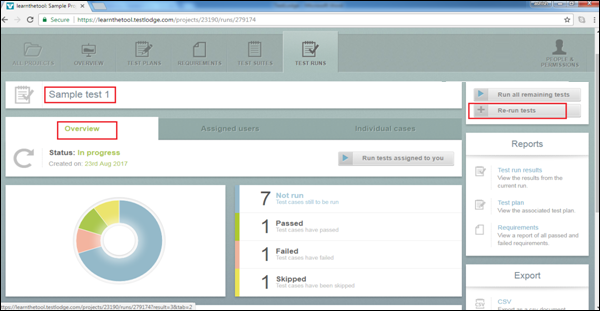
它会打开重新运行测试屏幕,您可以在其中选择测试标准,该条件应包含在重新运行中。可用选项为“所有测试”,“失败测试”,“无运行测试”,“通过测试”和“跳过测试”。
步骤2-仔细选择后,单击创建重新运行。
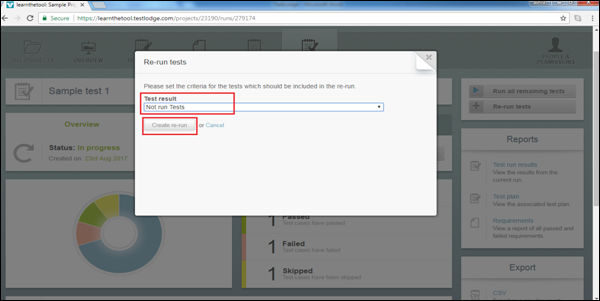
它将创建一个新的测试套件,其中所有案例都处于“无运行”状态。基本上,它会将来自不同测试套件的所有No Run测试用例集中在一个地方。
以下屏幕截图显示了重新运行测试套件。
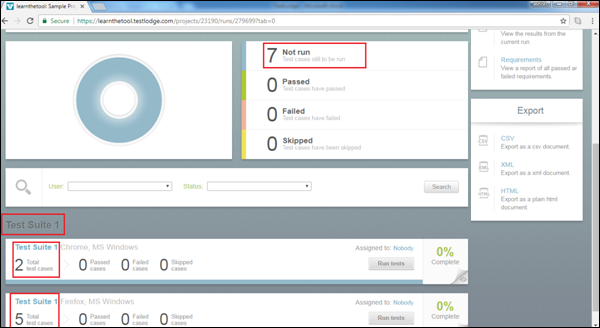
步骤3-从此处开始,执行与“执行测试运行”部分中所述的相同步骤。