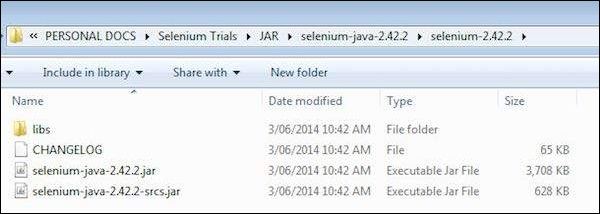- C++环境设置
- C-环境设置
- C-环境设置(1)
- R-环境设置(1)
- F#-环境设置
- F#-环境设置(1)
- R-环境设置
- C++环境设置(1)
- 环境设置(1)
- 在C#中设置环境
- 环境设置
- 在C#中设置环境(1)
- Python环境设置
- Python 3-环境设置(1)
- Python环境设置(1)
- Python 3-环境设置
- 在Java中设置环境
- 设置Java环境
- Java-环境设置
- Java-环境设置(1)
- 设置Java环境(1)
- Java 9-环境设置(1)
- Java-环境设置
- Java 8-环境设置
- Java 9-环境设置
- Java-环境设置(1)
- 在Java中设置环境(1)
- PHP-环境设置
- PHP-环境设置(1)
📅 最后修改于: 2020-12-04 04:50:07 🧑 作者: Mango
为了开发Selenium RC或WebDriver脚本,用户必须确保已完成初始配置。设置环境涉及以下步骤。
- 下载并安装Java
- 下载并配置Eclipse
- 配置FireBug和FirePath
- 配置Selenium RC
- 配置Selenium WebDriver
下载并安装Java
为了与Selenium WebDriver / Selenium一起使用,我们需要安装JDK(Java开发工具包)。让我们看看如何下载和安装Java。
步骤1-导航到UR。
https://www.oracle.com/technetwork/java/javase/downloads/index.html
步骤2-转到“下载”部分,然后选择“ JDK下载”。
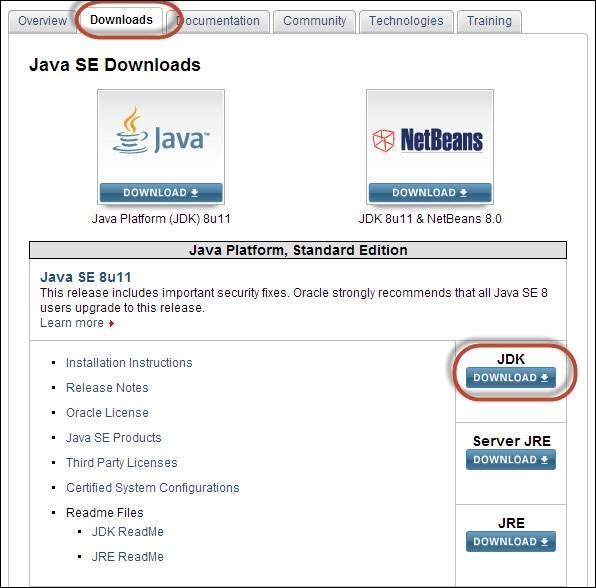
步骤3-选择“接受许可协议”单选按钮。
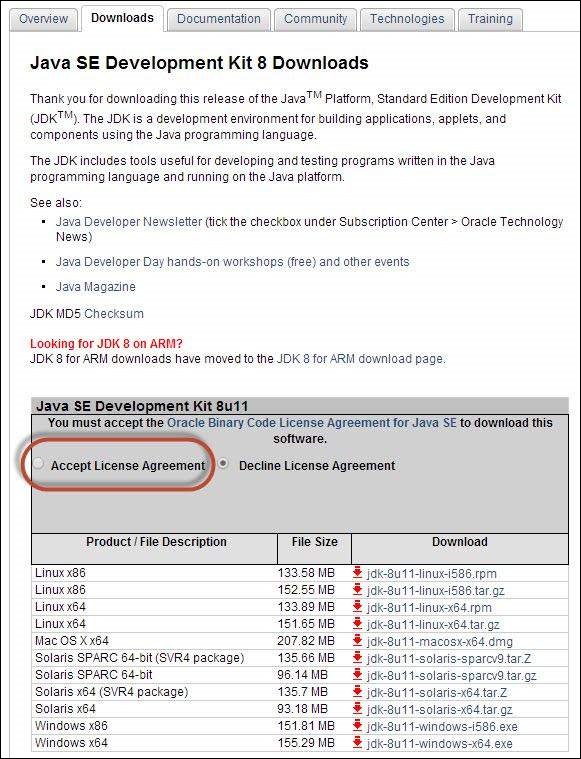
步骤4-选择适当的安装。在这种情况下,它是“ Windows 7-64”位。单击适当的链接,然后将.exe文件保存到磁盘。
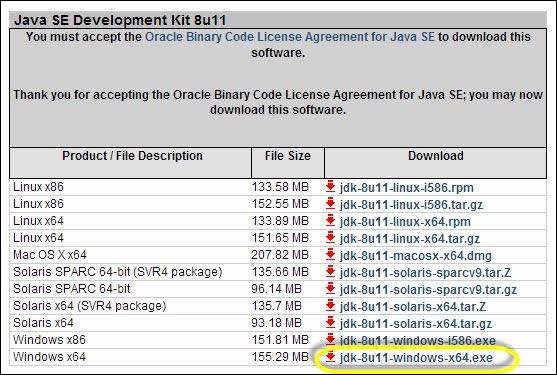
步骤5-运行下载的exe文件以启动安装程序向导。点击“下一步”继续。
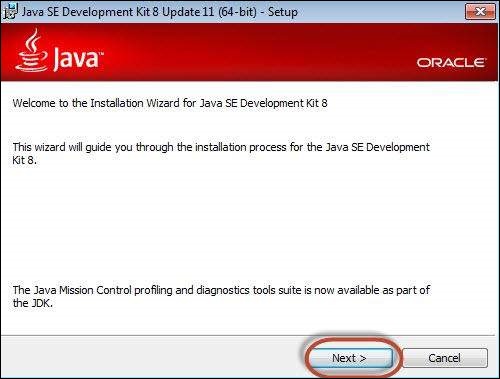
步骤6-选择功能,然后单击“下一步”。
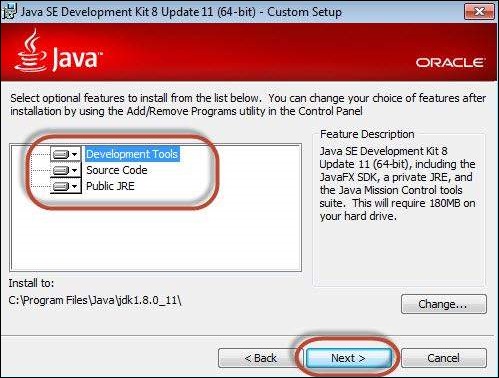
步骤7-提取安装程序,其进度显示在向导中。
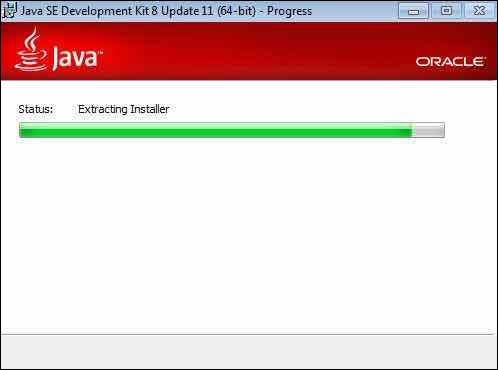
步骤8-用户可以选择安装位置,然后单击“下一步”。
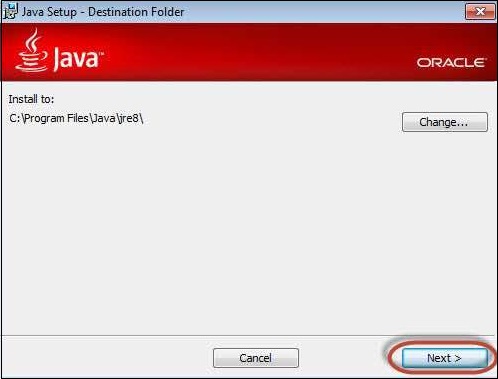
步骤9-安装程序将安装JDK,并复制新文件。
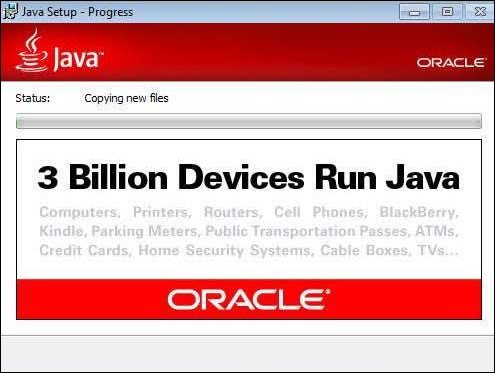
步骤10-安装程序将成功安装并显示给用户。
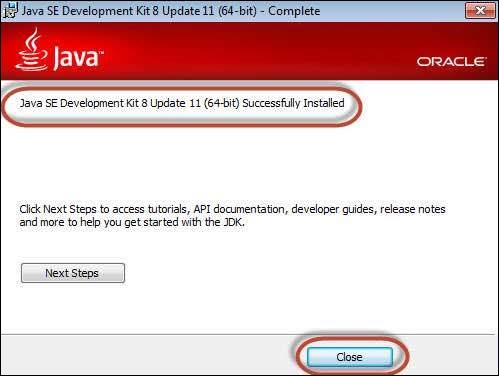
步骤11-要验证安装是否成功,请转到命令提示符,然后键入“ java”作为命令。命令的输出如下所示。如果Java安装失败或尚未安装,则会抛出“未知命令”错误。
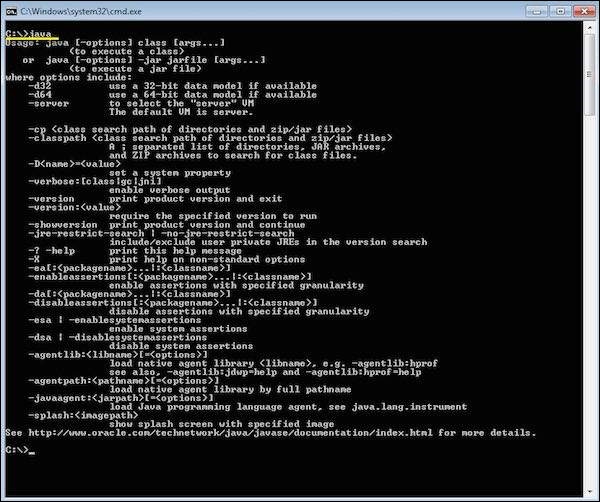
下载并配置Eclipse
步骤1-导航到URL: https : //www.eclipse.org/downloads/并根据您的操作系统架构下载适当的文件。
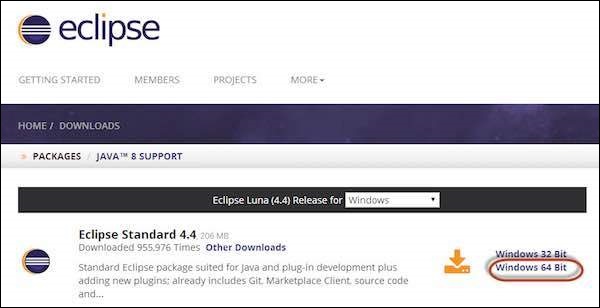
步骤2-单击“下载”按钮。
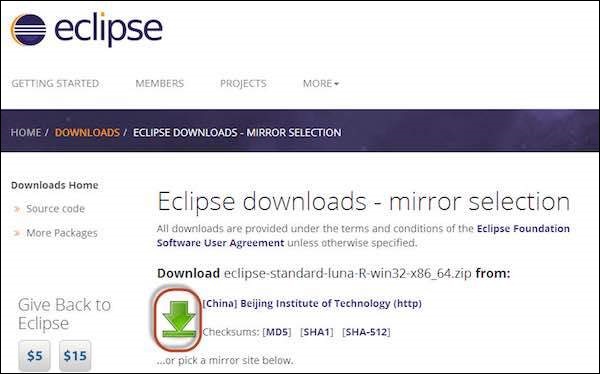
步骤3-下载将采用压缩格式。解压内容。
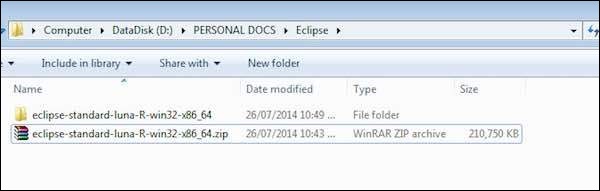
步骤4-找到Eclipse.exe并双击该文件。
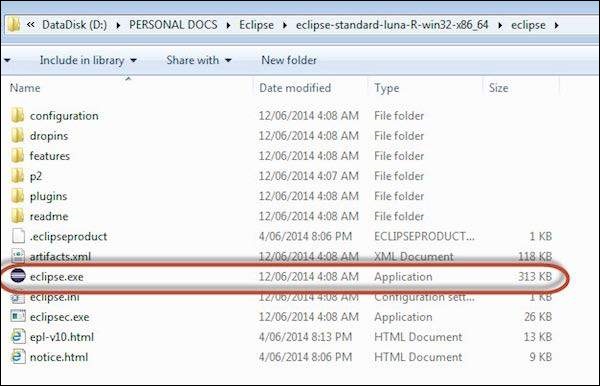
步骤5-要配置工作区,请选择要进行开发的位置。
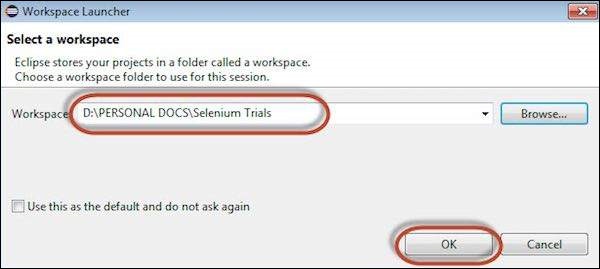
步骤6 -Eclipse窗口打开,如下所示。
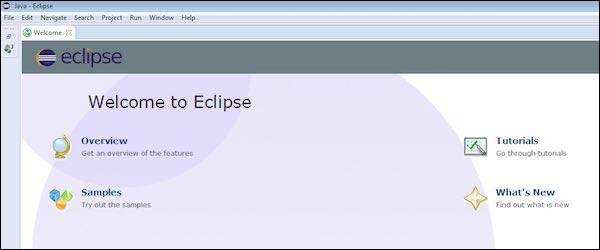
配置FireBug和FirePath
要使用Selenium RC或WebDriver,我们需要根据元素的XPath或ID或名称等来定位它们。为了找到一个元素,我们需要工具/插件。
步骤1-导航到URL: https : //addons.mozilla.org/en-US/firefox/addon/firebug/并下载插件。
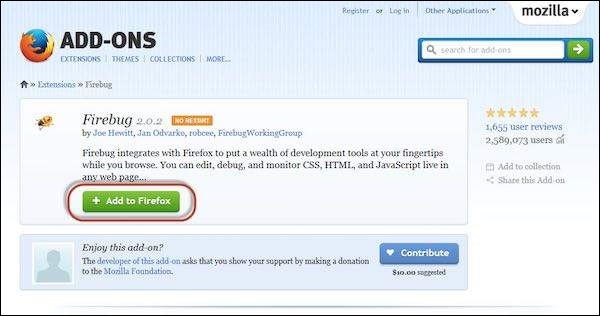
步骤2-附加安装程序将显示给用户,并在单击“安装”按钮后将其安装。
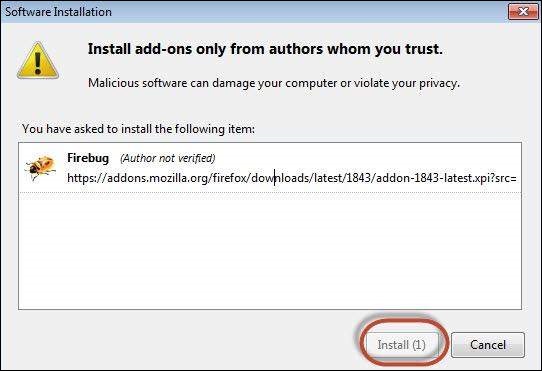
步骤3-安装后,我们可以通过导航到“ Web Developer” >>“ Firebug”来启动插件。
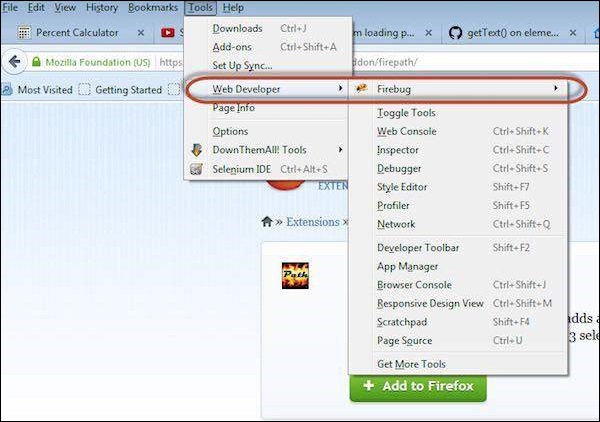
步骤4 -FirePath,一个在Firebug中运行的插件,可以帮助用户获取元素的“ XPath”。通过导航到“ https://addons.mozilla.org/en-US/firefox/addon/firepath/ ”安装FirePath
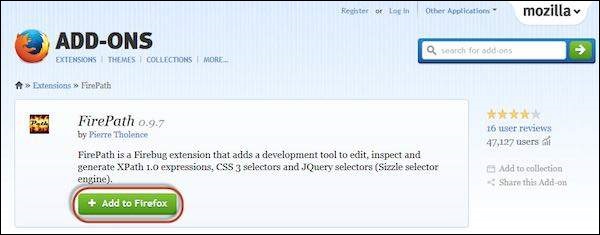
步骤5-附加安装程序将显示给用户,并在单击“安装”按钮后将其安装。
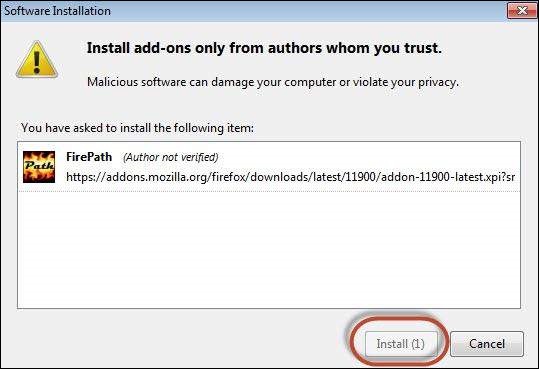
步骤6-现在通过导航到“工具” >>“ Webdeveloper” >>“ Firebug”启动“ Firebug”。

例
现在,让我们通过示例了解如何使用FireBug和FirePath。为了演示,我们将使用www.google.com并捕获“ google.com”文本框的属性。
步骤1-首先单击以下屏幕截图中突出显示的箭头图标,然后将其拖动到我们要捕获其属性的对象。对象的HTML / DOM将显示如下。我们能够捕获可以与之交互的输入文本框的“ ID”。
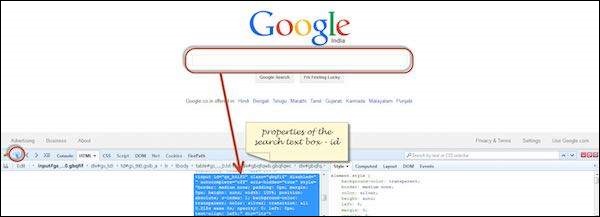
步骤2-要获取对象的XPath,请转到“ firepath”选项卡并执行以下步骤。
- 单击间谍图标。
- 选择我们要为其捕获XPath的控件。
- 将生成所选控件的XPath。
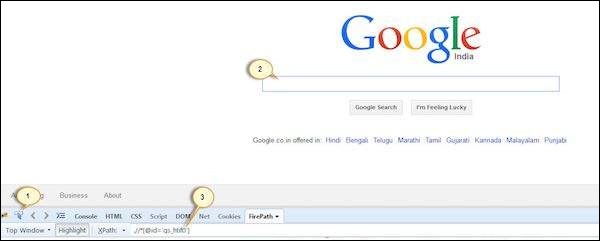
配置Selenium RC
现在让我们看一下如何配置Selenium远程控制。在后面的章节中,我们将了解如何使用Selenium RC开发脚本,但是目前,我们仅了解其中的配置部分。
步骤1-导航到Selenium下载部分http://www.seleniumhq.org/download/,并通过单击其版本号下载Selenium Server,如下所示。
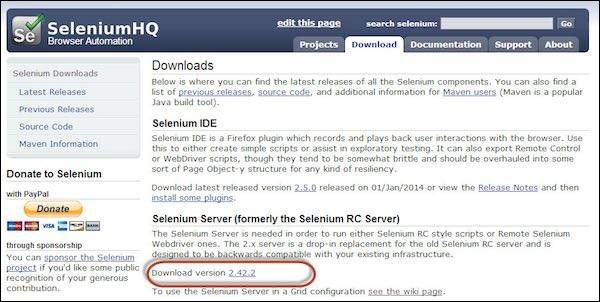
步骤2-下载后,我们需要启动Selenium Server。为此,请打开命令提示符并导航到保存下载的JAR文件的文件夹,如下所示。
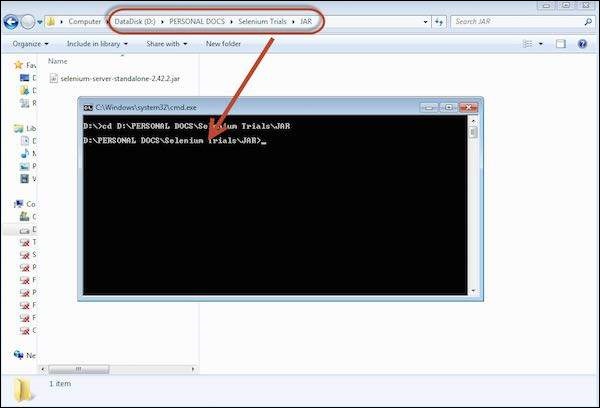
步骤3-要启动服务器,请使用命令’java -jar <<下载的jar名称>>,如果Java JDK安装正确,您将获得如下所示的成功消息。现在我们可以开始编写Selenium RC脚本了。
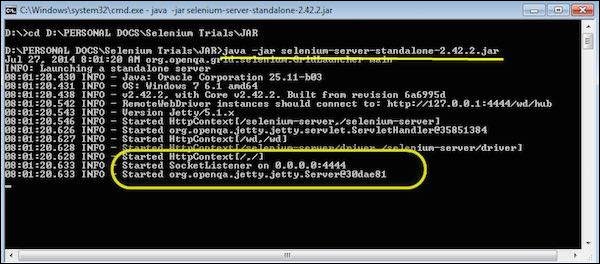
配置Selenium WebDriver
现在让我们看看如何配置Selenium WebDriver。在后面的章节中,我们将了解如何使用Selenium WebDriver开发脚本,但是目前,我们仅了解其中的配置部分。
步骤1-导航到硒下载部分http://www.seleniumhq.org/download/,并通过单击其版本号下载Selenium WebDriver,如下所示。
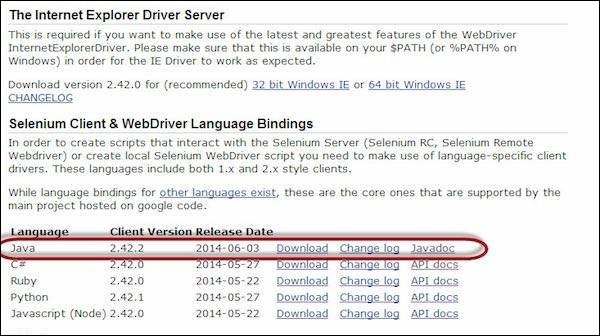
步骤2-下载的文件为Zip格式,必须解压缩内容才能将其映射到项目文件夹。
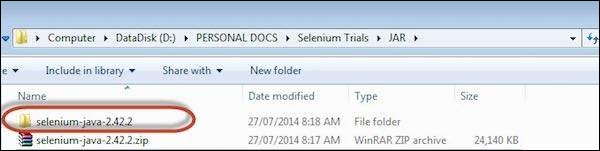
步骤3-未压缩的内容将显示如下。如何将其映射到项目文件夹以及如何启动脚本将在webDriver一章中介绍。