- TestLink-测试执行设置
- TestLink-分配测试执行
- TestLink-分配测试执行(1)
- TestLink-测试规范
- TestLink-测试规范(1)
- 测试执行
- 测试执行(1)
- TestLink-测试套件(1)
- TestLink-测试套件
- TestLink-安装(1)
- TestLink-安装
- TestLink-项目
- TestLink-项目(1)
- TestLink-搜索(1)
- TestLink-搜索
- TestLink教程
- TestLink教程(1)
- TestLink-简介
- TestLink-简介(1)
- TestLink-测试规范文档
- TestLink-测试规范文档(1)
- TestLink-功能
- TestLink-功能(1)
- 讨论TestLink
- 讨论TestLink(1)
- TestLink-登录
- TestLink-登录(1)
- TestLink-关键字
- 如何在Python中执行 F 测试(1)
📅 最后修改于: 2020-12-04 05:14:10 🧑 作者: Mango
测试执行是执行代码并比较预期结果和实际结果的过程。
测试状态
默认情况下,测试用例保持“无运行”状态。将状态分配给测试用例后,便无法恢复为“无运行”状态。
可以将测试用例的结果分配为“通过”,“失败”或“阻止”。 TestLink还支持将结果分配给各个测试步骤。您可以在测试用例的每个步骤中分配“通过”,“失败”或“阻止”状态。
-
通过-当测试用例或步骤与预期结果匹配时,将其标记为通过。
-
失败-当测试用例或步骤偏离预期结果时,将其标记为“失败”。
-
已阻止-如果由于未解决的问题而无法执行测试用例或步骤,则将其标记为已阻止。
插入测试结果
一旦执行了测试用例或测试步骤,就应将结果分配给这些用例或测试步骤。
插入测试结果时应执行以下步骤-
步骤1-转到测试执行→分配给我的执行测试或测试用例,如下所示。
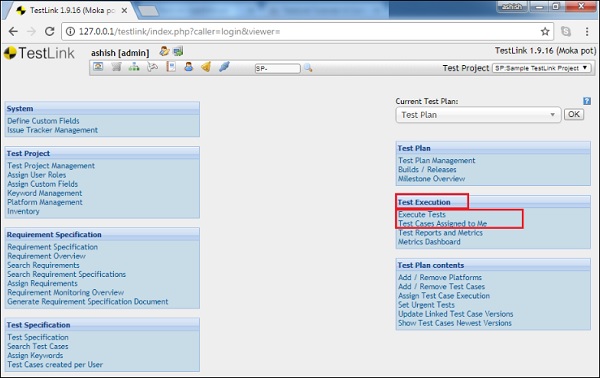
步骤2-从左侧面板中选择测试用例。它显示了测试用例的所有细节和步骤。
步骤3-在测试步骤中,有“执行注释”和“结果”列。执行后,您可以输入注释作为执行注释。
步骤4-选择结果为通过,失败或阻止。
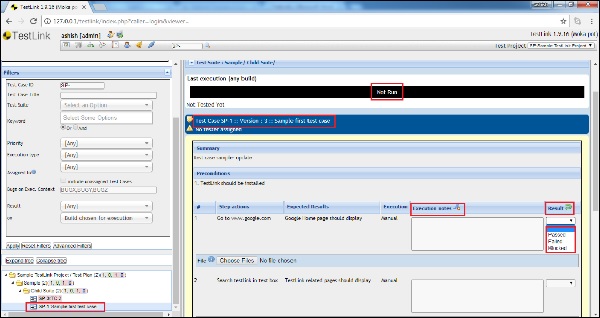
您还可以将图像或屏幕快照文件作为人工制品附加以支持结果选择。
步骤5-在下面的“注释/描述”部分中,输入测试用例执行的总体注释。
步骤6-在注释/说明的右侧,显示执行持续时间(分钟)。输入执行此测试用例时花费的分钟数。
步骤7-在“执行持续时间”文本框下方,存在三个图标,用于选择测试用例的总体结果状态。图标从左到右通过,失败和阻止。
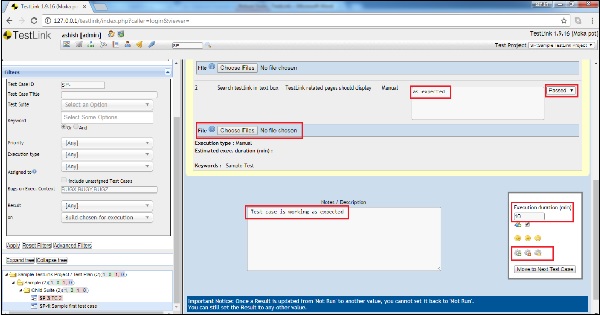
选择后,所有执行迭代都会更新整体结果。
步骤8-单击打印图标以查看详细的执行结果。该符号显示在最右端的“运行模式”列中,如下所示。
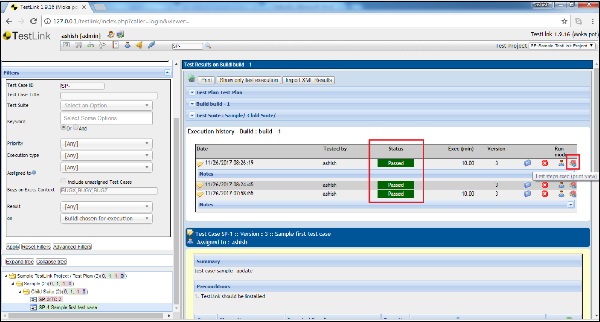
它将打开一个新窗口,其中包含执行细节和逐步注释,如下所示。
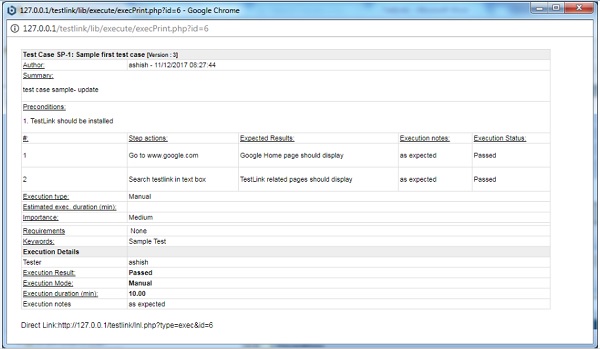
删除执行
您可以通过单击“运行模式”列中存在的删除红色符号X来删除执行结果。
它打开一个确认弹出窗口以删除。单击确定按钮。
