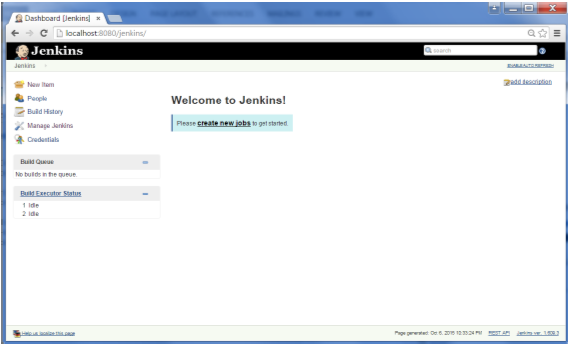- Jenkins的Java和Tomcat设置
- Jenkins的Java和Tomcat设置(1)
- 谁设置了 Jenkins - TypeScript (1)
- jenkins (1)
- Jenkins-Git设置
- Jenkins-Git设置(1)
- 谁设置了 Jenkins - TypeScript 代码示例
- Jenkins GitHub设置
- Jenkins GitHub设置(1)
- Jenkins Maven设置(1)
- Jenkins Maven设置
- jenkins - 任何代码示例
- Jenkins-安装
- Jenkins-安装(1)
- 什么是Jenkins?
- 什么是Jenkins?(1)
- Jenkins面试问题(1)
- Jenkins面试问题
- 重新启动 tomcat (1)
- Jenkins教程(1)
- Jenkins教程
- Jenkins教程
- Jenkins教程(1)
- 在 linux 上安装 tomcat - Shell-Bash (1)
- Tomcat 关闭脚本 (1)
- Jenkins配置(1)
- Jenkins-配置(1)
- Jenkins-配置
- Jenkins配置
📅 最后修改于: 2020-12-06 09:48:17 🧑 作者: Mango
Jenkins Tomcat设置必须满足以下先决条件。
步骤1:验证Java安装
要验证Java安装,请打开控制台并执行以下Java命令。
| OS | Task | Command |
|---|---|---|
| Windows | Open command console | \>java –version |
| Linux | Open command terminal | $java –version |
如果您的系统上已经正确安装了Java,则应该获得以下输出之一,具体取决于所使用的平台。
| OS | Output |
|---|---|
| Windows |
Java version “1.7.0_60” Java (TM) SE Run Time Environment (build 1.7.0_60-b19) Java Hotspot (TM) 64-bit Server VM (build 24.60-b09, mixed mode) |
| Linux |
java version “1.7.0_25” Open JDK Runtime Environment (rhel-2.3.10.4.el6_4-x86_64) Open JDK 64-Bit Server VM (build 23.7-b01, mixed mode) |
我们假定本教程的读者在继续本教程之前,已经在系统上安装了Java 1.7.0_60。
如果您没有Java JDK,则可以从链接Oracle下载它
步骤2:验证Java安装
将JAVA_HOME环境变量设置为指向您的计算机上安装Java的基本目录位置。例如,
| OS | Output |
|---|---|
| Windows | Set Environmental variable JAVA_HOME to C:\ProgramFiles\java\jdk1.7.0_60 |
| Linux | export JAVA_HOME=/usr/local/java-current |
将Java编译器位置的完整路径追加到系统路径。
| OS | Output |
|---|---|
| Windows | Append the String; C:\Program Files\Java\jdk1.7.0_60\bin to the end of the system variable PATH. |
| Linux | export PATH=$PATH:$JAVA_HOME/bin/ |
如上所述,从命令提示符处验证命令java-version。
步骤3:下载Tomcat
Tomcat的官方网站是Tomcat 。如果单击给定的链接,则可以获取tomcat官方网站的首页,如下所示。
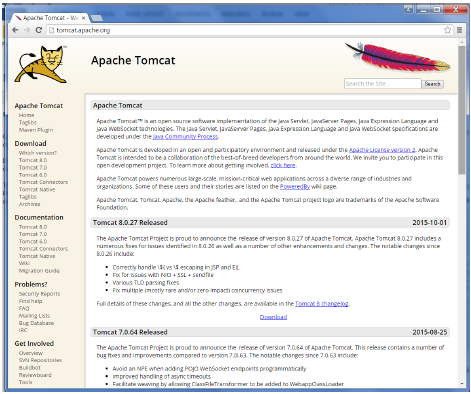
浏览到链接https://tomcat.apache.org/download-70.cgi以获取tomcat的下载。
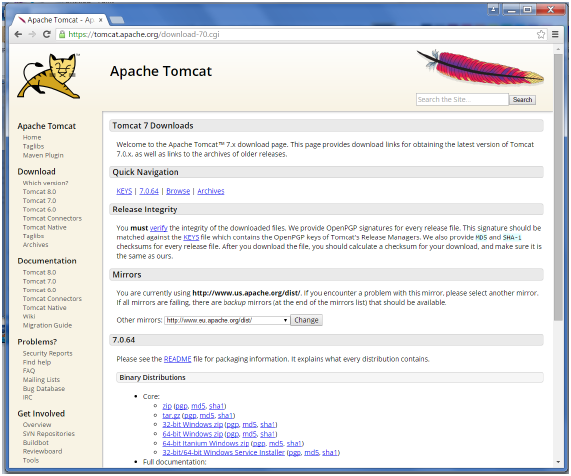
转到“二进制分布”部分。下载32位Windows zip文件。
然后解压缩下载的zip文件的内容。
步骤4:Jenkins和Tomcat设置
复制从上一节下载的Jenkis.war文件,并将其复制到tomcat文件夹中的webapps文件夹中。
现在打开命令提示符。在命令提示符下,浏览到tomcat7文件夹所在的目录。浏览到此文件夹中的bin目录,然后运行start.bat文件
E:\Apps\tomcat7\bin>startup.bat
一旦处理完成且没有重大错误,命令提示符的输出将显示以下行。
INFO: Server startup in 1302 ms
打开浏览器,然后转到链接-http:// localhost:8080 / jenkins 。 Jenkins将在Tomcat上启动并运行。