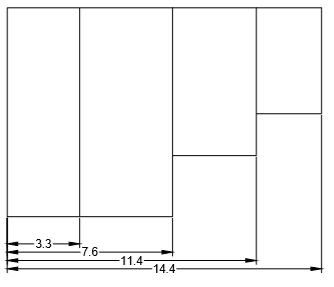📌 相关文章
- 其他AutoCAD尺寸命令(1)
- 其他AutoCAD尺寸命令
- AutoCAD尺寸样式管理器
- AutoCAD尺寸样式管理器(1)
- 继续 c++ (1)
- 基准测试
- 基准测试(1)
- 在 python 中继续(1)
- 继续 c++ 代码示例
- 在 java 中继续(1)
- 在 php 中继续(1)
- 在 python 代码示例中继续
- 在 sql 中继续(1)
- 在 java 代码示例中继续
- Redis-基准(1)
- Redis-基准
- 在 php 代码示例中继续
- AutoCAD和AutoCAD LT之间的区别(1)
- AutoCAD和AutoCAD LT之间的区别
- 在 sql 代码示例中继续
- AutoCAD 2020
- Julia 中的基准测试
- Julia 中的基准测试(1)
- Julia 中的基准测试
- Julia 中的基准测试(1)
- AutoCAD的版本
- CSS-尺寸(1)
- CSS-尺寸
- PostgreSQL – 继续(1)
📜 AutoCAD继续和基准尺寸
📅 最后修改于: 2020-12-29 04:48:40 🧑 作者: Mango
继续和基准尺寸
在“继续和基线”维度中,我们需要多次选择“维度”命令。我们只需要指定要测量其尺寸的对象的端点即可。
下面列出了在功能区面板上选择继续和基准尺寸的步骤:
- 单击功能区面板上的“注释”选项。
- 单击继续维度的下拉列表,如下图所示:
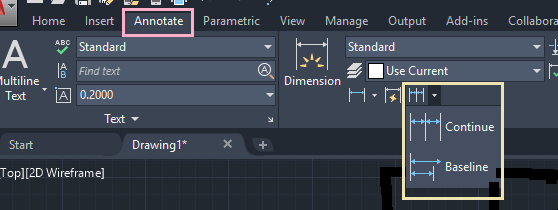
我们可以相应地选择合适的尺寸。
继续尺寸
它也称为链尺寸。尺寸将从当前点开始测量。
继续维度的快捷方式命令是DCO 。
它将继续从最后一个坐标,角度或线性创建的尺寸开始自动创建尺寸。
我们需要从纵坐标,角度坐标或线性坐标中选择尺寸的基数作为连续尺寸。
让我们用两个例子来理解。
示例1:线性连续尺寸
考虑下图:

注意:可以修改小数点的精度值,这将在主题“尺寸样式管理器”中进行讨论。
在这里,我们创建了线性尺寸。它将作为继续尺寸的基础。
步骤如下:
- 在命令行或命令提示符下键入DCO或DIMCONTINUE。
- 按Enter键。
- 选择连续尺寸。在这里,我们将选择上图中创建的第一个线性尺寸。尺寸将自动从最后创建的尺寸的端点开始,如下图所示:
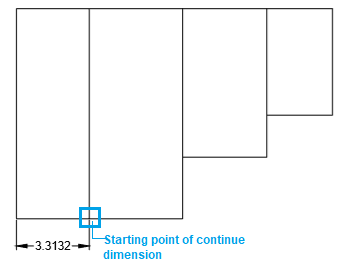 在这里,我们使用了线性尺寸,因此默认情况下,其他尺寸将被视为线性尺寸。
在这里,我们使用了线性尺寸,因此默认情况下,其他尺寸将被视为线性尺寸。 - 继续指定第二条延长线原点,如下图所示:
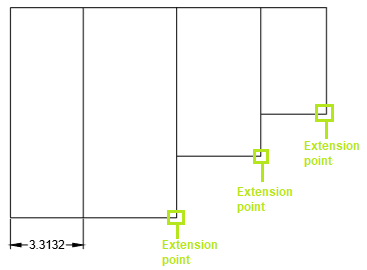
- 按Enter或Esc退出。现在该图将如下图所示:
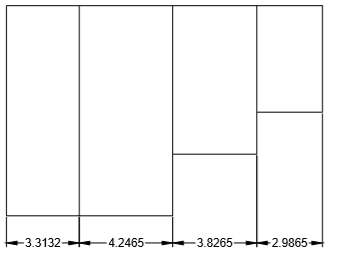
示例2:角度连续尺寸
考虑下图:

步骤如下:
- 在命令行或命令提示符下键入DCO或DIMCONTINUE。
- 按Enter键。
- 选择连续尺寸。在这里,我们将选择上图中创建的第一个角度尺寸。在这里,我们使用了角度尺寸,因此默认情况下会将更多尺寸视为角度。
- 继续指定第二条延长线原点,如下图所示:
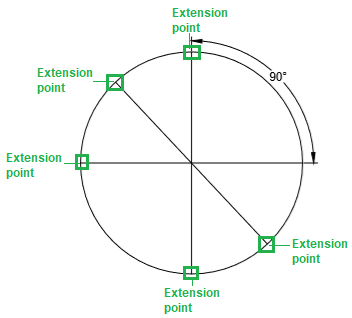
- 按Enter或Esc退出。现在该图将如下图所示:
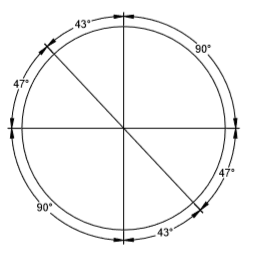
基准尺寸
尺寸将从第一个尺寸的基础开始测量。
要么
尺寸将从图的起点开始测量。
基线尺寸包括多个尺寸,这些尺寸是从同一位置测量的。
基准维度的快捷命令是DBA 。
让我们通过示例来了解。
考虑下图:

步骤如下:
- 在命令行或命令提示符下键入DBA或DIMBASELINE。
- 按Enter键。
- 选择基本尺寸。在这里,我们将选择上图中创建的第一个线性尺寸。尺寸将自动从最后一个尺寸的起点开始。在这里,我们使用了线性尺寸,因此默认情况下,其他尺寸将被视为线性尺寸。
- 继续指定第二条延长线原点,如下图所示:
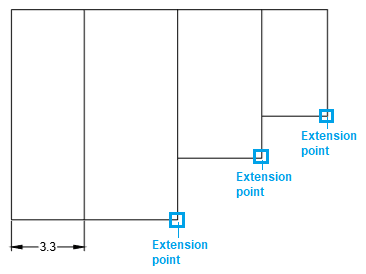
- 按Enter或Esc退出。现在该图将如下图所示: