- Firebase云存储(1)
- Firebase云存储
- firebase 函数配置 - Javascript (1)
- Firebase Firestore的设置和配置(1)
- Firebase Firestore的设置和配置
- firebase 函数配置 - Javascript 代码示例
- 配置 web firebase (1)
- Firebase 存储中的错误
- Firebase 存储中的错误(1)
- Firebase实时数据库设置和配置
- Firebase实时数据库设置和配置(1)
- Firebase Crashlytics的设置和配置(1)
- Firebase Crashlytics的设置和配置
- 配置 web firebase - 任何代码示例
- 查看 firebase 函数配置 (1)
- Firebase应用内消息传递设置和配置(1)
- Firebase应用内消息传递设置和配置
- 更改此存储库的配置 - 无论代码示例
- firebase 存储依赖项 - Java (1)
- 查看 firebase 函数配置 - 无论代码示例
- Firebase在云存储中创建参考
- Firebase在云存储中创建参考(1)
- 配置项目设置
- 配置项目设置(1)
- firebase 存储依赖项 - Java 代码示例
- laravel 设置配置 - PHP (1)
- firebase python 上传存储 - Python (1)
- Firebase-环境设置(1)
- Firebase-环境设置
📅 最后修改于: 2021-01-02 03:45:53 🧑 作者: Mango
云存储设置和配置
在上一节中,我们了解了云存储,其关键功能,特性及其工作方式。现在,我们将讨论如何使用Firebase设置和配置Android应用程序以在应用程序中使用Cloud Storage。就像Firebase实时数据库和Firebase Firestore一样,Cloud Storage的开始步骤相同,并且将使用Kotlin。因此,让我们从开始步骤开始并详细说明每个步骤,执行这些步骤是为了设置和配置应用程序以在Firebase中使用Cloud Storage。
第1步:
第一步,我们将使用空活动和Kotlin语言创建一个新的Android Studio项目,并将其命名为CloudStorageExample 。

第2步:
我们将通过Firebase助手或使用控制台手动将Android应用程序与Firebase连接。之后,我们将所有必需的库和插件添加到我们的app.gradle文件中。我们还将添加mavenLocal()作为我们的存储库和所有项目。
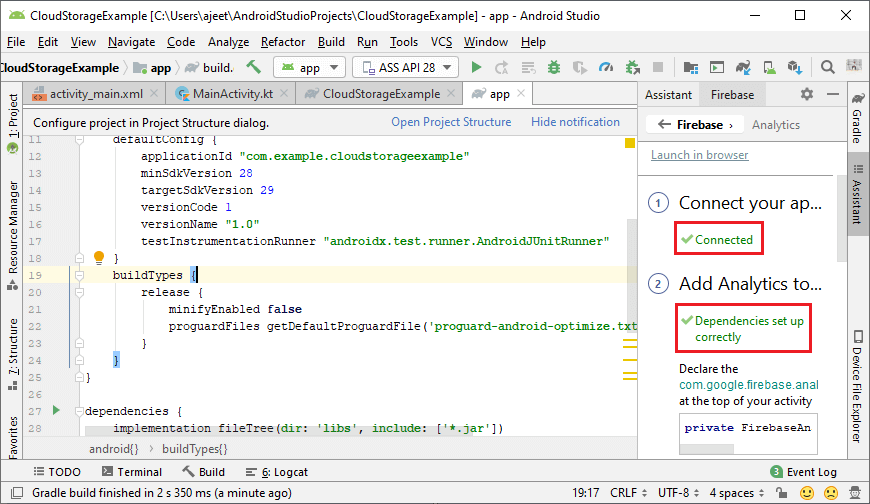
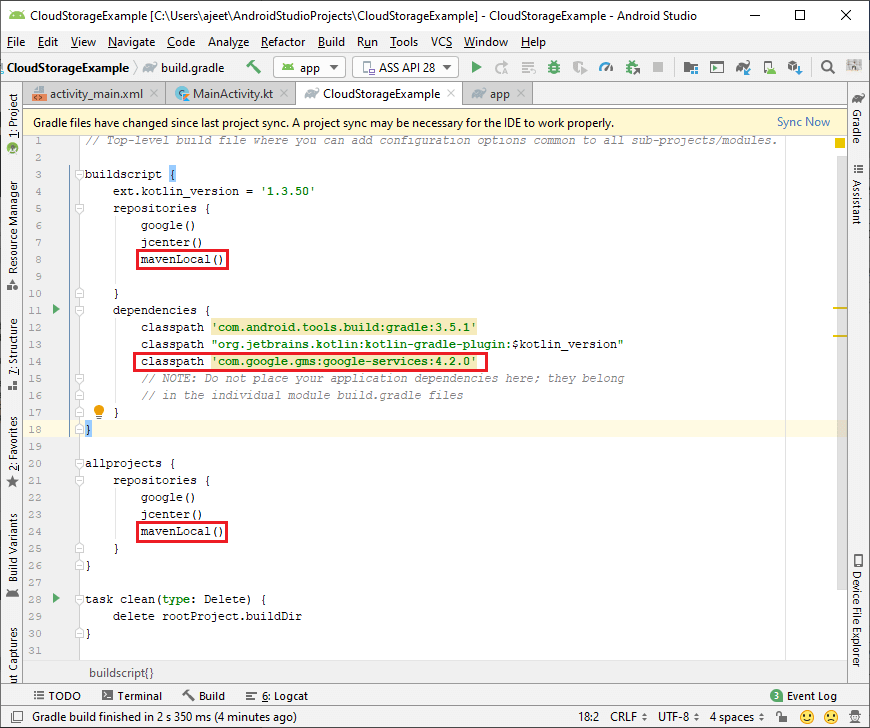

第三步:
我们将转到Firebase控制台,然后在“开发人员”->“存储”中查看Firebase云存储。
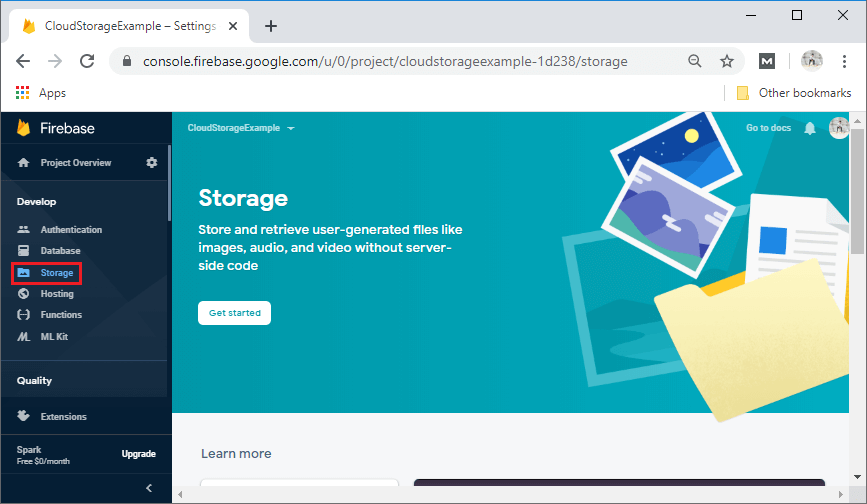
步骤4:
我们将通过单击“入门”来创建数据库。单击“入门”后,将打开一个弹出框,我们在其中设置了具有特定规则的存储,然后单击“下一步”。
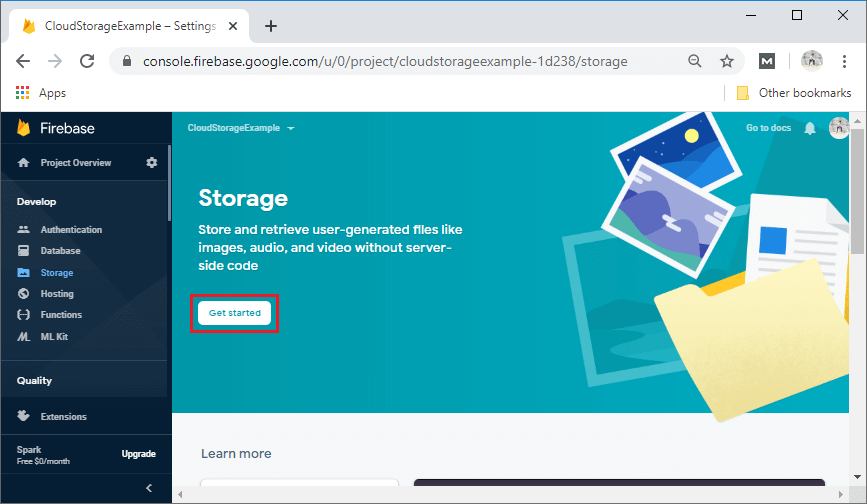
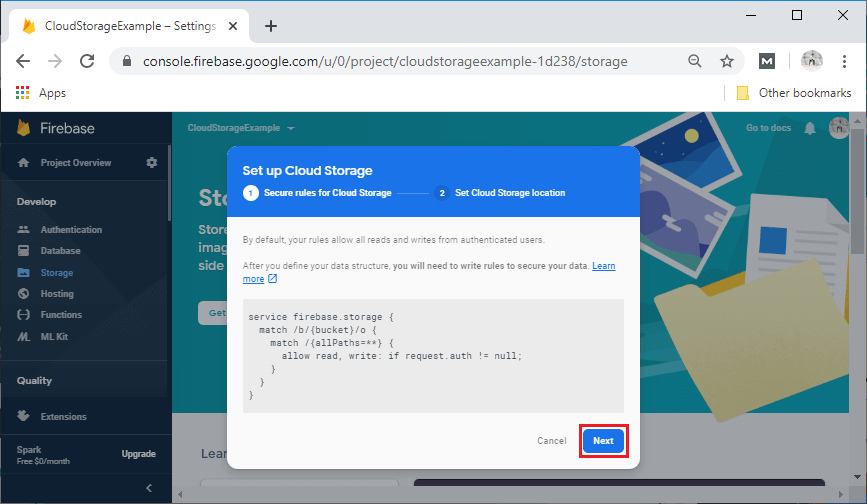
单击下一步后,将打开一个弹出框。在这里,我们可以根据要定位的位置选择我们的Cloud Storage位置,最后,单击完成。

步骤5:
单击“完成”后,将创建一个Cloud Storage,其外观与实时数据库和Cloud Firestore不同。在这里,我们分别有文件,规则和用于存储文件的用法,安全规则和用法。
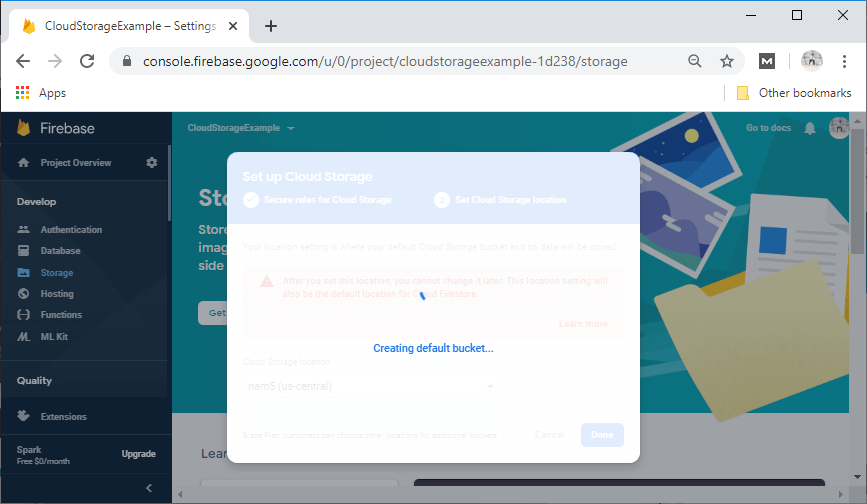
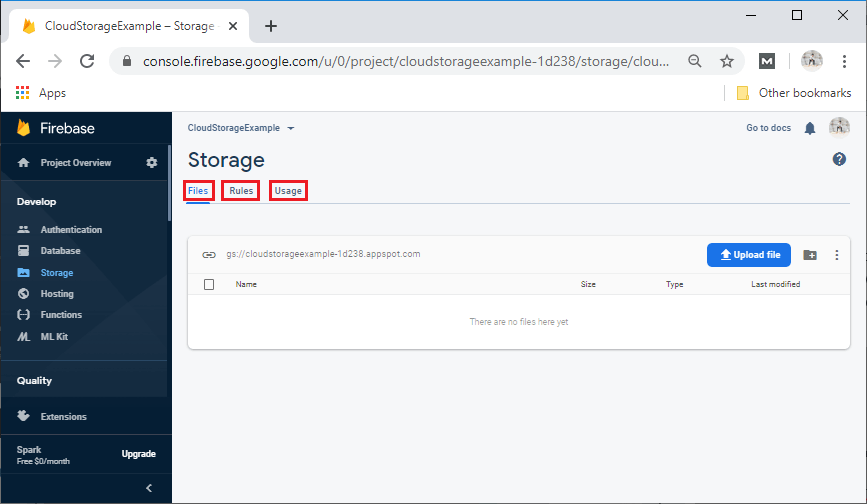
步骤6:
无需更改我们的安全规则,因为默认情况下,经过身份验证的用户只能读写存储。这些规则定义为:
rules_version = '2';
service firebase.storage {
match /b/{bucket}/o {
match /{allPaths=**} {
allow read, write: if request.auth != null;
}
}
}
如果我们要公开我们的云存储,则按照以下安全规则进行修改:
//Everyone can read or write to the bucket, even non-user of our app.
//Because it is shared with Google App engine, this will also make files uploaded via the GAE public.
rules_version = '2';
service firebase.storage {
match /b/{bucket}/o {
match /{allPaths=**} {
allow read, write;
}
}
}
如果我们想使用这些规则进行数据验证,则有可能。我们可以验证文件名和路径。这些规则还用于验证元数据属性,例如contentType和size。
service firebase.storage {
match /b/{bucket}/o {
match /images/{imageId} {// Upload onlt those image file that's less than 5MB
allow write: if request.resource.size < 5 * 1024 * 1024
&& request.resource.contentType.matches('image/.*');
}
}
}
设置和配置已在此处完成,现在我们可以实现代码以使用此存储。