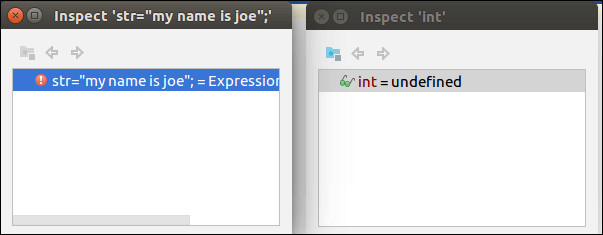📌 相关文章
- Intellij Idea-调试(1)
- IntelliJ IDEA调试(1)
- intellIj IDEA (1)
- IntelliJ IDEA 4.2 (1)
- intellij idea - Java (1)
- IntelliJ IDEA 4.2 - 任何代码示例
- intellIj IDEA - 任何代码示例
- intellij idea - Java 代码示例
- IntelliJ IDEA安装
- 安装IntelliJ IDEA
- IntelliJ IDEA安装(1)
- 安装IntelliJ IDEA(1)
- IntelliJ IDEA代码检查
- IntelliJ IDEA代码检查(1)
- Intellij Idea-数据库(1)
- Intellij Idea-数据库
- IntelliJ IDEA教程(1)
- Intellij Idea教程
- IntelliJ IDEA教程
- Intellij Idea-简介
- Intellij Idea-简介(1)
- IntelliJ IDEA功能
- IntelliJ IDEA功能(1)
- IntelliJ IDEA插件
- IntelliJ IDEA插件(1)
- Intellij Idea-分析
- Intellij Idea-分析(1)
- IntelliJ IDEA窗口元素(1)
- IntelliJ IDEA窗口元素
📜 IntelliJ IDEA调试
📅 最后修改于: 2021-01-03 04:18:36 🧑 作者: Mango
IntelliJ IDEA调试
调试建议处理这些错误。它使我们能够跟踪正在运行的代码,检查代码状态和执行流程。 IntelliJ IDEA调试器可帮助我们轻松调试从最简单的代码到复杂的应用程序的所有内容。使用IntelliJ调试器,我们可以执行以下步骤-随时停止执行程序,进入函数,换行断点,检查变量,求值表达式等。一些Java内置调试器是:
断点
它使我们可以在某些时候停止程序。当程序在执行之前到达指定的源代码行时,将触发它们。断点标有红色条纹,一旦到达代码行,它将变为蓝色。 IntelliJ IDEA支持以下类型的断点-
行断点,异常断点,方法断点等。在以下屏幕截图中,红色圆圈符号表示行号中的断点。 4号线8。
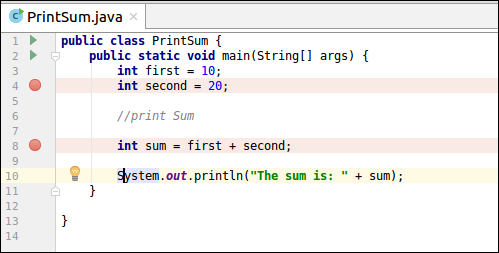
评估表达
请按照以下步骤评估表达式:
- 在调试器中启动应用程序。
- 转到运行->评估表达式。对话框打开。

步入
在调试过程中,如果找到了一个方法,并且我们选择了执行该方法的步骤,则调试器将在该方法的每个点停止程序执行。要采取行动,请执行以下操作:
- 以调试模式启动应用程序。
- 转到运行->进入。
走出去
这是“逐步行动”的反向行动。它从步骤的下一行开始执行。要采取行动,请执行以下操作:
- 以调试模式启动应用程序。
- 转到运行->退出。
恢复程序
该操作将通过忽略程序中的所有断点来继续执行程序。
检查变量
IntelliJ IDEA提供了在其自己的窗口中检查任何变量的支持。例如,如果我们要在当前框架的上下文中检查多个引用,并希望同时查看所有引用,则可以通过检查窗口来执行此操作。它不仅有助于在“编辑器”窗口中查看变量信息的值,而且还可以在调试窗口中查看。我们可以启动所需数量的检查窗口。要打开“检查”窗口,请执行以下操作:
- 打开“监视”窗格
- 在“监视”窗格中键入要在“检查”窗口中打开的变量。
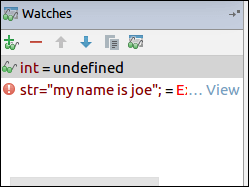
- 现在,选择变量,右键单击它。打开上下文菜单,选择检查。出现以下屏幕。