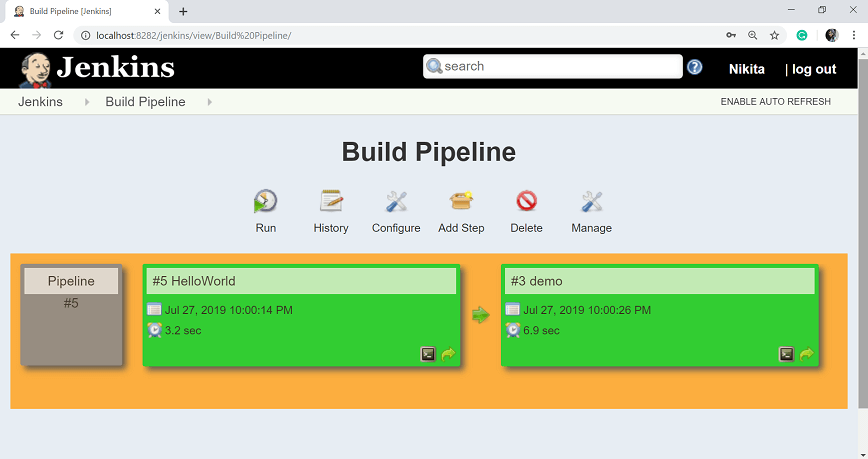- Jenkins自动部署
- Jenkins-自动部署(1)
- Jenkins自动部署(1)
- Jenkins-自动部署
- Jenkins-持续部署(1)
- Jenkins-持续部署
- jenkins (1)
- 使用 jenkins 部署掌舵图 (1)
- 部署示例 (1)
- 请求用户输入以部署到生产 Jenkins (1)
- jenkins - 任何代码示例
- 使用 jenkins 部署掌舵图 - 任何代码示例
- Jenkins-安装
- Jenkins-安装(1)
- 什么是Jenkins?(1)
- 什么是Jenkins?
- 请求用户输入以部署到生产 Jenkins - 任何代码示例
- Jenkins面试问题(1)
- Jenkins面试问题
- 连续与连续 (1)
- 连续树
- 连续树(1)
- Jenkins教程(1)
- Jenkins教程
- Jenkins教程(1)
- Jenkins教程
- Jenkins-配置
- Jenkins配置(1)
- Jenkins-配置(1)
📅 最后修改于: 2021-01-04 03:00:29 🧑 作者: Mango
詹金斯-持续部署
Jenkins用于为持续部署和交付提供良好的支持。部署之前的软件开发流程如下所示:
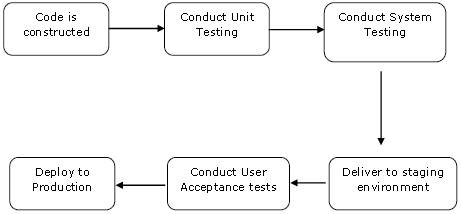
连续部署的主要部分,以确保上述整个过程是自动化的。 Jenkins为所有这些事情提供了各种插件。其中一个是“部署到容器”插件,在前面的部分中已经看到过。
Jenkins提供了各种插件,用于以图形方式表示连续部署过程。
为了理解这一点,让我们首先在Jenkins中创建另一个项目,以便我们了解它的工作方式以及它如何模拟QA阶段:
步骤1:转到Jenkins仪表板,然后选择新建项目。

步骤2:提供项目名称,然后选择Freestyle项目选项。在这里,我给了项目名称“ demo ”。单击确定按钮。

步骤3:在此示例中,我们将其保持简单,仅用于printHelloWorld。
选择Git选项,然后在“存储库URL”部分中输入HelloWorld程序的GitHub存储库。

步骤4:从添加构建步骤按钮中选择“执行Windows批处理命令”选项,并提供命令以运行Java程序。

步骤5:点击“应用”,然后点击“保存”按钮。

因此,现在创建了我们的项目演示。您可以检查构建以查看构建是否成功创建。要检查构建,请单击立即构建选项。

步骤6:现在,转到先前创建的Helloworld项目,然后单击Configure(配置)选项。

步骤7:在Project configuration(项目配置)中,选择Add post-build(添加后构建)操作,然后选择Build other projects(构建其他项目)选项。

步骤8:在“要构建的项目”选项中,输入“ demo”作为要构建的项目名称。您可以将其他选项保留为默认值。单击应用,然后单击保存按钮。

步骤9:现在,构建HelloWorld项目。为此,请单击立即构建选项。
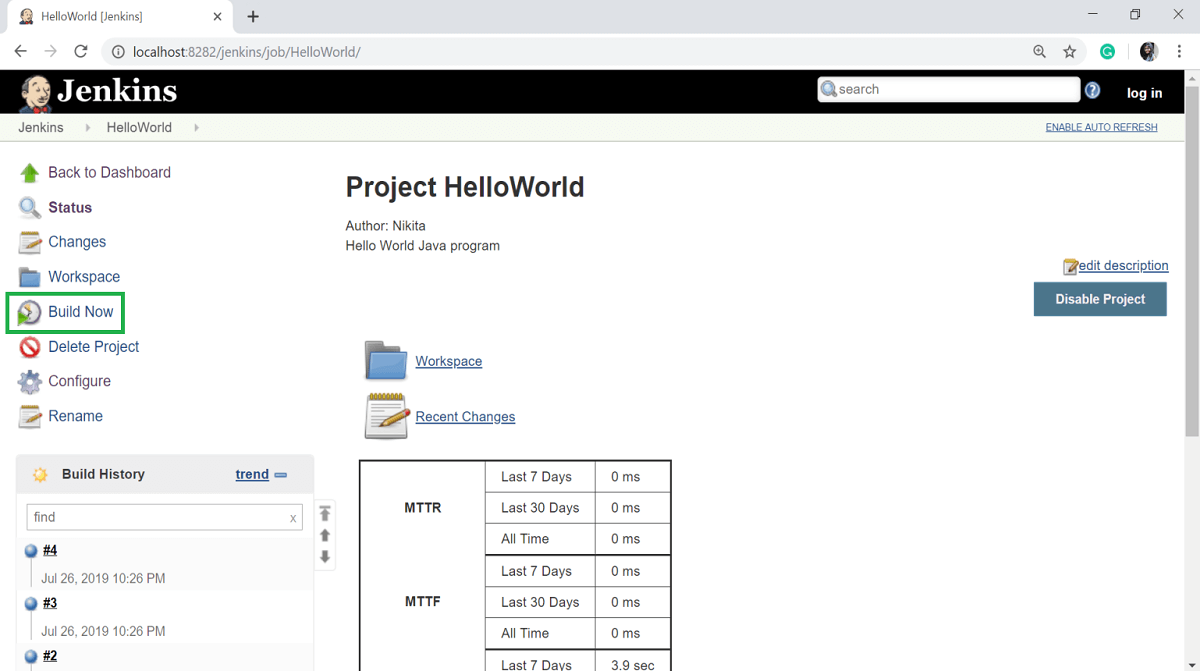
步骤10:点击最新版本,然后选择Console Output(控制台输出)选项。

现在,如果您看到控制台输出,您还将看到在成功构建HelloWorld项目之后,还将进行演示项目的构建。

交付管道插件
步骤11:现在安装交付管道插件。选择管理詹金斯选项。

步骤12:选择Manage Plugins(管理插件)选项。

步骤13:在Available(可用)标签中,在过滤器选项中搜索“ Delivery Pipeline”插件。选择“交付管道插件”,然后单击“安装而无需重新启动” 。

成功安装插件后,单击“返回首页”链接。

步骤14:要查看运行中的交付管道,请在Jenkins仪表板屏幕上“全部”选项卡旁边的选项卡中单击+符号。

步骤15:输入View名称,然后选择Delivery Pipeline View 。单击确定按钮。

步骤16:在下一页中,保留默认选项。向下滚动并更改以下设置:
- 确保选中“显示静态分析结果”选项。
- 确保选中了“显示总构建时间”选项。
- 在“初始作业”的“管道”部分中,输入Helloworld项目作为应构建的第一个作业。
- 给管道起个名字
- 单击“应用并确定”按钮。

现在,您将看到整个交付管道的视图,并且将能够看到整个管道中每个项目的状态。
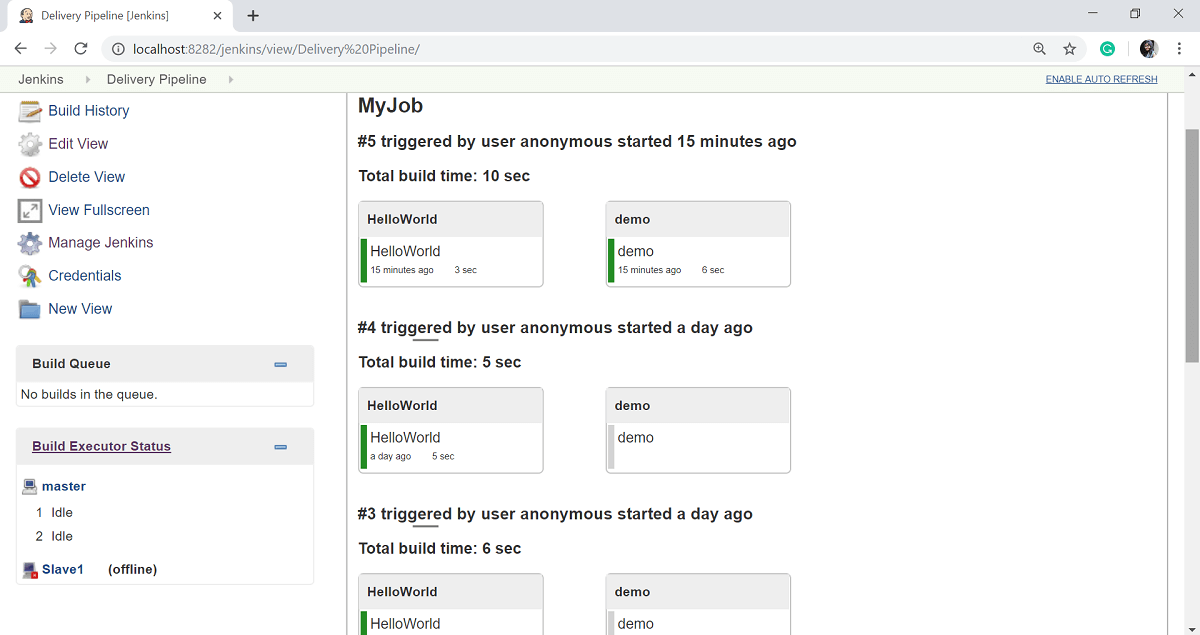
构建管道插件
Jenkins的另一个重要插件是“构建管道”插件。让我们看一下这个插件:
步骤1:在Jenkins仪表板上,选择Manage Jenkins 。

步骤2:选择Manage Plugins(管理插件)选项。

步骤3:在Available选项卡中,过滤Build管道并选择Buildpipeline插件,然后单击Install而无需重新启动按钮。
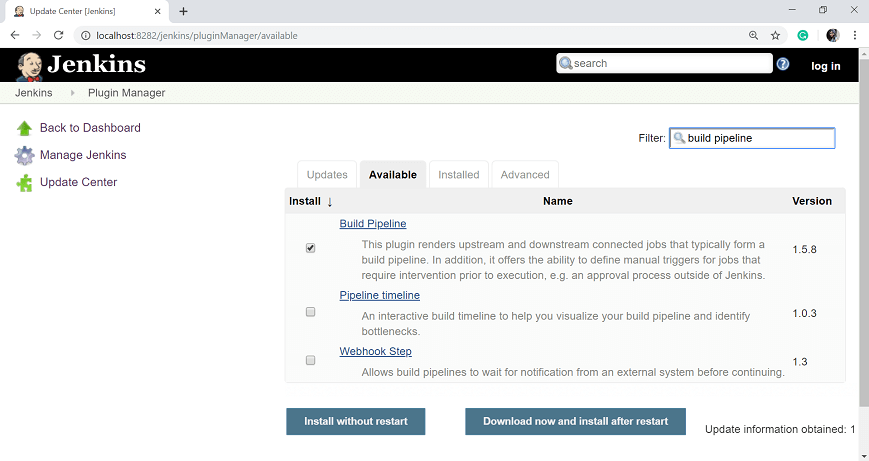
步骤4:安装成功完成后,单击“返回首页”链接。

步骤5:要查看正在运行的构建管道,请在Jenkins仪表板的“全部”选项卡旁边的“选项卡”中单击+符号。

步骤6:在View name(视图名称)选项中,输入任何名称,然后选择Build Pipeline View Option(构建管道视图选项)。
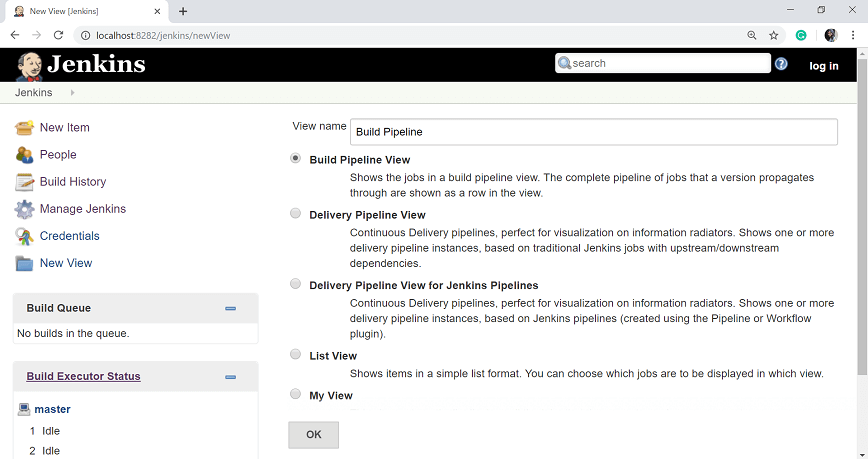
步骤7:保留所有默认选项并向下滚动。在“上游/下游配置”部分中,为“选择初始作业”选项输入HelloWorld项目的名称。然后单击确定按钮。

现在,您可以查看整个交付管道的视图,还可以看到整个管道中每个项目的状态。