- 背面列表 (1)
- 背面双矩阵 (1)
- 背面列表 - 任何代码示例
- 背面双矩阵 - 任何代码示例
- c# latex - C# (1)
- latex表
- latex 图
- latex 图
- LateX (1)
- 背面检测方法
- 背面检测方法(1)
- 背面图像位置 (1)
- 背面的乳胶删除线 (1)
- 背面网址 (1)
- CSS |背面可见性(1)
- CSS |背面可见性(1)
- CSS |背面可见性
- CSS |背面可见性
- c# latex - C# 代码示例
- 背面图像位置 - 任何代码示例
- 在 python 代码示例中查看列表的背面
- 如何在 python 中查看列表的背面(1)
- 背面的乳胶删除线 - 任何代码示例
- 背面加减 (1)
- 背面粗体 - 任何代码示例
- 背面网址 - 任何代码示例
- 如何在 python 代码示例中查看列表的背面
- html中的latex(1)
- 如何在背面制作小写 (1)
📅 最后修改于: 2021-01-06 01:02:42 🧑 作者: Mango
latex 背叶
Latex是一种免费的数学排版软件,可以通过多种方式获得。这里使用的Overleaf是一个基于云的系统,我们可以在其中在线进行文字处理,并可以下载PDF格式的输出文件。
让我们从下页开始。
步骤如下:
1)打开浏览器或任何搜索引擎,然后键入overleaf.com 。
2)该页面将打开,如下图所示:
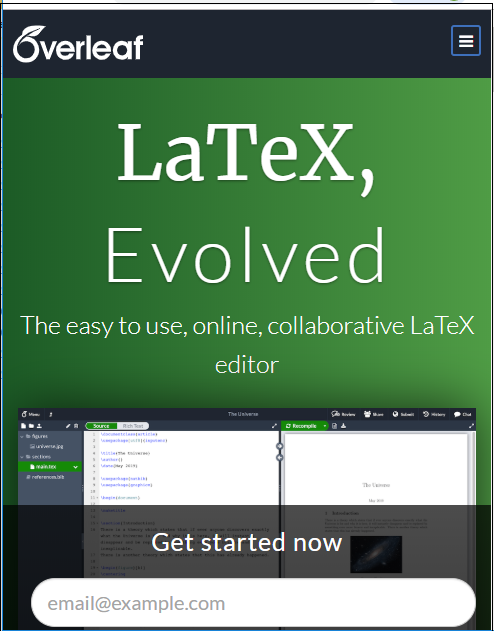
3)根据您的要求单击注册选项。注册选项将如下图所示:
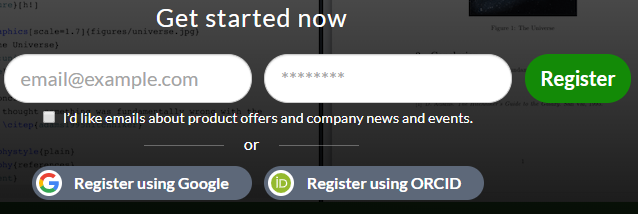
4)注册后,将出现下页屏幕。点击“新建项目”选项。一旦您单击“新项目”?选项,将显示下拉列表。您可以从下拉列表中选择所需的文档格式。屏幕将如下图所示:
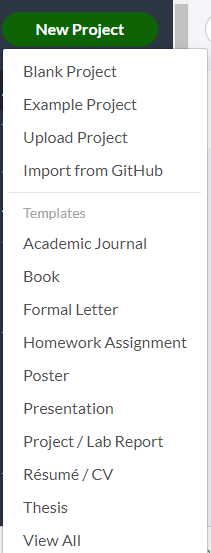
5)在这里,我们选择了“空白页”选项。您可以根据需要选择任何选项。
6)输入文档的项目名称。该图像如下所示:
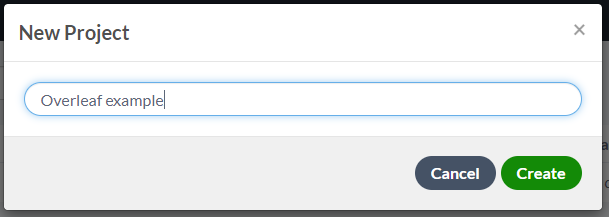
我们可以使用任何合适的名称来创建我们的项目。您可以根据要求修改标题。
7)点击“创建”选项。
8)加载将开始,并且Overleaf的默认屏幕将如下图所示:
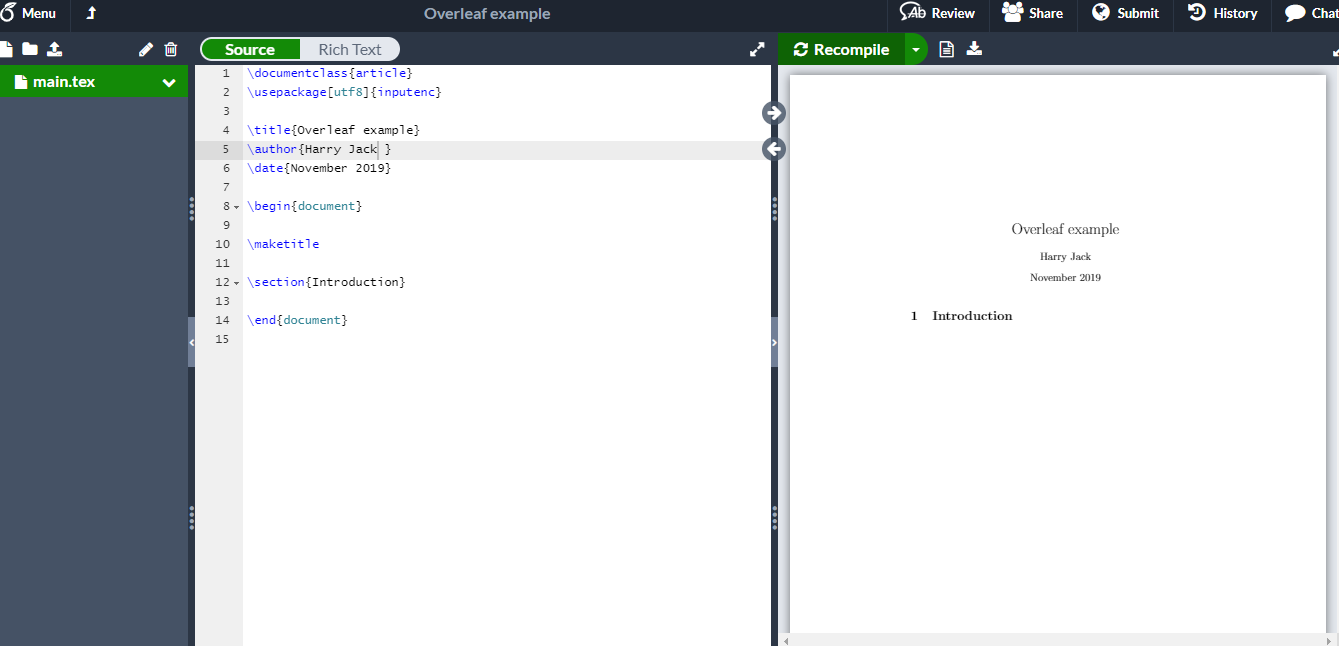
9)我们将在左侧屏幕上为我们的文档编写代码。右侧屏幕将显示写在左侧的代码的输出。
10)右屏幕顶部的“重新编译”选项将编译代码并显示输出。
图像插入
要将任何图像插入到背面,我们需要单击屏幕左侧的Upload图标。该图标将如下图所示:
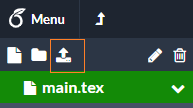
现在,我们可以选择要上传的图像。图像将保存在main.tex下面。
要插入文档中,我们需要指定所需的图像及其扩展名。
示例-star1a.jpg
上面的图像图标将显示在背面,如下所示:
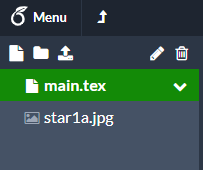
您可以在文档中插入任何具有特定名称的图像。
必须声明graphicx包才能显示图像。
让我们从我们的项目开始。
下面显示的示例将是有关“星星”主题的文章。
在您开始输入内容时,下拉列表中会提供软件包的类型和其他选项。
该代码显示在下面的两个图像中。
文本将打印在屏幕的左侧,而输出则显示在右侧。
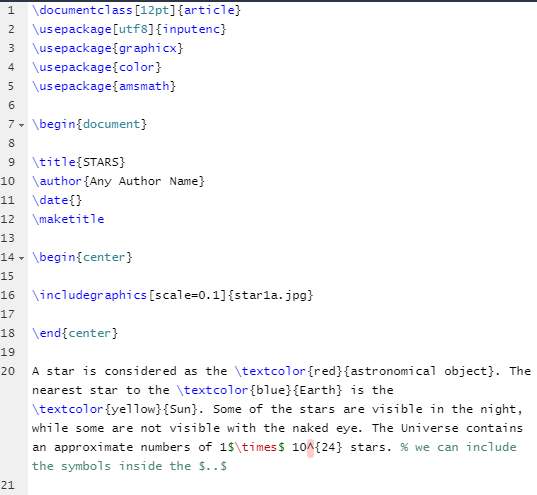
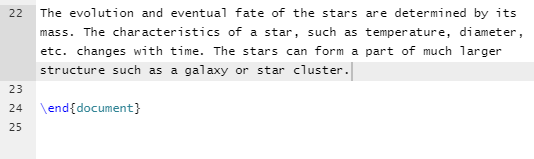
上面的屏幕显示了上面打印的代码。
输出或文档将如下图所示:
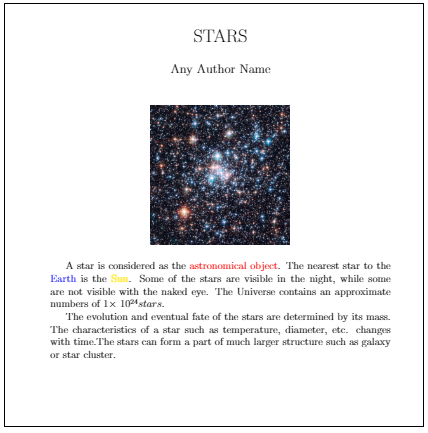
上方显示的右侧显示在左侧屏幕上写入的代码的输出。
让我们考虑另一个示例,以更好地了解Overleaf的模式。
下面显示的示例将是创建表的方法。
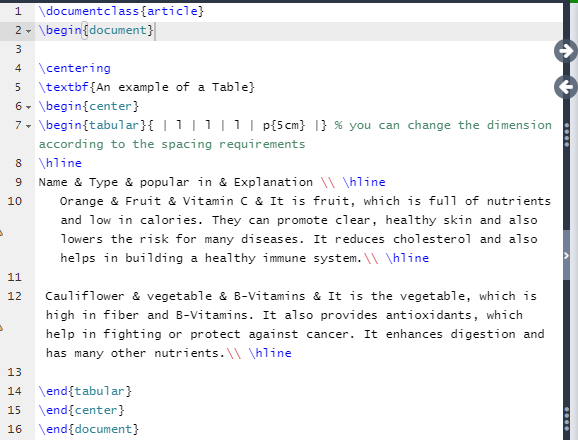
输出或文档将如下图所示:
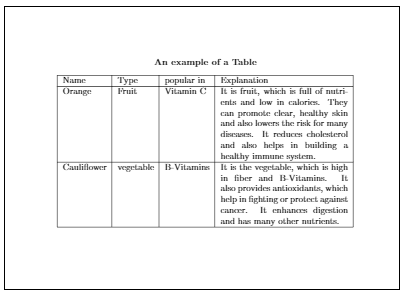
PDF或文件保存
要使用源代码或为该文件制作PDF,请按以下步骤操作:
1)单击左上角的“菜单”选项,如下所示:
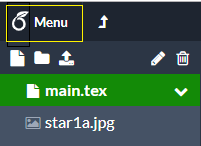
2)之后,列表将如下图所示:
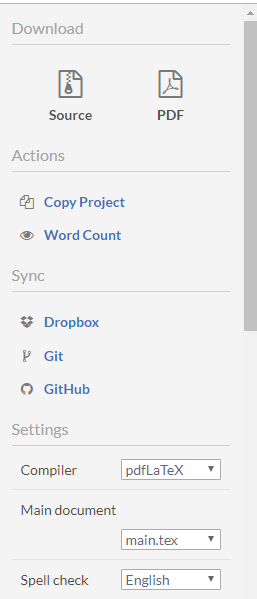
3)我们可以根据要求选择所需的选项。