- 如何在Magento 2中创建产品属性(1)
- Magento-设置产品(1)
- Magento-设置产品
- Magento-产品概述
- Magento-产品概述(1)
- magento 1.9 获取所有产品 - PHP (1)
- 如何在Magento 2中创建属性集
- 如何在Magento 2中创建属性集(1)
- magento 1.9 获取所有产品 - PHP 代码示例
- 如何在Magento 2的主页上添加产品
- 如何在Magento 2的主页上添加产品(1)
- Magento 2中的产品及其类型
- Magento 2中的产品及其类型(1)
- magento 2 查找产品订单 (1)
- Magento 2与Magento 1(1)
- Magento 2与Magento 1
- magento 2 查找产品订单 - 无论代码示例
- magento 2 产品视图移动滚动问题 (1)
- 创建 magento 2 项目 - Shell-Bash (1)
- magento 2 产品视图移动滚动问题 - 任何代码示例
- 产品 - Javascript (1)
- 创建 magento 2 项目 - Shell-Bash 代码示例
- Magento-设置税
- Magento-设置税(1)
- Magento-创建订单
- Magento-创建订单(1)
- 如何在Magento 2中创建产品类别(1)
- 如何在Magento 2中创建产品类别
- Magento-安装
📅 最后修改于: 2021-01-06 09:47:38 🧑 作者: Mango
如何在Magento 2中创建产品?
正如我们在上一节中已经讨论的那样,Magento 2具有六种不同类型的产品。我们可以将这些产品添加到我们的网站。
要在我们的网页中添加这些不同的产品,请执行以下步骤:
- 登录到Magento 2管理面板。
创建一个简单的产品
要创建简单产品,请执行以下步骤:
步骤1:在管理面板的左侧,转到目录>>产品。

第2步:点击添加产品下拉列表,然后选择简单产品。

步骤3:在给定的字段中输入所需的产品详细信息,然后单击“保存”按钮。我们可以通过单击“类别”下拉列表直接将产品添加到特定类别中,甚至可以通过单击“类别”按钮来创建新的类别。
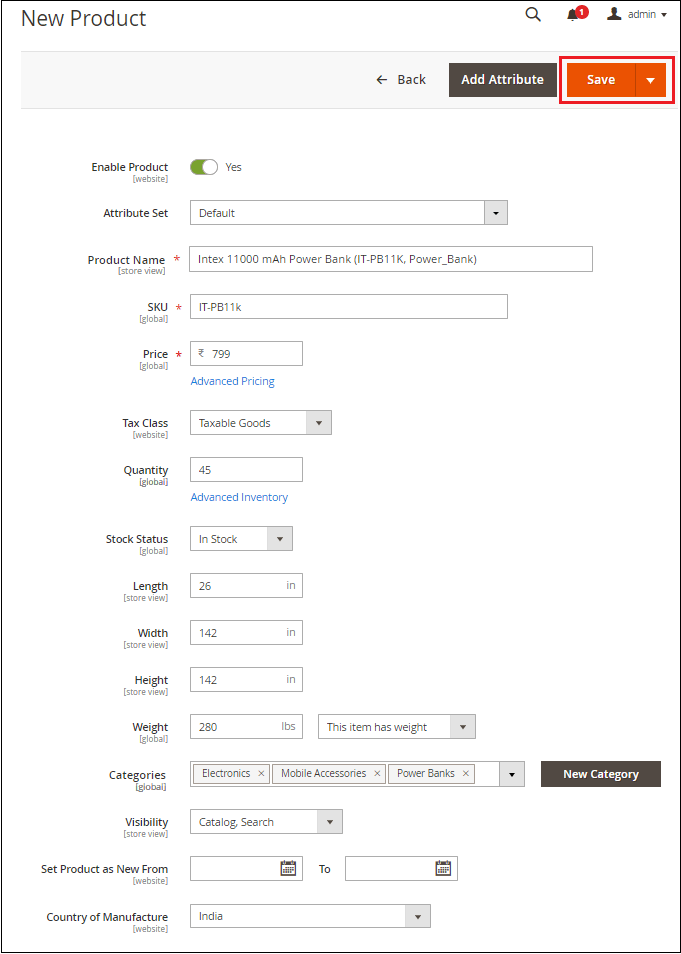
步骤4:将给定的产品移动电源添加到“电子产品”下的“移动配件”类别中。同样,选择要添加新产品的产品类别,然后单击“完成”。

注意:不要忘记添加产品类别。有关产品类别的完整教程,请单击此处。
创建一个新类别
- 要为产品创建新类别,请点击新建类别。
- 输入类别名称并选择“父类别”以确定其在菜单结构中的位置。
- 单击创建类别。
在中间很难创建类别。因此,在将产品添加到网站之前,请创建产品的类别。有关产品类别的创建,请参见前面的教程。

对于简单产品,我们需要填写以下详细信息。
| Product | Enter the product name |
| SKU | It is an identification number, through which we can exactly find a product using this code. We can use the default SKU. |
| Price | The cost of the product to sell. |
| Tax Class | Choose this box for the Taxable Goods, None or other. |
| Image & Video | Upload the image or videos of the product. |
| Quantity | Quantity of the available product in the store, choose the status to out of stock or in stock. |
| Weight | Fill the weight of the product if needed. |
| Category | Place the product in a suitable category, e.g., iron in the electronics category. |
| Description | Describe the product that you want to sell. It helps the customer to understand more about the product. |
| Downloadable Information | This field is for configurable or downloadable products only. So, it can be skipped while creating simple products. |
| Configuration |
步骤5:展开Content(内容)部分,您可以在Description(描述)字段中为产品添加描述。在此处添加说明和简短说明。

第6步:在图像和视频部分,我们可以添加产品的图像或视频。展开图像和视频部分,然后单击浏览以在此处查找或拖动图像以添加产品的图像。从系统中选择图像并保存。

要记住的事情
- 简单产品可以包含在可配置,捆绑或分组的产品类型中。
- 简单产品可以具有带有各种输入控件的自定义选项,从而可以通过一个SKU出售许多产品变体。
创建可配置的产品
在这里,我们将基于color属性创建可配置的产品。要创建可配置产品,请执行以下步骤:
第1步:在管理面板的左侧,转到目录>>产品,类似于简单产品。

步骤2:点击添加产品下拉列表,然后选择可配置产品。

步骤3:在给定的字段中填写所需的产品详细信息,例如产品名称,SKU,数量等,然后单击“保存”按钮。我们可以通过单击“类别”下拉列表直接将产品添加到特定类别中,甚至可以通过单击“类别”按钮来创建新的类别。

第4步:选中要添加产品的类别的复选框,然后单击完成。

注意:不要忘记添加产品类别。有关添加产品类别的完整教程,请单击此处。
步骤5:展开Content(内容)部分,我们可以在Description字段中添加产品的描述。在此处添加说明和简短说明。

步骤6:对于可配置产品,我们可以添加配置。它允许客户选择不同的选项(例如,夹克颜色)。探索配置,然后单击“创建配置” 。

步骤7:选择颜色属性。您还可以创建其他属性(如果适用于您的产品)。检查颜色,然后单击下一步。

第8步:单击“创建新值”,然后为您的产品添加不同的颜色。选中或取消选中产品可用的颜色,然后单击“下一步”。

步骤9:现在,您需要配置产品的图像,价格和数量。按属性(例如颜色)添加产品图像。我们可以根据需要选择任何选项。我们要么将一组图像应用于所有SKU,要么按属性应用唯一的图像,要么跳过它。
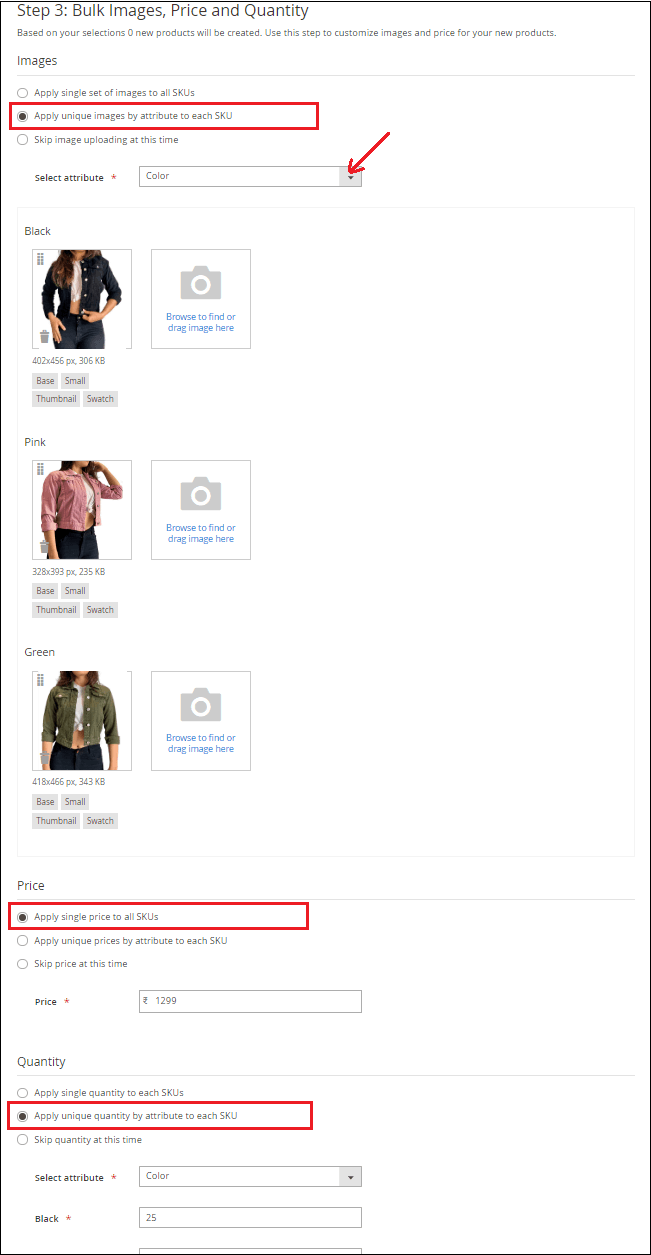
步骤10:在此生成产品摘要。现在,单击“生成产品”并继续。

步骤11:通过单击Save(保存)按钮从顶部保存配置的产品。这些产品将通过选择其属性来显示。

步骤12:展开Image and Video(图像和视频)部分,然后在此处浏览或拖动产品的图像。我们可以将任何图像用作基础图像,在选择color属性之前,该图像最初将在网站上对客户可见。

步骤13:点击要制作基础图像的图像。将打开一个弹出窗口,在其中标记“基本”选项,然后返回上一页。单击“保存”按钮,保存我们所做的更改。我们将在此处将粉红色外套作为基本图片。

要记住的事情
- 可配置的产品允许购物者从下拉菜单中选择选项。
- 用于产品变型的属性必须具有全局范围,并且客户必须选择一个值。
- 可以设置购物车中的缩略图图像,以显示来自可配置产品记录或产品变化的图像。
创建分组产品
要创建分组产品,请执行以下步骤:
遵循步骤1到步骤6类似于简单产品。首先将产品作为简单产品添加到商店数据库中,然后将创建分组的产品。
步骤7:点击Add Product下拉列表,然后选择Grouped Product 。

步骤8:在给定的字段中填写所需的产品详细信息,然后单击“保存”。请注意,未启用“数量”字段,因为该值已从构成该组的单个产品中获取。
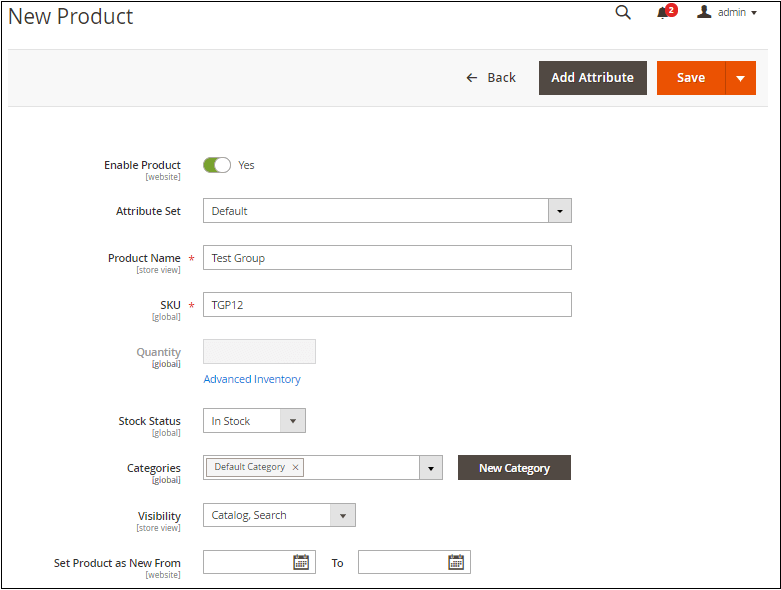
步骤9:展开Content(内容)部分,并提供分组产品的描述。

步骤10:现在,展开“内容”下方的“分组产品”部分,然后单击“将产品添加到组” 。

步骤11:在给定的产品列表中,标记要添加到组中的每个产品的复选框。然后,如下面的屏幕截图中所示,单击添加所选产品。

步骤12:所选产品将在“分组产品”部分中可见,如下面的屏幕快照所示。输入分组产品的默认数量并保存。

单击与要从组中删除的项目对应的“删除”选项。
步骤13:展开Image and Video(图像和视频)部分,然后单击Browse(浏览)以在此处查找或拖动图像以添加分组产品的图像。从系统中选择图像并保存。

要记住的事情
- 分组产品基本上是简单产品的集合。
- 购买的每种产品都单独显示在购物车中,而不是组中的一部分。
- 可以设置购物车中的缩略图图像以显示来自分组母产品或关联产品的图像。
创建虚拟产品
要创建虚拟产品,请执行以下步骤:
第1步:在管理面板的左侧,转到目录>>产品,类似于简单产品。

第2步:点击添加产品下拉列表,然后选择虚拟产品。

步骤3:在给定的字段中填写所需的产品详细信息,例如产品名称,SKU,数量等。单击“保存”按钮并继续。

请注意,此项目没有重量,因为未交付虚拟产品。因此,未启用“权重”字段。
步骤4:通过单击类别下拉列表,将产品添加到特定类别中。如果类别不存在,则创建一个新类别。请按照下面给出的步骤创建新类别。
创建一个新类别
- 要创建产品的新类别,请点击新建类别。
- 输入类别名称并选择“父类别”以确定其在菜单结构中的位置。
- 单击创建类别。
在中间创建类别有点困难。因此,在将产品添加到网站之前,请创建产品的类别。有关产品类别的创建,请参见前面的教程。

步骤5:添加虚拟产品的描述。展开“内容”部分,并提供产品的描述和简短描述。

步骤6:展开图像和视频部分,然后插入产品的图像。单击保存并继续。

要记住的事情
- 虚拟产品是不发货的非有形产品,例如成员资格,订阅,保修等。
- 这些与简单产品非常相似,但没有重量。
- 除非购物车中包含有形产品,否则结帐时将不会显示运输选项。
注意:创建简单产品和虚拟产品的过程是相同的。
创建捆绑产品
当客户单击“自定义”或“添加到购物车”按钮时,将显示选项的选择。因为捆绑包中包含的产品各不相同。可以将SKU,权重和价格设置为固定值或动态值。
以下说明将指导我们使用必填字段和基本设置来创建捆绑产品。创建任何产品时,每个必填字段都标有红色星号(*)。完成基础知识后,我们可以完成高级设置和其他设置。
要创建捆绑产品,请执行以下步骤:
请按照与简单产品相似的步骤1到步骤6进行操作。首先将产品作为简单产品添加到商店数据库中,然后将创建捆绑产品。
第2步:点击添加产品下拉列表,然后选择捆绑产品。

请注意,在给定字段中进行了一些更改以添加捆绑产品,例如-SKU,重量,价格,固定和动态之间的?。
- 通过为默认SKU添加后缀,可以将动态SKU分配给每个捆绑产品。默认情况下,动态SKU设置为是。
- 如果要为每个捆绑产品分配唯一的SKU,则将Dynamic SKU设置为No。
- 同样,要为捆绑商品收取固定价格,请将动态价格设置为否,然后输入捆绑商品的价格。

步骤3:在给定的输入字段中输入所需的信息,然后单击保存。

步骤4:现在,向下滚动到Bundle item(捆绑项目)部分,然后将Ship Bundle Items(货船捆绑项目)设置为以下之一。
- 分别
- 一起

单击“添加选项” ,展开字段以添加右下角“捆绑商品”中给定的选项,然后执行以下操作:
1.输入选项标题并从给定选项之一设置输入类型:
- 落下
- 单选按钮
- 复选框
- 多选
2.选中必填复选框,使该字段成为必填项。

3.单击添加产品到选项,然后通过选中复选框来选择要包括在此选项中的产品。如果有太多产品,那么我们可以使用过滤器和分页控件轻松快速地找到产品。
4.选择产品后,单击添加所选产品。

5.所选产品将出现在“选项”部分内。输入添加到捆绑包并保存的每种产品的数量。

步骤5:在图像和视频部分,插入捆绑产品的图像或视频。展开图像和视频部分,然后单击浏览以在此处查找或拖动图像以添加产品的图像。从系统中选择图像并保存。

步骤6:在前端,客户可以通过标记产品的复选框来选择项目。物品的价格将相应地增加。单击前端的“自定义并添加到购物车”。

要记住的事情
- 捆绑产品可以单独运输或一起运输。
- SKU和权重可以是动态的或固定的。
- 捆绑产品的主要内容是客户可以“构建自己的”捆绑产品。
- 捆绑商品可以是具有自定义选项的虚拟产品或简单产品。
创建可下载的产品
要创建可下载产品,请执行以下步骤:
步骤1:在管理面板的左侧,转到Catalog >> Product ,类似于其他产品。

第2步:点击添加产品下拉列表,然后选择可下载产品。

步骤3:在给定的字段中填写所需的产品详细信息,例如产品名称,SKU,数量等。单击“保存”按钮并继续。

请注意,此项目没有重量,因为未下载产品。因此,未启用“权重”字段。
步骤4:通过单击类别下拉列表,将产品添加到类别中。如果类别不存在,则创建一个新类别。请按照以下步骤创建一个新类别。
创建一个新类别
- 要创建产品的新类别,请点击新建类别。
- 输入类别名称并选择“父类别”以确定其在菜单结构中的位置。
- 单击创建类别。

注意:要在将产品添加到网站上之前创建产品的类别,请参阅先前的产品类别创建教程。
步骤5:添加要在商店中添加的可下载产品的描述。浏览“内容”部分,并提供产品的描述和简短描述。

步骤6:展开图像和视频部分,然后插入产品的图像。单击保存并继续。

在“图像和视频”部分之前创建可下载产品的过程与虚拟产品非常相似。
步骤7:现在,向下滚动至Downloadable Information(可下载信息)部分并展开它。选中“这是可下载的产品吗? ”复选框。

可下载信息部分分为两部分。可下载信息部分的第一部分描述了每个下载链接,第二部分描述了每个样本文件。
完整连结
- 输入被用作下载链接标题标题。
- 标记“可以单独购买链接”复选框(如果适用)。
- 单击添加链接并完成链接。
- 输入标题和下载价格。
- 对于“文件”和“样本”文件,请选择以下方法之一:
- 上载文件-从下拉列表中选择“上载文件”以将分发文件上载到服务器,并浏览该文件以进行上载。
- URL-选择URL以从URL访问分发文件,然后输入下载文件的完整URL。
- 将“共享”设置为“否”,这要求客户登录其帐户才能访问下载链接。如果在“可共享”中设置“是”,则客户可以通过电子邮件与他人共享链接。
- 输入最大下载数以限制每个客户的下载,否则,通过标记无限复选框允许无限下载。

要再次添加另一个链接,请单击“添加链接”并重复这些步骤。
完整样本
- 输入被用作样品标题标题。
- 单击添加链接以完成每个样本的信息。
- 执行与“链接”部分相同的操作,并完成“示例”部分。

要记住的事情
- 可下载产品可以上传到服务器上,也可以从互联网上的另一台服务器链接。
- 我们可以确定客户下载产品的次数。
- 购买可下载产品的客户必须先登录才能进行结帐。
- 当订单已开具发票或处于待处理状态时,可以完成可下载产品的交付。