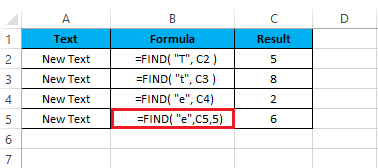- VBA-Excel宏
- VBA-Excel宏(1)
- Excel宏-VBA
- Excel宏-VBA(1)
- excel vba 计算 - VBA (1)
- excel vba 计算 - VBA 代码示例
- excel vba数组先删除 - VBA(1)
- excel vba 隐藏列 - VBA (1)
- VBA-Excel对象
- VBA-Excel对象(1)
- 删除excel vba代码中的行 - VBA代码示例
- excel vba数组先删除 - VBA代码示例
- excel vba 比较 2 行 - VBA (1)
- excel-vba如何将列号转换为excel列 - VBA(1)
- excel vba 隐藏列 - VBA 代码示例
- excel vba 转大写 - VBA (1)
- excel vba列字母 - VBA代码示例
- excel vba删除范围内的列 - VBA(1)
- excel vba 比较 2 行 - VBA 代码示例
- excel-vba如何将列号转换为excel列 - VBA代码示例
- 如何在excel中删除零 - VBA(1)
- excel vba 等待 - VBA (1)
- Excel VBA范围
- Excel VBA范围(1)
- excel vba 删除文件夹 - VBA (1)
- excel vba 转大写 - VBA 代码示例
- excel vba 列名到列号 - VBA (1)
- excel vba 阶乘 - VBA (1)
- excel vba删除范围内的列 - VBA代码示例
📅 最后修改于: 2021-01-11 14:24:36 🧑 作者: Mango
Excel VBA查找
查找函数通常在VBA中使用。它是Range的成员。查找函数用于搜索包含值或格式的一系列单元格。
查找函数与在Excel工作表中使用“查找对话框”相同。快捷键Ctrl + F将找到要在整个工作表以及整个工作簿中搜索的单词或值。
句法
在VBA中,我们编写了一个函数来查找所需的单词或内容,例如:
expression.Find( What, After, LookIn, LookAt, SearchOrder, SearchDirection, MatchCase, MatchByte, SearchFormat )
要查看“查找”对话框,请转到“主页”功能区,然后单击“编辑”部分中的“查找并选择”。
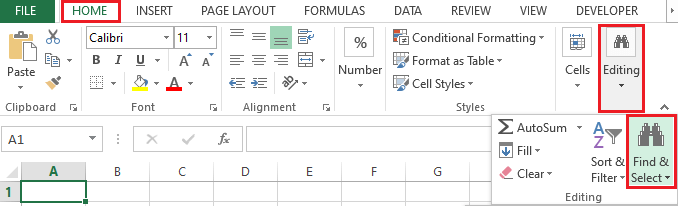
单击“查找并选择”选项后,将显示以下对话框。
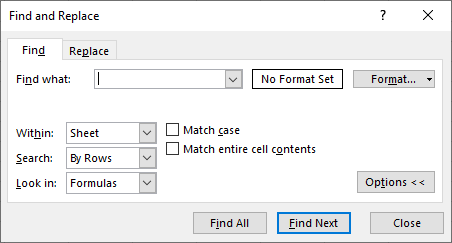
这是VBA Find函数语法的说明。
什么:我们正在寻找什么。我们需要提到要搜索的特定内容。
之后:我们要搜索的单元格之后。
查找范围:在哪里寻找我们正在寻找的东西。例如值,公式和注释。参数是xlFormulas , xlValues和xlComments 。
看一下:我们是在搜索全部内容还是仅搜索部分内容。参数是xlWhole和xlPart 。
SearchOrder:我们要查找的顺序,是行还是列。参数是xlByRows或xlByColumns 。
SearchDirection:我们正在寻找哪个方向,是下一个单元格还是上一个单元格。参数是xlByColumn或xlByRows 。
MatchCase:搜索内容是否区分大小写。参数为True或False 。
MatchByte:仅用于双字节语言。参数为True或False 。
SearchFormat:如果要通过格式搜索,则需要使用Application.FindFormat方法。
如何使用查找功能
请通过一些步骤,通过以下示例学习如何使用Excel VBA Find函数。
示例1:假设我们有包含其姓名的学生报告数据。我们尝试找到名称Nick Jones ,如下所示:
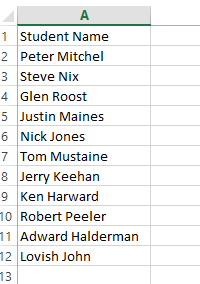
步骤1:首先打开Visual Basic,然后添加一个新模块。
步骤2:双击新添加的模块并编写代码。
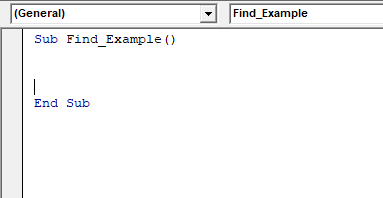
步骤3:查找函数是Range属性的一部分。因此,我们需要首先提供范围。在此示例中,范围是从A2到A12。
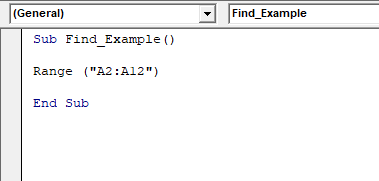
步骤4:提供范围后,写一个点,然后添加Find函数。
步骤5:现在,您可以在弹出表中看到Find属性。
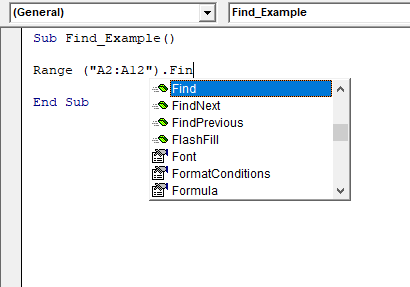
步骤6:选择“查找属性”选项,然后打开括号。
步骤7:现在,您可以看到Find函数的语法。
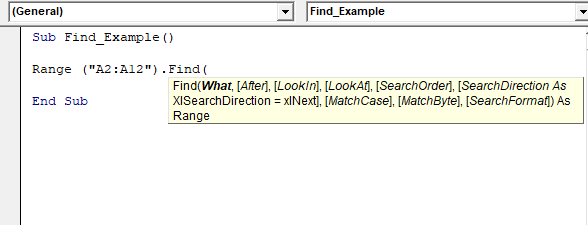
步骤8:我们传递诸如What:=之类的参数,这将帮助我们确定所引用的参数。
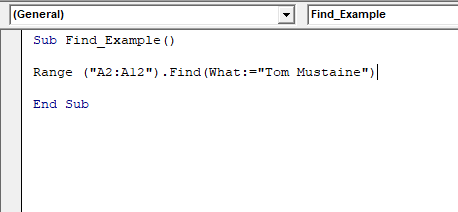
步骤9:现在选择该单词,然后写点并传递参数Select 。
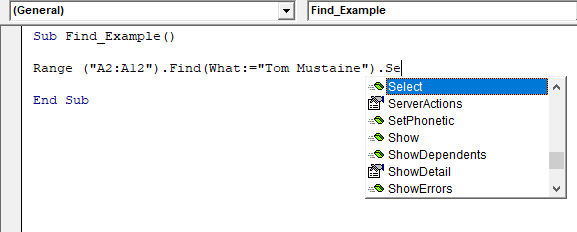
步骤10:选择Select(选择)参数后,使用Run(运行)按钮执行代码。
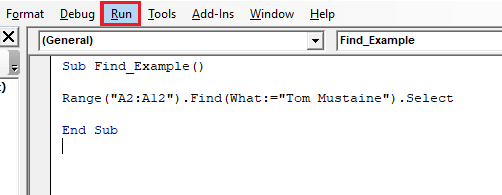
步骤11:在Excel工作表中突出显示“ Tom Mustaine ”一词作为代码的输出,如下面的屏幕快照所示。
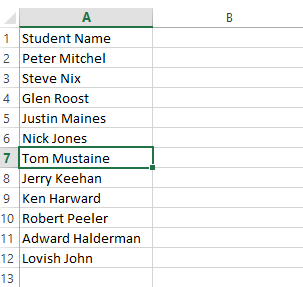
示例2:在此示例中,“查找”函数用于搜索文本字符串“ New Text ”中的各种字符。该公式用于使用“查找”函数查找“新文本”。
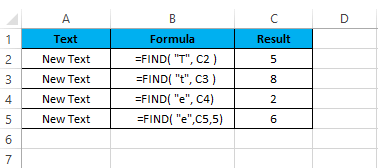
查找函数区分大小写。因此,对于单元格B2和B3中的小写和大写值(例如“ T ”和“ t ”),给出不同的结果。

在单元格B5中,参数[start_num]设置为5。这就是为什么从文本字符串的第五个字符开始搜索的原因。因此,Find函数将第二个“ e ”子字符串赋予优先级。