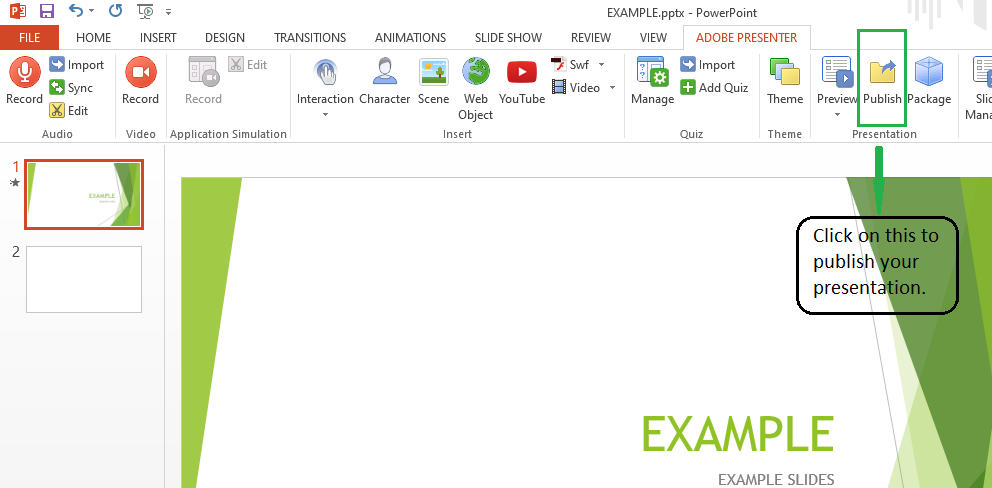Adobe 演示者
Microsoft PowerPoint 是业内专业人士使用的强大工具,以一组称为 PowerPoint 或ppt的幻灯片的形式,以专业的结构良好的方式与一群人讨论重要话题。
Adobe Presenter 是 Microsoft PowerPoint 的一个插件,允许非技术用户将一组 PowerPoint 幻灯片转换为电子学习内容。它通过允许用户在这些幻灯片上录制一些旁白来做到这一点。通过这些文件捕获或导入视频,并提供添加测验以检查用户对内容的理解的选项。完成后,我们可以通过单击发布按钮发布这些文件。发布允许我们以便笺簿的形式保存内容,或者我们将内容保存在驱动器上或将其上传到互联网以供在线访问。
A few keynotes before proceeding towards learning to use the features of Adobe Presenter.
- We must have Adobe presenter already installed before proceeding towards using its features.
- Before using Adobe Presenter, we must create the slides and add any animations.
让我们一步一步来使用adobe presenter的过程:
向幻灯片添加音频
添加音频文件使幻灯片更具交互性,并增强了学习者使用内容学习和理解的内容的可信度。
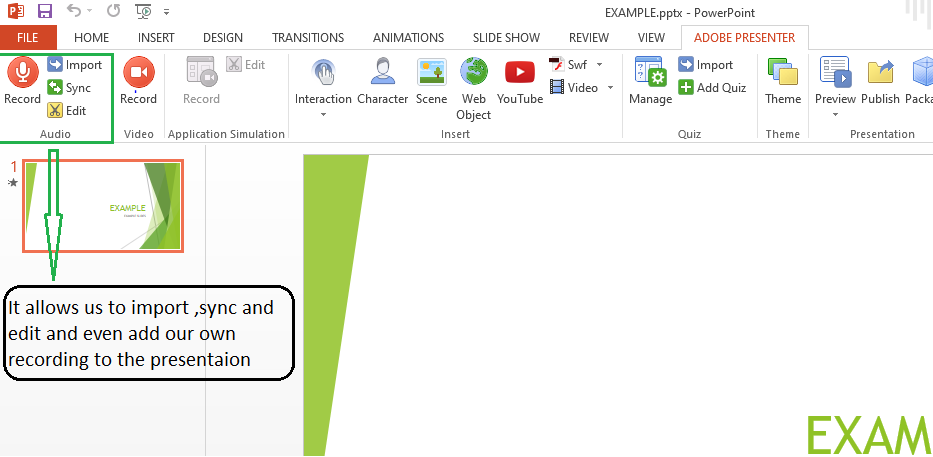
添加音频文件
为了添加音频文件,应遵循以下步骤:
第 1 步:在 PowerPoint 主屏幕中,单击Adobe Presenter选项卡以访问其功能。

第 2 步:转到如下所示的音频组部分,然后单击导入按钮,将音频导入文件中,如果需要,可以进行一些有限的编辑。
编辑现有的音频文件
在执行之前部分的前两个步骤之后,现在在添加音频文件之后,为了编辑音频,例如从音频剪辑中删除不需要的部分并更改音量等。可以按照以下步骤执行:
第 1 步:在“音频”组中,单击“编辑”按钮。将出现一个名为Edit Audio的弹出窗口。
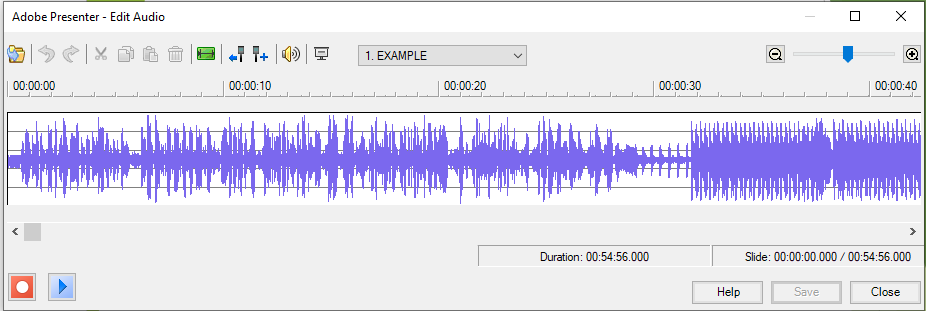
可以执行的一些简单编辑如下:
添加暂停
要添加暂停,请单击音频文件中要添加暂停的位置,然后单击“插入静音”按钮。
剪一段文件
有时音频文件与幻灯片动画不同步。为了修复它,我们可以使用 Adobe Presenter Sync功能。以下是实现它的步骤:
第 1 步:选择Adobe Presenter选项卡的音频组中的同步按钮。然后会出现一个弹出的同步音频对话框。在其中,用户可以通过更改定时按钮来开始同步。
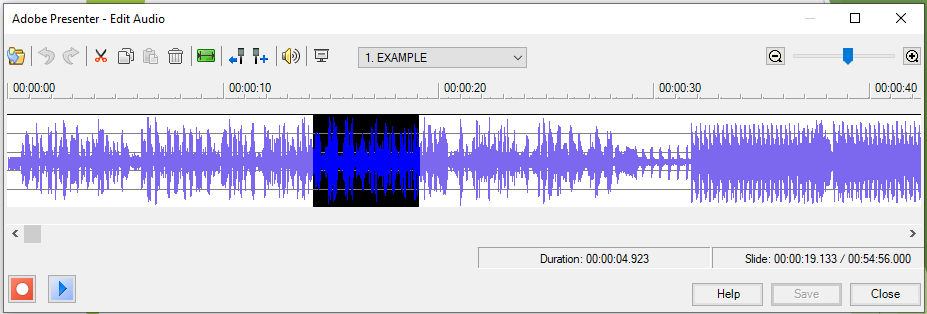
第 2 步:在同步和收听音频进行测试时,单击下一张幻灯片按钮转到下一张幻灯片。
第 3 步:当您对设置感到满意时,单击停止按钮,如果您想保存对音频文件的更改,请选择保存,否则选择丢弃并退出弹出框,
将视频添加到幻灯片
将视频集成到演示文稿中或在解释演示文稿时录制视频,Adobe Presenter 可以方便地帮助我们将这些功能添加到我们的演示文稿中。
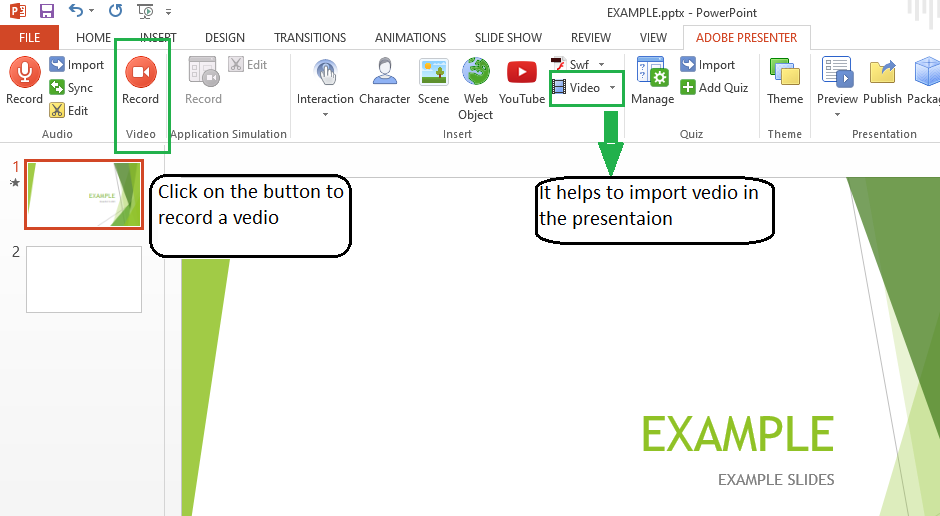
录制视频
单击 adobe 演示者选项卡的视频部分中的录制按钮,在您讲述演示文稿时录制视频。
导入视频
单击 adobe 演示者选项卡的插入部分中的视频按钮,然后浏览以查找视频。
在下一步中,我们必须选择要在其中导入视频的幻灯片,或者我们可以将其固定在侧边栏上。
创建和添加测验和调查
为了使演示环节更具互动性,可以引入测验和调查来吸引观众的积极参与。可以分几个步骤完成,如下图所示:
第 1 步:单击测验选项卡中的管理按钮以访问测验管理器。

第 2 步:单击添加测验按钮以添加新问题,然后选择您要创建的所需问题类型。根据问题类型输入问题和答案的所有可能详细信息,然后单击确定。将为所有问题创建一张新幻灯片。
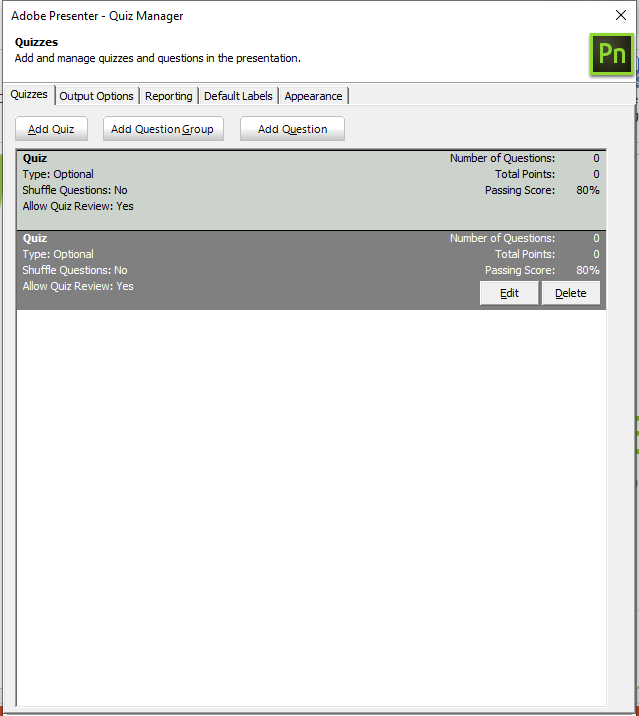
第 3 步:在幻灯片管理器中,将用户选项的前进更改为是。
发布演示文稿
对演示文稿进行所有更改后,我们需要通过单击演示文稿部分中的发布按钮来发布它,并将演示文稿保存到所需的位置。