- Android 打印机应用程序(1)
- Android 打印机应用程序
- 安装佳能 mf211 打印机 ubuntu - CSS (1)
- 安装佳能 mf211 打印机 ubuntu - CSS 代码示例
- 什么是打印机
- 什么是打印机(1)
- 什么是打印机?(1)
- 什么是打印机?
- 适用于Android的无线HP打印机应用程序
- 适用于Android的无线HP打印机应用程序(1)
- linux 打印到打印机 - Shell-Bash (1)
- linux 打印到打印机 - Shell-Bash 代码示例
- 如何将打印机连接到计算机(1)
- 如何将打印机连接到计算机
- Android 删除应用程序
- Android 删除应用程序(1)
- 使用 HTML 进行打印机打印 - Javascript (1)
- 打印机和扫描仪的区别
- 打印机和扫描仪的区别(1)
- 使用 HTML 进行打印机打印 - Javascript 代码示例
- 电子 vue 打印机 - Javascript (1)
- 电子 vue 打印机 - Javascript 代码示例
- 如何将饼图添加到 Android 应用程序中
- 如何将饼图添加到 Android 应用程序中(1)
- Android应用程序的组件
- Android应用程序的组件(1)
- Android-应用程序组件
- electron 获取打印机列表 - Javascript (1)
- Android | Android应用程序文件结构
📅 最后修改于: 2020-10-12 00:40:57 🧑 作者: Mango
佳能Android打印机应用程序
Google Play商店以及其他第三方来源提供了各种佳能打印机应用程序。但是,我们将在这里讨论最常用的Android佳能打印机应用程序,称为Canon PRINT Inkjet / SELPHY。

佳能PRINT喷墨/ SELPHY
“ Canon PRINT Inkjet / SELPHY” Android应用程序可轻松将您的Android设备与佳能打印机无线连接。使用此应用程序,您可以使用Android手机进行打印,扫描和复印。该应用程序还可以作为门户来管理您的打印机设置。您可以监视打印机状态以获得流畅的打印体验。从Google Play商店免费下载Canon PRINT Inkjet / SELPHY应用程序。
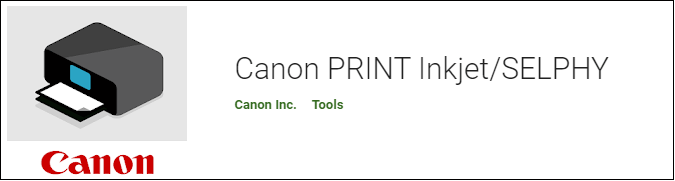
您可以使用此应用程序执行不同类型的工作,例如文档打印,照片打印,从中进行扫描,从中进行复制,从相机进行扫描等等。
文件打印
支持近场通信(NFC)的Android设备可以使用“ PIXMA触摸和打印” 函数来打印其文档。在Android 3.0及更高版本的操作系统上运行的Android手机可以使用此应用程序打印文档。如果尚未为您的Android应用配置兼容的打印机,则菜单中的文档打印图标可能不可见。
如果您的Android设备菜单中看不到文档打印图标,请按照以下步骤操作:
- 启动您的“ Canon PRINT Inkjet / SELPHY”应用程序,然后点击“文档打印”。
- 选择要打印的文档。
- 将您的Android设备靠近打印机(在无线范围内),然后将适当的打印设置选择为“打印”。
- 打印过程开始。
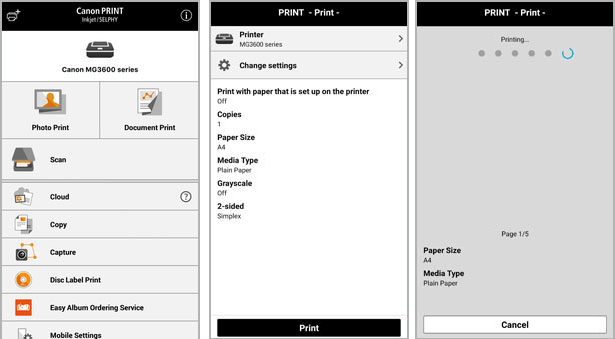
照片打印
使用此应用程序通过Android手机打印照片的过程类似于作为文档打印。使用PIXMA触摸和打印函数可以使用此应用程序打印照片。
- 启动您的“ Canon PRINT Inkjet / SELPHY”应用程序,然后点击“照片打印”。
- 选择要打印的照片。
- 将您的Android设备靠近打印机(在无线范围内),然后将适当的打印设置选择为“打印”。
- 打印过程开始。
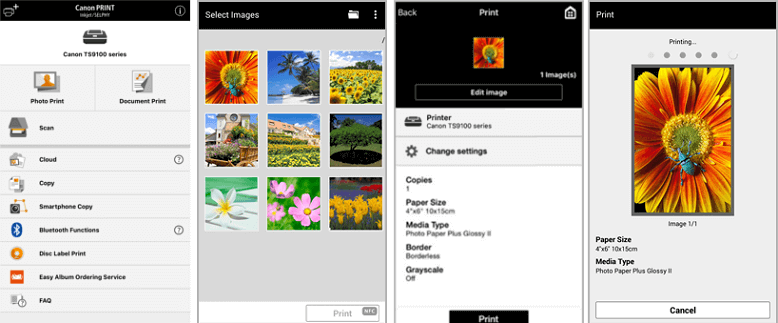
网页打印
使用支持NFC的Android移动版通过此应用程序打印Web文档。使用PIXMA触摸和打印函数来打印网页。要使用此应用程序打印网页,请执行以下步骤:
- 在您的Android手机中打开网络浏览器。在共享页面下选择佳能打印机应用程序。
- 在打印之前预览您的网页,然后点击“打印”。
- 选择您的打印范围,然后点击“确定”。
- 选择适当的打印设置以“打印”。
相机扫描
要使用此应用程序从相机扫描文档,请执行以下步骤:
- 启动您的佳能应用程序,然后点击“捕获”以捕获文档的图像。
- 调整文档以进行裁剪,然后点击“下一步”。
- 在打印之前预览裁剪的文档,然后点击“完成”。
- 选择“打印”选项以从相机扫描中打印文档。
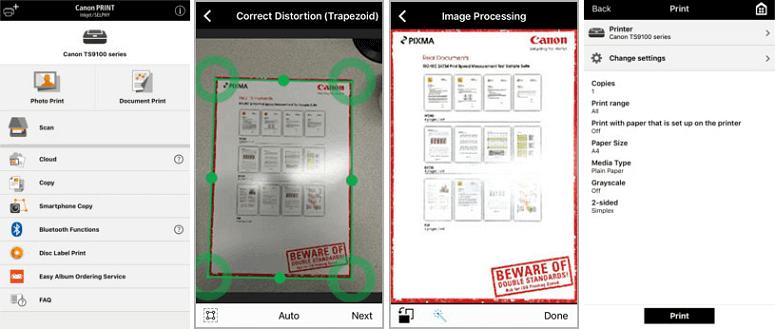
扫瞄
支持近场通信的Android设备可以使用PIXMA触摸和打印函数来扫描和打印文档。扫描文档之前,请先保存。
- 启动您的佳能打印机应用程序,然后点击“扫描”。
- 调整设置,然后选择扫描为JPEG或PDF文件。
- 打印前预览扫描的文件。
- 点击“打印”选项以打印文件。
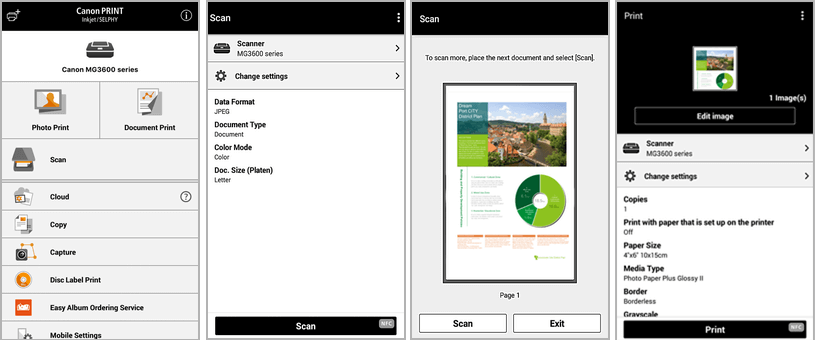
复制
开始复印文件或照片之前,请确保所选的PIXMA打印机具有“复印” 函数。
- 将文档放在扫描稿台玻璃上。
- 启动“ Canon PRINT Inkjet / SELPHY”应用程序,然后点击“复制”。
- 选择复印设置,然后选择“黑色复印”或“彩色复印”中的任何一个。
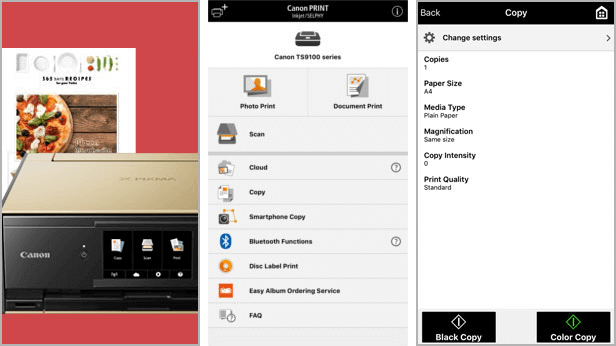
PIXMA / MAXIFY Cloud Link
要通过“ Cloud Link”使用此应用程序打印文档或图像,请确保您拥有尊重的Cloud服务帐户。 PIXMA / MAXIFY Cloud Link可让您从移动设备打印文档和图像。要使用“ MAXIFY Cloud Link”打印文档和图像,请执行以下步骤:
- 启动“ Canon PRINT Inkjet / SELPHY”应用程序,然后点击“云”。
- 登录到您的Canon Inkjet Cloud Printing帐户,该帐户使您的应用可以从可用的云存储(如Dropbox)中打印文档或照片。
- 选择您的文件。
- 配置设置,然后点击“打印”。