OpenCV是实时计算机视觉库,可提供各种实时计算机视觉,视频捕获,图像处理和机器学习功能。通过将OpenCV与Visual Studio结合使用,您可以构建功能强大的应用程序,用于通过快速C++计算进行对象检测,图像转换,视频捕获和分析。按照OpenCV C++ Windows安装程序的给定步骤和说明进行操作:
OpenCV下载和安装:
请按照以下步骤在本地计算机上下载并安装OpenCV:
步骤1:前往 https://opencv.org/releases/ 在最新版本(4.5.0)下,选择Windows按钮。您将被定向到另一个链接,并且将下载安装文件。
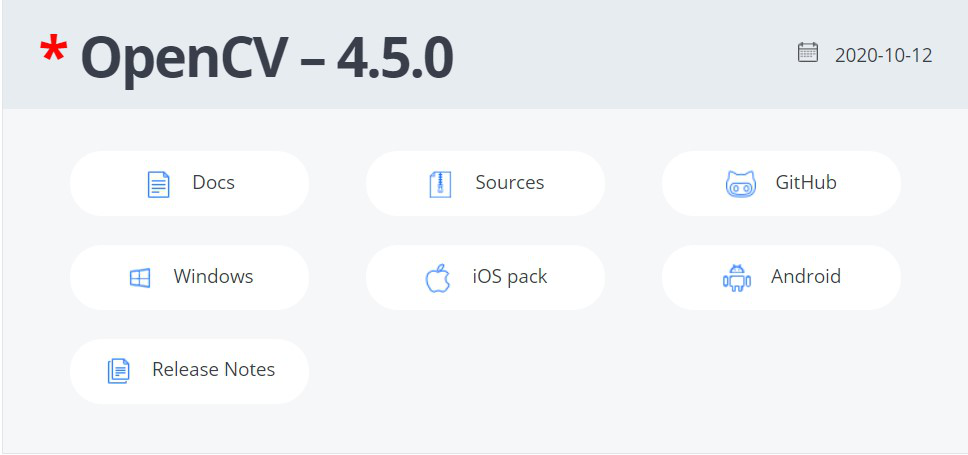
步骤2:打开下载的文件。自解压拉链将打开。在继续安装之前,请在C:\驱动器中创建一个名为OpenCV的文件夹。运行安装程序并将zip文件解压缩到创建的文件夹C:\ opencv
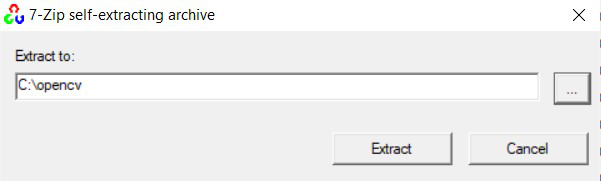
步骤3:现在您已经成功安装了OpenCV。下一步是将二进制文件添加到系统路径。使用管理员权限打开命令提示符并编写命令: setx -m OPENCV_DIR C:\ opencv \ build \ x64 \ vc15这会将OPENCV_dir添加为系统变量。
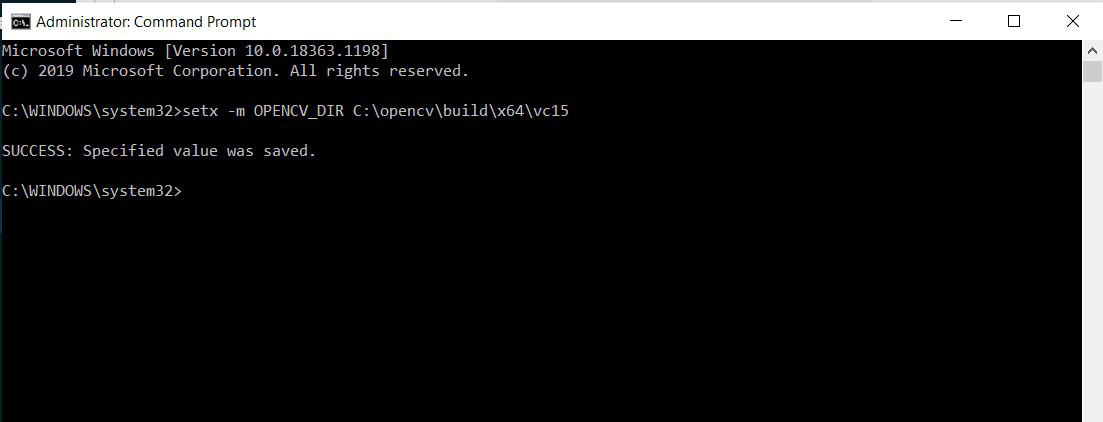
步骤4:打开环境变量设置。转到路径并添加%OPENCV_DIR%\ bin
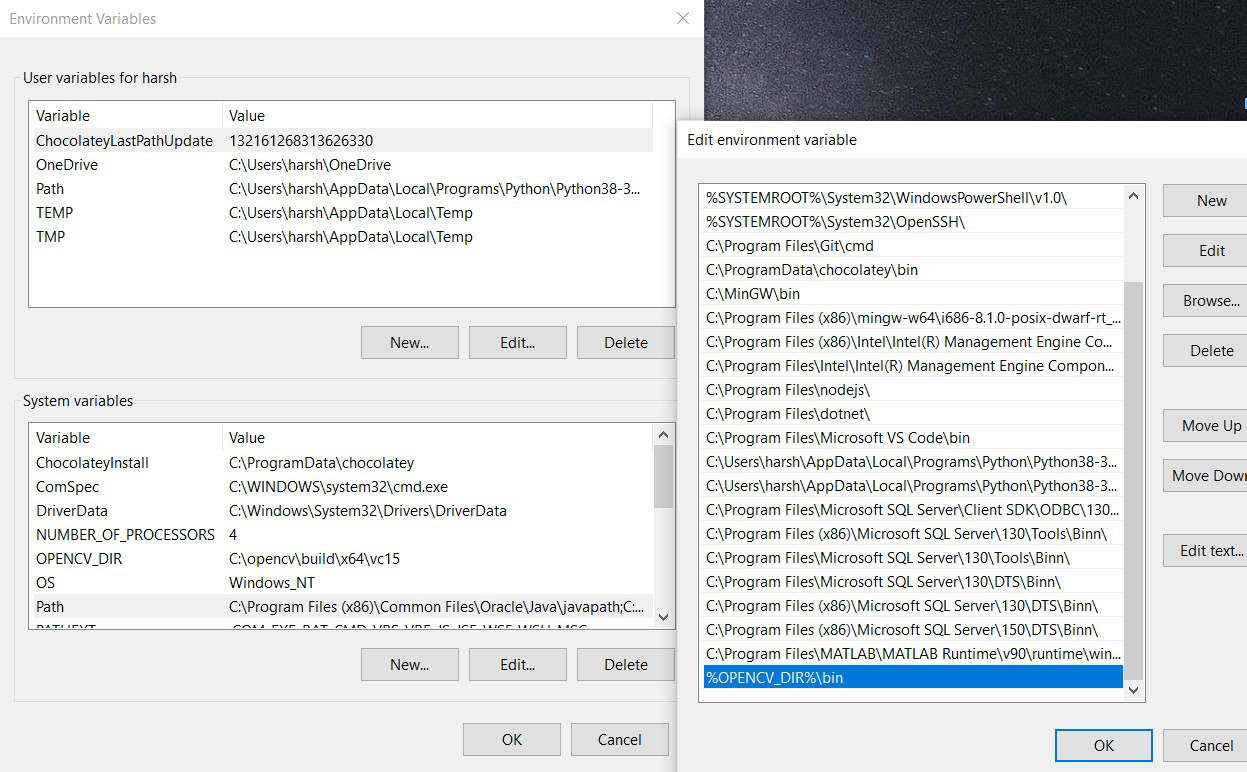
OpenCV设置在这里完成。下一步是继续进行Visual Studio项目配置。
Visual Studio项目配置:
步骤1 :启动一个新的Visual Studio项目,然后选择C++ Console App模板。
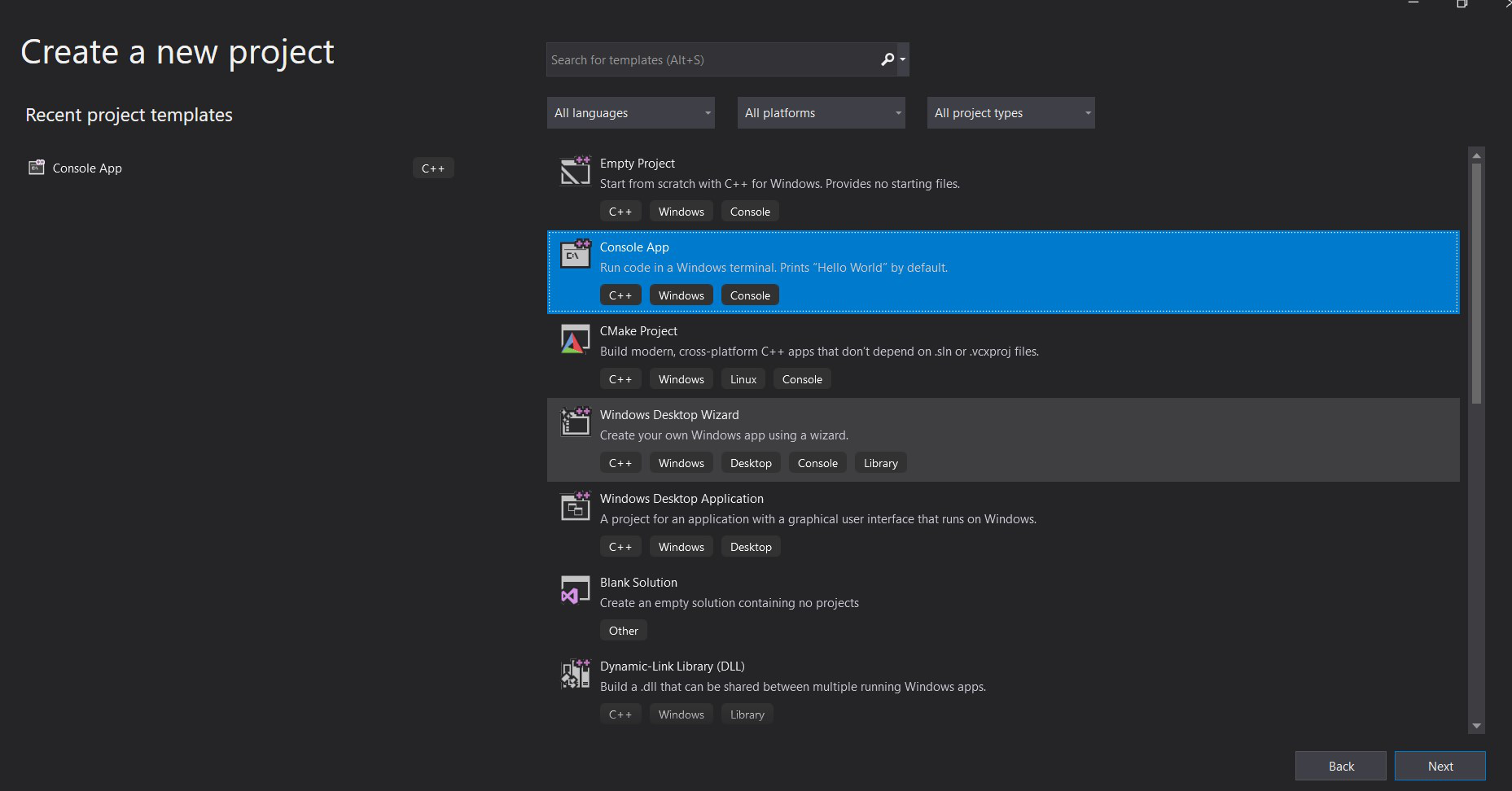
步骤2:创建项目后,将调试更改为x64平台,因为我们在C:\ opencv \ build \ x64 \ vc15使用x64版本

步骤3:在项目内,选项卡打开属性。
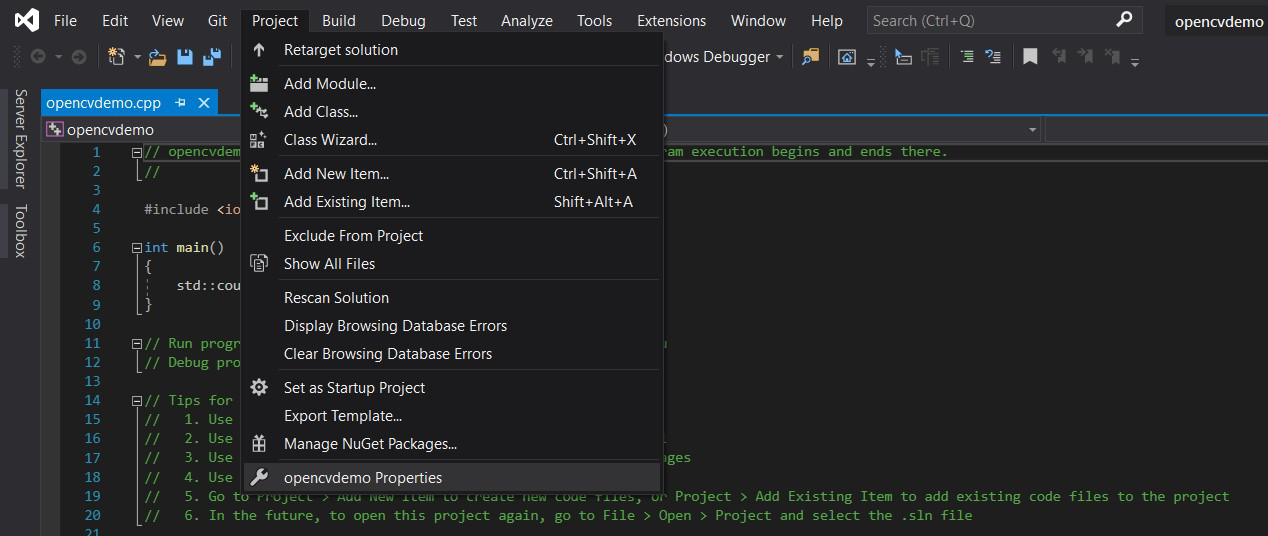
步骤4:在Configuration(配置)属性内,选择VC++ Directories(VC++目录)。下一步是编辑包含的目录和库目录,以添加OpenCV包含目录和库目录。首先选择包括目录,然后单击编辑。弹出一个新窗口。单击添加为黄色按钮的新行,然后输入OpenCV包含目录C:\ opencv \ build \ include的路径
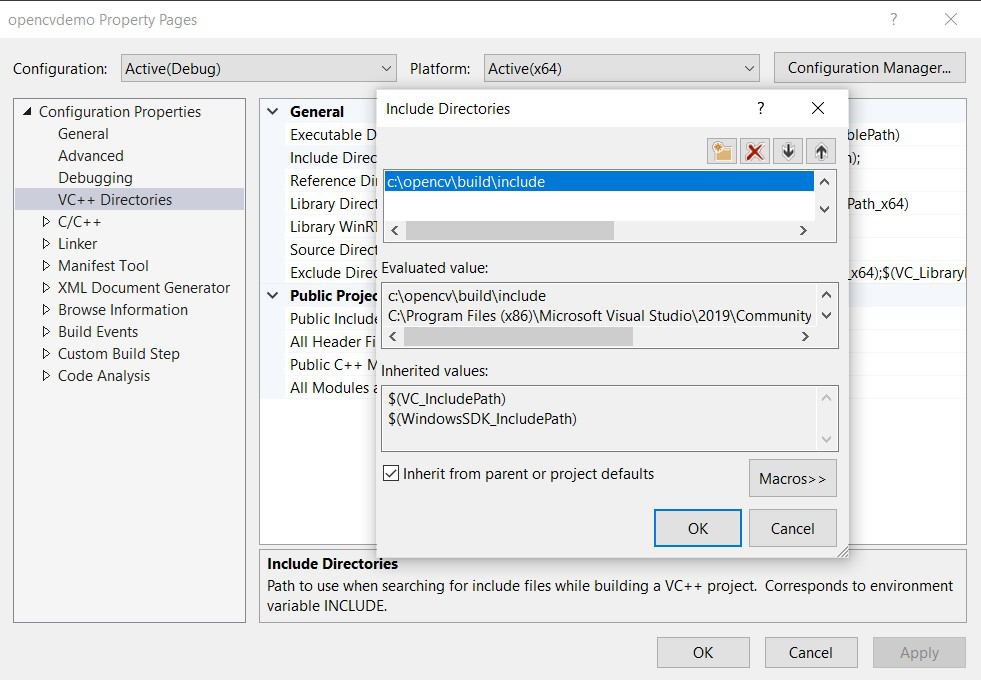
对于库目录,类似地选择库目录,然后重复上述步骤。唯一的变化将是OpenCV目录的库目录路径,即C:\ opencv \ build \ x64 \ vc15 \ lib
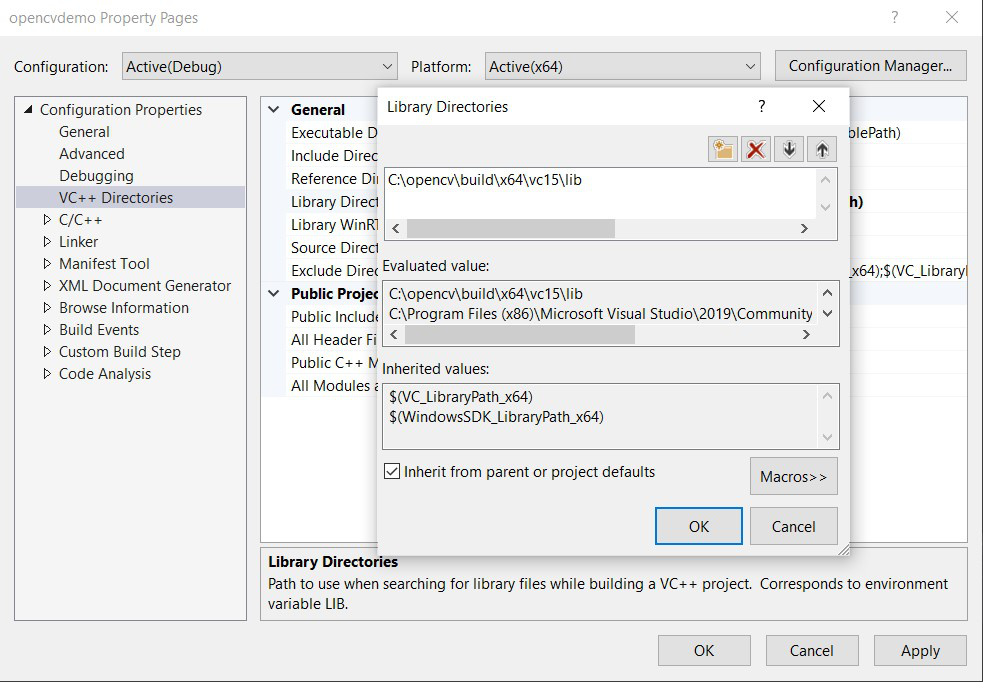
完成此操作后,转到“项目属性”中的“链接器/输入”,然后编辑“附加依赖项”,以将OpenCV DLL opencv_world450d.lib包含在我们的链接器中。
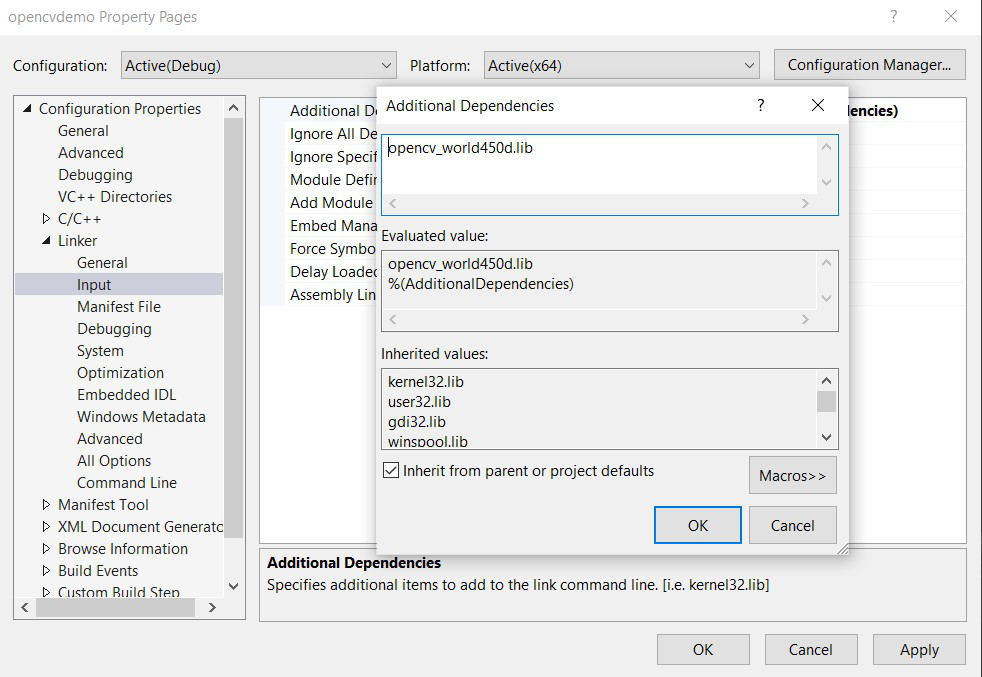
应用所做的所有更改并关闭属性。您的OpenCV设置已完成。现在,您可以使用C++中的OpenCV来构建出色的应用程序了。每次使用Visual Studio 2019启动新的OpenCV项目时,都必须重复所有这些属性更改。
尝试使用此演示代码来检查您的安装是否正常。
C++
#include
#include
using namespace cv;
using namespace std;
int main(int argc, char** argv)
{
// Read the image file
Mat image = imread("Image Address Here ");
// Check for failure
if (image.empty())
{
cout << "Image Not Found!!!" << endl;
cin.get(); //wait for any key press
return -1;
}
// Show our image inside a window.
imshow("Image Window Name here", image);
// Wait for any keystroke in the window
waitKey(0);
return 0;
}