10 个有趣的 Jupyter Notebook 快捷方式和扩展
Jupyter Notebook配备了许多扩展程序和快捷方式,可帮助许多程序员、开发人员进行日常操作。此类操作可能就像对包含计算说明文本的每个文档进行数据分析,或者为 Pandas 或 Matplotlib 等常用库添加简单链接。此外,在提高编程社区成员的效率和生产力方面,所有这些捷径听起来很有用,从而以最大的灵活性节省了他们无数的时间。想要在成为一名具有良好Jupyter Notebook技能的有抱负的Python开发人员的道路上灵活高效地工作吗?
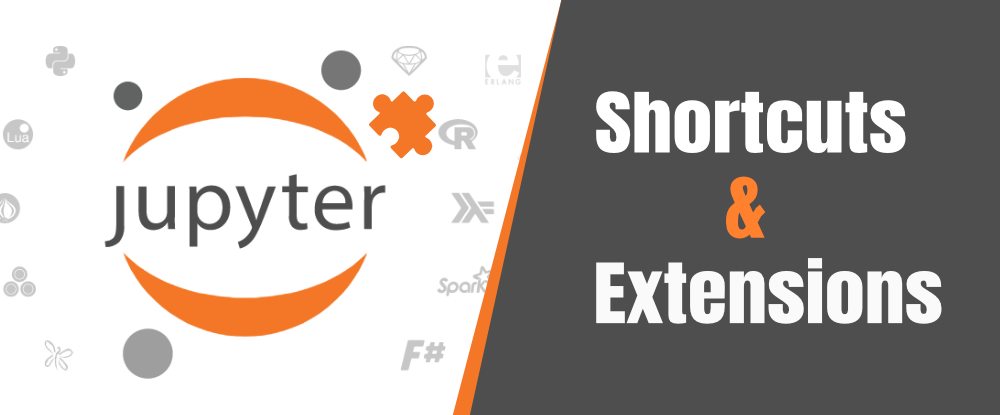
当然,你不能否认这一点,为此,必须精通每一段Python代码所使用的概念,并鼓励自己学习强大的 Jupyter Notebook 单元序列,当激活时,可以随时随地根据您的要求编辑文本内容。不花更多时间,让我们了解您可能考虑使用的那些易于使用的Jupyter Notebook 快捷方式和扩展,以便与任何版本的 Notebook 的开发环境很好地配合使用。
10 个有趣的 Jupyter Notebook 快捷方式和扩展:
1. 编辑模式的快捷键
只要您单击 Jupyter 单元格,Jupyter Notebook 中的编辑模式就会被激活。使用此功能模式的主要目的是不仅要输入,还要编辑突出显示的单元格的文本内容。思考如何判断我是否进入了 Jupyter 的编辑模式?在输入特定单元格时,您将看到绿色的单元格边框。
否则,您可以通过按键盘上的 Enter 按钮然后单击一个单元格来进入此模式。稍后,您可以尝试以下提到的 Jupyter Notebook 中编辑模式的快捷方式:
- Shift + Tab:用于启用工具提示功能,以便它可以提供有关附加活动元素的说明。
- Ctrl + Z:允许我们取消/反转之前执行的 Jupyter 命令的快捷方式。
- Ctrl + Left:一种让光标向左移动一个单词的快捷方式。
- Ctrl + End:让您的光标移动到 Jupyter 单元的端点的快捷方式。
2. 命令模式快捷键
Jupyter Notebook 中的命令模式很好地使用了您的键盘快捷键,并将它们很好地转换为笔记本级别的操作。您现在可能会思考这些笔记本级别的操作是什么?因此,这些只不过是容纳在 NotebookActions 空间中的更高级别的操作(例如构建一个新的 Jupyter Notebook Panel,其中密集地填充了小部件和工具栏)。
但在您使用此类笔记本级别操作的强大功能之前,您必须确保可用单元格的边框是否为绿色且左边距为蓝色。这将确认命令模式的存在,以便我们可以继续尝试下面列出的快捷方式:
- Shift + V:一个快捷方式,您可以肯定地使用它在下面粘贴 Jupyter 单元格。
- Alt + Enter:一种快捷方式,可让您运行当前单元格,然后在需要时在下方插入另一个单元格。
- Shift + Enter:一种快捷方式,可让您运行当前单元格,然后在需要时选择另一个单元格。
- ESC:进入命令模式的快捷方式
- Ctrl + S:用于更新包含可变长度记录的 Jupyter 笔记本和检查点文件的快捷方式。
3. 一些神奇的捷径
Jupyter 中的 Magic Shortcuts 或 Magic 命令都是相同的,可以显着升级 Jupyter Notebook 的功能。从打开 Jupyter 脚本到以无错误的方式导出 IPython 历史记录,所有这些都通过这些具有魔力的竞争快捷方式执行得很好。此外,您可以通过自动保存的方式在 Jupyter Notebook 中随时随地访问许多外部文件。
在你开始使用这些神奇的快捷方式之前,先看看它们,以便在垂直或水平查看时选择一系列 Jupyter 单元:-
- % load file.py:让您将高度可扩展的脚本插入 Jupyter 单元的神奇快捷方式。
- % run file.ipynb:一个神奇的快捷方式,可让您在笔记本电脑、台式机上运行 Jupyter Notebook。
- % pycat file.py:一个神奇的快捷方式,可让您在寻呼机中打开 Jupyter 脚本,稍后在调用时显示文本输出。
4. nbextensions
nbextensions或 Jupyter Notebook 扩展是一种表示许多附加组件的简单方法,如果应用这些附加组件,可以灵活地为 Jupyter Notebook 的基本功能提供扩展。用 JavaScript 写得很好,可以通过以下命令安装它们:
conda install -c conda-forge jupyter_contrib_nbextensions
conda install -c conda-forge jupyter_nbextensions_configurator我们也可以使用 pip 安装:
pip install jupyter_contrib_nbextensions考虑他们可能对您的 Jupyter Notebook 做什么?从更改可见代码片段的字体大小到访问Jupyter Notebook 中多语言支持的好处,所有这些都可以通过 nbextensions 的隐藏插件实时完成。其中一些可以很好地与您的开源 Jupyter Notebook 的文档配合使用:
- 代码字体大小:一个有用的 nbextension,可按时添加各种工具栏按钮,以减小或增加代码的字体大小。
- 通知一个有用的 nbextension,用于在 Jupyter Notebook 右上角的屏幕上显示 Web 通知。
- Printview:一个有用的 nbextension,用于添加工具栏按钮和调用 Jupyter nbconvert。后来,Jupyter nbconvert 允许您将 .py、.ipy 等扩展名的文件转换为 .pdf、.htm 等文件。
- Snippets Menu:一个有用的 nbextension,用于将可自定义的菜单项添加到您的 Jupyter Notebooks。之后,这些项目可用于推送代码示例、样板代码(Jupyter Notebook 的可重复代码部分,不需要或只需最少的监督)和代码片段。
- nb Translate:一个有用的 nbextension,用于将选定的 Jupyter Notebook 单元格的语言转换/翻译,例如从法语到英语。此外,这种多语言的有用翻译可确保每个用户都能理解当前选定的 Jupyter 单元正在使用的通信格式。
5. toc 扩展
一个 toc 扩展让您只需抓住当前可见的 Jupyter Notebook 降价单元格中的所有标题,即可生成可导航和折叠的目录。在可用的 Jupyter Notebook 扩展列表中标记为非官方,您仍然有机会调整或拖动此多功能、精确和枚举扩展表中的内容。
现在还需要什么才能访问在 Jupyter Notebooks 中打开的具有唯一 ID 链接的源文件中存在的不同类型的内容,以及显示与在 Jupyter Notebooks 中运行良好的菜单和单元格相关的可用小调整?
6. 命令面板
命令面板是一个集中的命令系统,可以在整个 Jupyter Notebook 中使用和共享。假设你将如何识别这个指挥系统?打开笔记本并使用命令Command/Ctrl + Shift + C或Command + Shift + P后,您会看到一个搜索栏以及 Google 使用的过滤器(其外观类似于滤茶器)。
当您移动鼠标光标以查找上下文帮助等命令时,命令面板的键盘驱动方式会在您的屏幕前呈现存储在其命令系统中的各种有用功能。但在您使用这些命令之前(通过按 H 键),只需了解有关以下提示的更多信息,您应该牢记这些提示:
- ^↑ 选项卡:此提示(用于命令调色板)将循环/带您浏览已打开的最后一组文件。
- ^G:此提示(用于命令调色板)将允许您到达/导航到文件中的特定行。
7. 文本编辑器语法高亮
位于 View 选项之后的 Text Editor Syntax Highlighting 快捷方式可以根据语法规则突出显示代码。通过这种方式,您可能期望以可变颜色和字体显示 Jupyter Notebooks 的脚本或标记语言,从而使代码片段更易于程序员和普通读者理解和阅读。现在让我们了解一下如何识别此快捷方式:
- 使用光标并将其移动到编辑后的选项。
- 现在,从上面的显示日志控制台选项中,您可以轻松找到文本编辑器语法突出显示。只要将光标保持在那里,您就会发现 CQL、GSS、Django、 Dart等选项。
- 选择其中任何一个选项并开始制作代码片段。
8. 内核菜单
内核菜单主动运行 Jupyter Notebook 单元的代码,在管理硬件和软件操作时不会低效。要找到它,您可以继续搜索 View 选项卡,然后搜索 Kernel。在那里,您会发现从中断到更改的多个选项。在高效和可扩展地运行代码时,所有这些都同样重要。让我们对这些进行概述:
- 中断内核:一个可以很好地改变 Jupyter Notebooks 中正常代码执行的功能。 [使用此键盘快捷键 - Esc + ii ]
- Restart Kernel:一种可以瞬间停止内核以便它可以很好地重新启动的功能。 [使用此键盘快捷键 Esc + 0 0 ]
- 关闭内核:关闭当前内核以便准备不同的内核的功能。 [使用鼠标作为快捷方式并单击内核选项,然后,最后单击关闭内核选项]。
- Change Kernel:一种功能,可让您切换各种内核,以便您可以选择其中一个。 [您将在最后编写的 Kernel 选项中找到它]。
9. 导出笔记本
导出笔记本是文件菜单中的一个选项,您可以通过将笔记本导出为来识别它。在选择导出格式时估计此导出 Jupyter 笔记本选项的功能?看,使用此选项,您可能会将您的 Notebook 文件(如 .ipynb)导出为 .asciidoc、.html、.pdf、.md 和 .html 等格式。从用户的角度来看,这听起来在技术上是不是很有吸引力和有益?是的,此选项更像是各种文件格式的快捷方式,可让您在执行以下操作后选择笔记本中存在的各种类型的单元格:
- 将鼠标移至文件菜单。
- 然后,在 Trust Notebook 之后,您会发现 Export Notebook as。在这里,您将指向光标,然后选择具有任何可用导出选项的格式类型。
通过上述所有步骤,您现在可以向自己介绍许多未知的导出选项,从安全的角度来看更安全,并且更适合访问已创建的 .HTML 或 .rst 视觉效果。
10. 自动缩进线
从编程的角度来看,缩进非常重要,因为它指定了在 Jupyter Notebooks 中运行良好的代码片段的逻辑块。想象一下,如果这个缩进让你自动缩进 Jupyter 代码行!毫无疑问,您可以通过将键盘上的笔画应用为
Ctrl + Alt + I
欢呼!!! Jupyter 代码段的所有行都必须根据需要重新对齐。但仅在您编辑 Jupyter Notebooks 中的单元格时才应用此方法。