- illustrator (1)
- illustrator - 任何代码示例
- 工作流程流程(1)
- 工作流程流程
- Adobe Photoshop 和 Adobe Illustrator 的区别(1)
- Adobe Photoshop 和 Adobe Illustrator 的区别
- Adobe Photoshop和Adobe Illustrator之间的区别(1)
- Adobe Photoshop和Adobe Illustrator之间的区别
- photoshop 代码 (1)
- 在工作流程中使用变量 (1)
- Node.js的工作流程
- Node.js的工作流程(1)
- photoshop 脚本关闭 photoshop (1)
- 将脚本添加到您的工作流程 (1)
- photoshop 脚本关闭 photoshop - 任何代码示例
- 什么是 Photoshop?(1)
- 什么是 Photoshop (1)
- 什么是 Photoshop?
- Ansible工作流程
- Ansible工作流程(1)
- AWK-工作流程(1)
- AWK-工作流程
- redux 工作流程 - Javascript (1)
- illustrator 撤消快捷方式 (1)
- 在工作流程中使用变量 - 无论代码示例
- 使用 Photoshop 文件(1)
- 使用 Photoshop 文件
- JIRA工作流程
- JIRA-工作流程
📅 最后修改于: 2020-10-15 09:45:41 🧑 作者: Mango
通常,将Adobe Photoshop和Adobe Illustrator与InDesign一起使用可以为大多数人完成创意工作流程。所有这些程序之间都可以很好地交互,您可能会发现自己经常在这三个程序之间徘徊。
通过InDesign,可以轻松地在所有这三个位置之间移动。但是,要遵循一些规则,而不仅仅是选择图像并在Photoshop或Illustrator与InDesign之间复制粘贴。
从Photoshop导入图像
Photoshop是位图光栅图像程序,这意味着图像可能会因缩放而丢失或获得分辨率。我们每天处理的大多数图像都是栅格图像格式。无论缩放比例如何,都能够保持原始分辨率的图像称为矢量图像,这是Illustrator处理的图像类型。
将Photoshop与InDesign集成时,要记住的最重要的事情是您选择使用的文件格式。 JPEG是默认设置,并且在大多数情况下都可以使用,但是如果您希望获得高质量的图像,图层和透明度信息,则不应该使用JPEG。 Photoshop实际上支持几乎所有的图像格式,但最好的选择仍然是Photoshop格式,也称为PSD 。
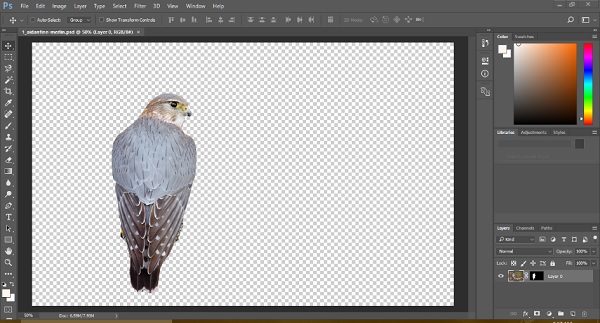
在Photoshop中处理图像时,可能需要包括透明度信息或将前景与另一层的背景隔离。导入此透明度图像或Alpha通道将有助于在将对象导入InDesign时轻松地使其与文档的其余部分融合。
始终使用“放置”命令,而不是简单地复制和粘贴,以使导入具有更大的灵活性。
在以下示例中,我们看到在Photoshop中创建并保存为本地PSD文件的小鸟后面有一个透明层。
现在,我们可以使用“放置”命令将鸟的图像直接放置在InDesign文档中。确保已选中“显示导入选项”复选框。

这将打开“图像导入选项”对话框。
该对话框将允许您选择要导入图像的图层,还可以选择透明层。这里显示了这只鸟的预览。我们可以继续并按OK导入它。
这将显示带有图像的“放置”光标。只需使用“放置”光标拖动框架即可将图像放置在框架中。
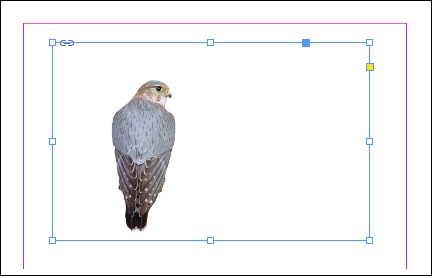
如果原始Photoshop图像中有剪切路径,则在导入图像时可以选择剪切路径或Alpha通道。始终最好使用Alpha通道,以确保抗锯齿和平滑混合。
从Illustrator导入图像
导入Illustrator文件有点棘手。与Photoshop相似,您需要以兼容的格式保存Illustrator绘图,然后InDesign才能使用它。最佳的格式是本机Adobe Illustrator (.ai)文件和Adobe PDF (.pdf)文件。 InDesign尚不支持导入可伸缩矢量图形(.svg)文件,因此,如果您要使用.svg文件,则可能需要先将其从Illustrator中另存为.ai或.pdf,然后再将其导入InDesign。尽量避免使用.eps文件。
将文件另存为.ai文件时, Illustrator选项对话框打开。请确保选中“选项”部分中的“创建PDF兼容文件” ,否则InDesign将无法读取.ai文件。
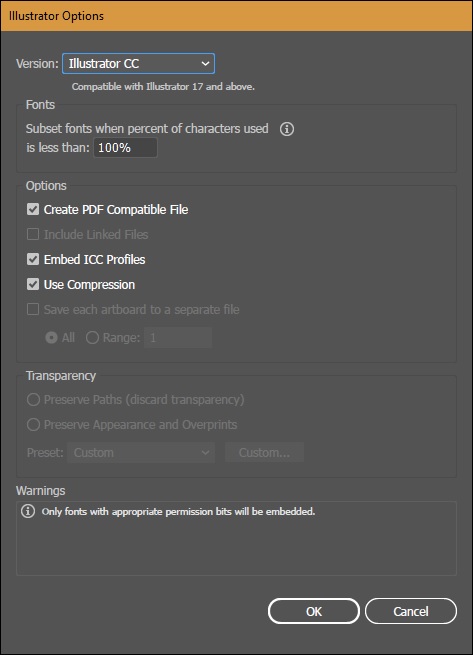
现在,在InDesign中使用“放置”命令。如果在使用“放置”时选中了“显示导入选项”对话框,或者您在使用“放置”时也可以按住Shift键,则会打开“放置PDF”对话框(请记住PDF嵌入在.ai文件中)。在这里,您可以选择要导入的图层,然后单击“确定”。

您将在InDesign文档上看到“放置”光标。拖动框架以将矢量艺术放置在其中。
