复制和粘贴是计算机上最基本和最重要的功能,但是如果它们停止工作,则可能会很麻烦。在本文中,我们将向您展示一些解决此问题的过程。
首先让我们了解复制和粘贴功能的工作方式。它实际上是复制文本或图像并将其保存到虚拟剪贴板中。当我们使用粘贴功能时,它将直接从剪贴板中粘贴。这是通过不同的服务来管理的,如果它不起作用,则这些服务可能已损坏或未运行。因此,让我们来研究解决此问题。
修复#1:使用系统32文件夹
- 打开文件资源管理器。
- 转到C驱动器,然后键入C:\ Windows \ System32。
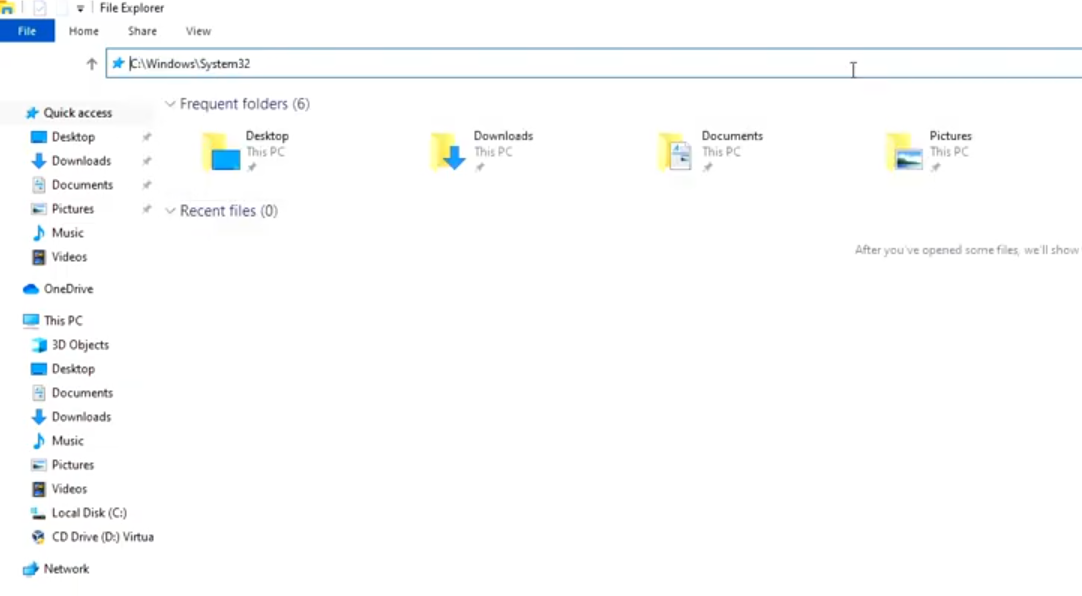
- 在右上角的搜索框中搜索rdpclip。

- 您将获得一堆搜索结果,如下所示。右键单击rdpclip,然后以管理员身份运行。然后点击“是”以使其以管理员身份运行。
- 它不会做任何事情,不会显示任何屏幕提示,它实际上是在后台运行的。
- 我们必须再做一个部分。为此,搜索dwm.exe,然后按Enter。

- 我们将做与上述相同的事情。右键单击dwm ,然后以管理员身份运行。只要允许它以管理员身份运行,什么都不会发生。
- 重启你的电脑。
- 尝试复制并粘贴,如果不起作用,请尝试第二次粘贴。
修复#2:重置rdclip.exe进程
- 打开任务管理器。
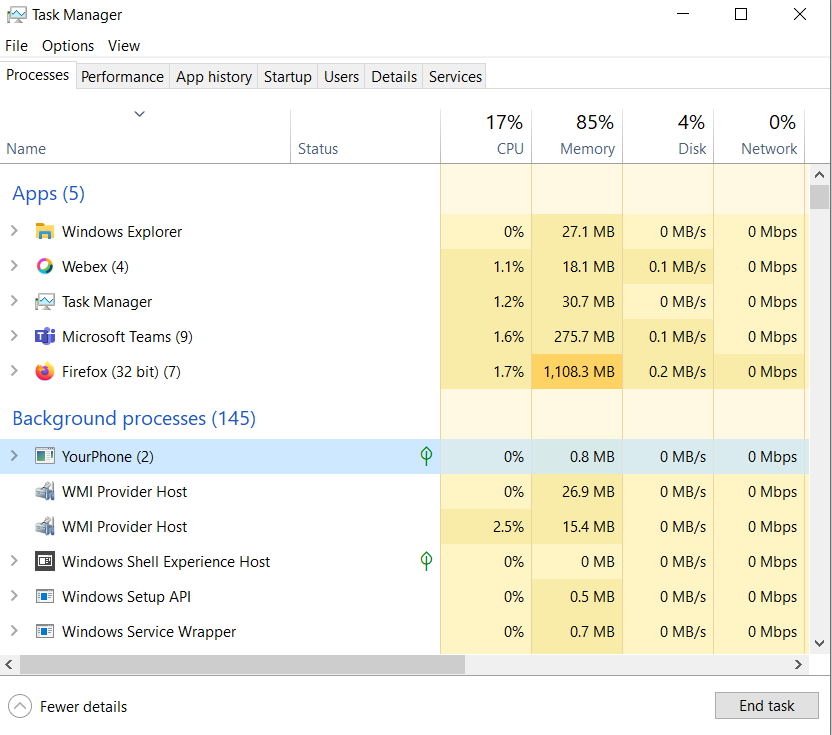
- 在“进程”选项卡中,向下滚动并找到RDP剪贴板监视器。
- 继续并右键单击它,然后选择“结束任务”。
- 关闭任务管理器。
- 再次重新打开任务管理器。
- 这次,转到“文件”并运行新任务。
- 键入rdpclip.exe,然后单击“确定”。
- 继续,然后重新启动计算机,看看它是否可以解决您的问题。
修复#3:使用命令提示符重置rdclip.exe
- 以管理员身份打开命令提示符。
- 键入taskkill.exe / F / IM rdpclip.exe并按Enter。
- 输入rdpclip.exe。

- 就这样,继续并重新启动计算机,看看它可以解决您的问题。
修复#4:清除剪贴板历史记录
- 以管理员身份打开命令提示符。
- 输入cmd / c” echo off | clip,然后按Enter。

- 重新启动计算机,然后查看它是否可以解决您的问题。
- 如果没有,请遵循以下解决方案。
修复#5:重新安装在其中复制粘贴不起作用的程序
- 要检查与应用程序有关的问题,请在计算机系统上打开多个应用程序,例如记事本和word。
- 尝试将文本从记事本复制并粘贴到单词,反之亦然。
- 查看哪个程序不响应这些操作。
- 尝试找出造成问题的特定程序。
- 重新安装或修复这样的程序,然后查看它是否可以解决您的问题。
修复#6:重新启动Windows资源管理器
- 打开任务管理器。

- 选择“进程”选项卡,然后找到Windows资源管理器。
- 右键单击Windows资源管理器,然后重新启动它。
- 检查复制和粘贴是否有效。
修复#7:禁用防病毒程序
- 系统中安装的防病毒应用程序可能是造成此问题的原因。
- 尝试禁用所有第三方安全应用程序。
- 再次检查复制粘贴选项是否有效