- R-环境设置
- F#-环境设置(1)
- 环境设置
- 在C#中设置环境
- R-环境设置(1)
- C-环境设置
- 在C#中设置环境(1)
- F#-环境设置
- C-环境设置(1)
- C++环境设置
- C++环境设置(1)
- 环境设置(1)
- Python 3-环境设置(1)
- Python环境设置
- Python 3-环境设置
- Python环境设置(1)
- RichFaces应用程序
- RichFaces应用程序(1)
- Java 9-环境设置(1)
- Java-环境设置
- Java-环境设置(1)
- 设置Java环境
- Java 9-环境设置
- Java-环境设置(1)
- Java 8-环境设置
- 在Java中设置环境
- 在Java中设置环境(1)
- Java-环境设置
- 设置Java环境(1)
📅 最后修改于: 2020-10-20 05:03:12 🧑 作者: Mango
在本章中,您将设置我们的开发环境并配置您的系统,以便您可以继续RichFaces开发。
技术要求
根据技术要求,您将学习如何配置JDK,应用程序服务器或您选择的任何IDE。
系统要求
您可以使用任何正在运行的系统,对内存,RAM和操作系统没有任何限制。
JDK安装
在继续进行之前,您必须在系统上配置JDK。请访问oracle的官方网站下载并安装JDK 7或更高版本。您可能必须为Java设置环境变量,以便它可以正常工作。要验证您在Windows操作系统中的安装,请在命令提示符下单击“ java –version”,并作为输出将向您显示系统中安装的Java版本。
IDE安装
Internet上有许多可用的IDE。您可以选择任意使用。对于本教程,让我们使用NetBeans 8.2。您可以在下表中找到其他IDE的下载链接。
| IDE Name | Installation Link |
|---|---|
| NetBeans | https://netbeans.org/downloads/ |
| Eclipse | www.eclipse.org/downloads/ |
| Intellij | www.jetbrains.com/idea/download/#section=windows |
始终建议使用最新的软件版本从中拖出最大的功能。在本教程中,我们将结合使用NetBeans IDE 8.2和JDK 8。
服务器要求
作为应用程序服务器,您将使用Tomcat。在本章中,您将在系统中配置tomcat服务器。如果要安装最新版本的NetBeans,则可以直接安装Apache Tomcat和NetBeans IDE。如果您不这样做,请从TOMCAT的官方网站下载最新版本的Tomcat。将提取的Tomcat文件保留在C驱动器或程序文件中。这些文件将在下一阶段中使用。
客户要求
RichFaces是一个UI组件。因此,就像每个UI组件一样,Internet浏览器将充当您的应用程序的客户端。您可以使用任何现代的Internet浏览器,例如IE,Safari,Chrome等。
发展要求
下载所需的jar:请访问JBOSS的官方网站,并下载JBoss jar文件的最新稳定版本。解压缩文件。您将需要以下jar才能开发RichFaces应用程序。
- richfaces-a4j-4.5.17.Final.jar
- richfaces-core-4.5.17.Final.jar
- richfaces-rich-4.5.17.Final.jar
- cssparser-0.9.18.jar
- 番石榴19.0.jar
- sac-1.3.jar
创建一个项目
在本节中,让我们创建一个演示应用程序,稍后将使用它来了解有关RichFaces的更多信息。在继续进行之前,强烈建议您下载并安装前面提到的所有必需的软件和jar文件。
步骤1-打开NetBeans IDE。转到文件→新建项目。您将被重定向到以下屏幕截图。
步骤2-在“类别”和“项目”选项卡中分别选择“ Java Web”和“ Web应用程序”,然后单击“下一步”。
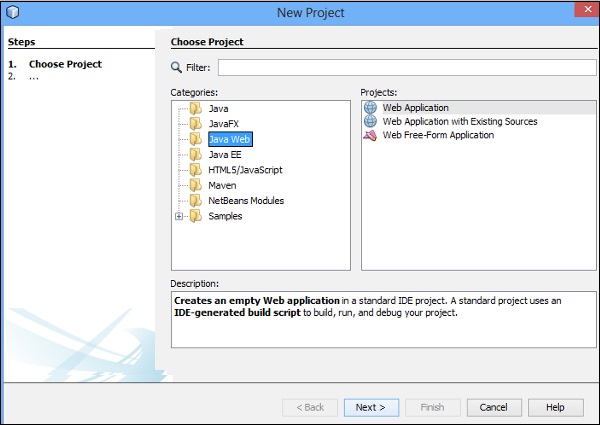
步骤3-在下一个选项卡中,您必须提供一个项目名称。在这里,让我们将其命名为“ RichFaceTutorial”。然后,点击“下一步”。您将被重定向到以下屏幕截图。您将在其中设置服务器详细信息。
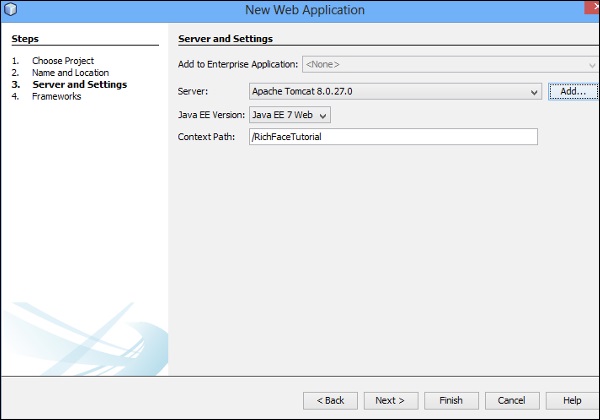
步骤4-从下拉列表中选择“ Apache Tomcat”,然后单击“添加”。点击“添加”后,您将被重定向到一个单独的屏幕,您需要在其中配置服务器。要配置服务器,您需要在上一节中下载服务器文件。
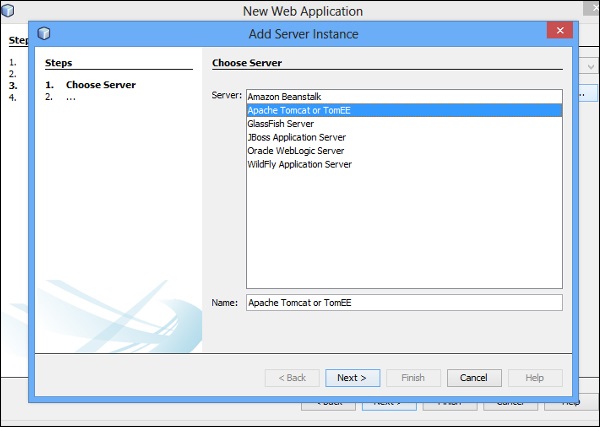
步骤5-如上面的屏幕快照所示,从列表中选择“ Apache Tomcat或TomEE”,然后单击“下一步”。您将被重定向到以下屏幕。
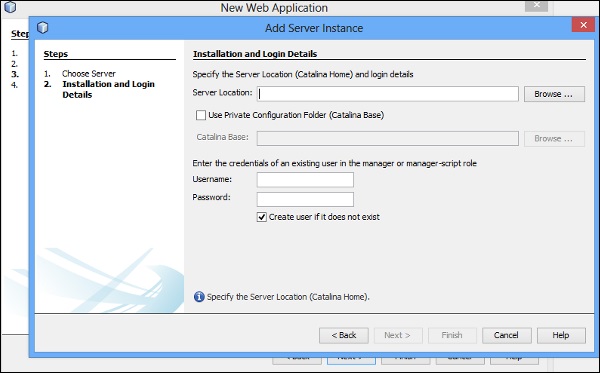
步骤6-在服务器位置,您需要提供下载的Tomcat文件位置。点击“浏览”并导航到所需的文件夹路径,然后点击“完成”。成功添加服务器后,您将被重定向到第一个屏幕。点击“下一步”,您将有机会选择要添加到应用程序中的不同框架,如以下屏幕截图所示。
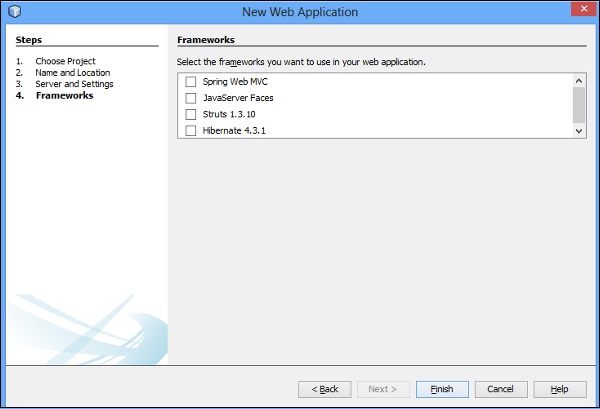
步骤7-选择“ JavaServer Faces”,然后在“ JavaServer Faces Configuration”中选择“ RichFaces”并单击“ Finish”。
如果没有选择“ RichFaces”,则可以从构建路径添加所需的jar文件。完成此步骤后,您的应用程序就可以部署在应用程序服务器上了。完成上述所有步骤之后,下面是应用程序的项目目录结构。
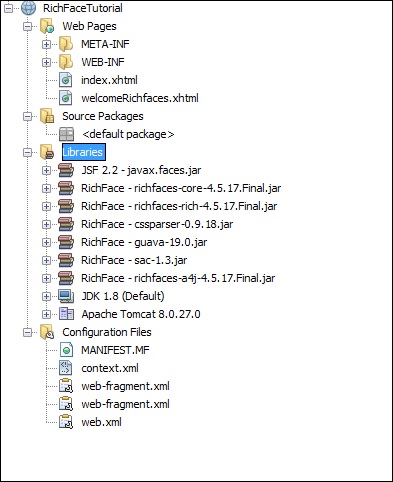
步骤8-继续并左键单击“ index.xhtml”文件并运行该文件。您将在浏览器中看到以下输出。
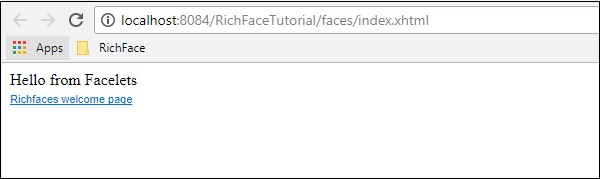
在实际的应用程序中,由于所有页面都将相互链接,因此您可能必须生成所需的war文件并部署在应用程序服务器中。
但是,对于本教程,我们将明智地运行应用程序页面,因为我们需要显示不同标签的不同功能。