在 Scala 中设置环境
Scala 是一种非常兼容的语言,因此可以很容易地安装到 Windows 和 Unix 操作系统中。在本教程中,我们将学习如何在 Scala 中继续安装和设置环境。最基本的要求是我们必须在您的计算机上安装Java 1.8 或更高版本。我们将分别研究 Windows 和 Unix 的步骤。
第 1 步:验证Java包
我们首先需要的是安装在计算机上的Java软件开发工具包 (SDK)。我们需要验证此 SDK 包,如果未安装,则安装它们。打开命令窗口并输入以下命令:
对于 Windows
C:\Users\Your_PC_username>java -version执行此命令后,输出将显示Java版本,输出如下:
java version "1.8.0_111"
Java(TM) SE Runtime Environment (build 1.8.0_111-b14)
Java HotSpot(TM) 64-Bit Server VM (build 25.111-b14, mixed mode)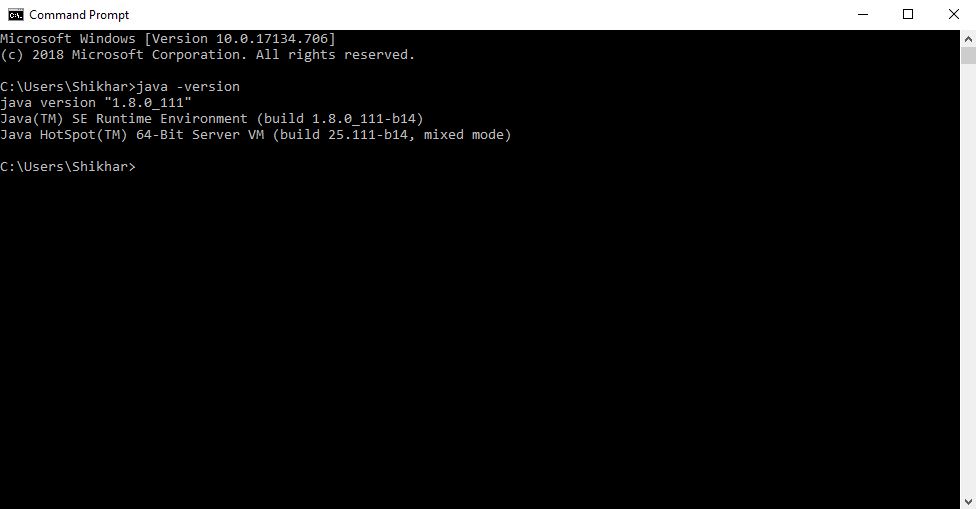 如果已经安装了Java ,我们将得到这个输出
如果已经安装了Java ,我们将得到这个输出
对于 Linux
$ java -version执行此命令后,输出将显示Java版本,输出如下:
java version "1.8.0_20"
Java(TM) SE Runtime Environment (build 1.8.0_20-b26)
Java HotSpot(TM) 64-Bit Server VM (build 25.20-b23, mixed mode)如果我们得到上述输出,那么我们已经安装了最新的Java SDK,我们准备继续进行第 2 步。如果我们没有安装 SDK,请根据计算机要求从 https://www 下载最新版本.oracle.com/technetwork/ Java/javase/downloads/jdk12-downloads-5295953.html 并继续安装。
第 2 步:现在安装 Scala
我们已经完成了Java的安装,现在让我们安装 scala 包。下载这些包的最佳选择是仅从官方网站下载:https://www.scala-lang.org/download/ 上面链接中的包大约有 100MB 的存储空间。下载软件包后,打开下载的 .msi 文件并按照以下屏幕截图进行操作:
- 单击下一步按钮

如图所示,单击下一步按钮。 - 现在将出现此屏幕

勾选“我同意选项”,然后点击下一步 - 继续安装

单击安装按钮。 - 安装过程开始

允许安装包 - 安装结束

点击完成按钮现在包已经准备好了,我们都准备好使用 Scala 了。
第 3 步:测试和运行 Scala 命令
现在打开命令提示符并输入以下代码
C:\Users\Your_PC_username>scala
我们将收到如下所示的输出: 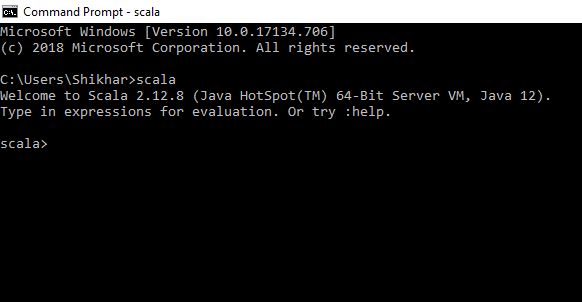
命令的输出。
现在,由于我们在系统中安装了 Scale,我们现在可以编写一些命令来测试一些 Scala 语句:
scala>println("Hi, Learning Scala")
scala>4+5
scala>6-2

上述命令的输出。
Scala 环境现在可以使用了。我们现在可以通过在命令提示符窗口中输入命令来处理 Scala。