进度条是一种图形表示,可以说明任何目标或任务的详细信息。通过查看进度条,可以判断完成了多少工作以及还有多少工作需要完成。默认情况下,Excel 中没有这样的进度图,但可以使用现有的垂直或水平条手动制作。一般来说,水平条最适合制作进度图,因为它提供了更有见地的视图。
在本文中,我们将使用如下所示的合适示例来了解在 Excel 中制作进度条的分步过程:
示例:考虑您的班主任给您分配了一些要完成的任务。他还要求您每周日向他发送一份关于您在任务中取得的进展的报告。有两种选择:
- 通过使用表。
- 图形表示是进度条。
考虑下表:
| Progress Report | ||
|---|---|---|
| Tasks | Completed | Remaining |
| T-1 | 100% | 0% |
| T-2 | 67% | 33% |
| T-3 | 45% | 55% |
| T-4 | 30% | 70% |
| T-5 | 0% | 100% |
执行 :
第一步:在Excel单元格中插入数据。现在对于“剩余”列,无需手动输入数据。如果有更多的记录会变得很麻烦。 Excel为我们提供了一个公式,可以直接计算出来。您可以找到第一条记录 T-1 的“剩余”值,然后向下拖动单元格,所有列将自动填充这些值。命令是:
= 1 - Cell_Number
Cell_Number : The cell number of the "Completed" column whose remaining percentage value is to be calculated
The Cell_Number can be manually entered or by just left clicking on the cell. 
第 2 步:现在选择所有数据并执行以下操作:
Select -> Insert -> Chart Sets -> 2-D Bar (Horizontal)
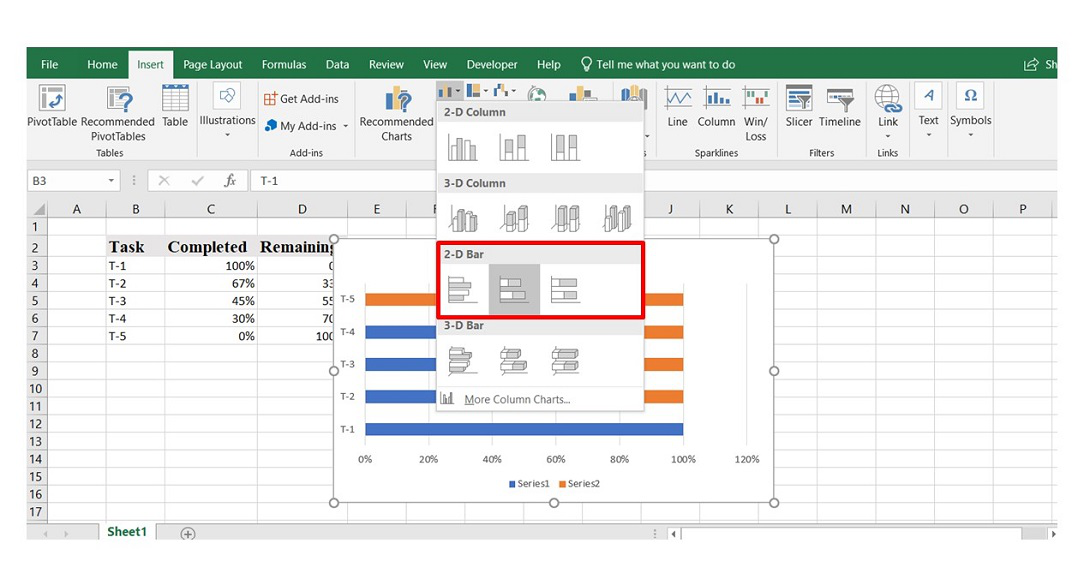
二维条插入
第三步:这是制作进度条最重要的一步。在这里,我们必须对上面插入的图表进行大量修改,使其看起来像一个进度条。
要在图表中进行任何修改,您只需选择图表中要修改的点,然后右键单击并单击“格式”。另一种方法是使用图表右上角的“+”按钮。
- 格式化轴:选择轴,然后右键单击它并单击“格式化轴”。现在在格式轴选项卡下更改边界和单位值,如下所示:
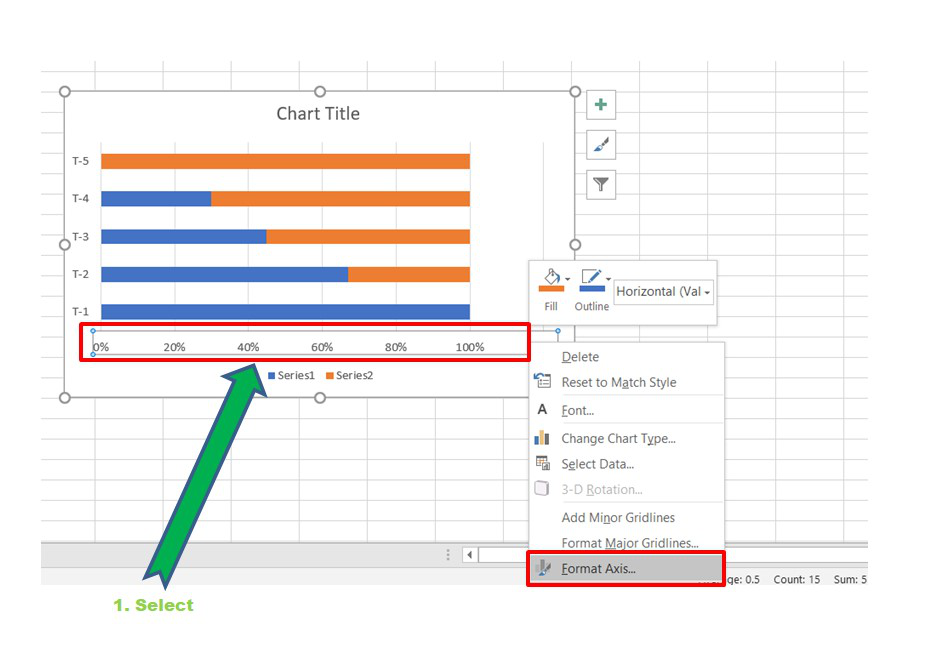
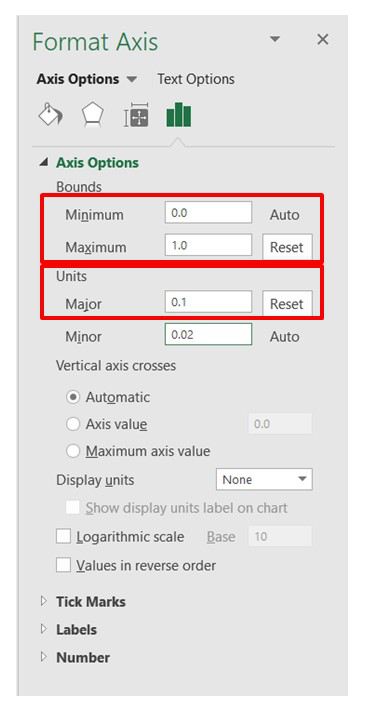
格式轴
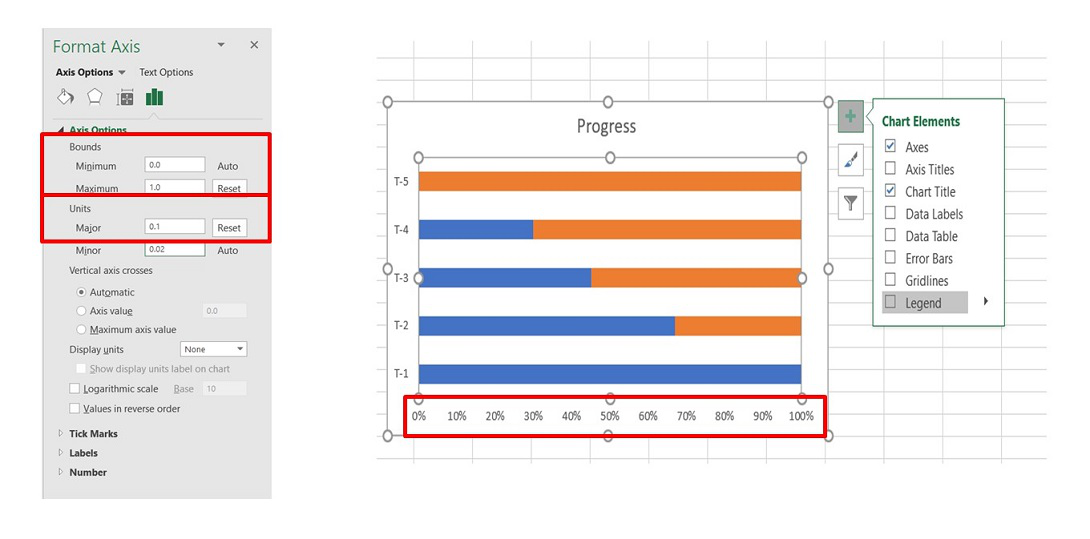
轴已更改
现在,可以观察到任务的顺序在图表中颠倒了。要再次编辑它,请转到格式轴窗口并检查“逆序类别” ,如下所示:
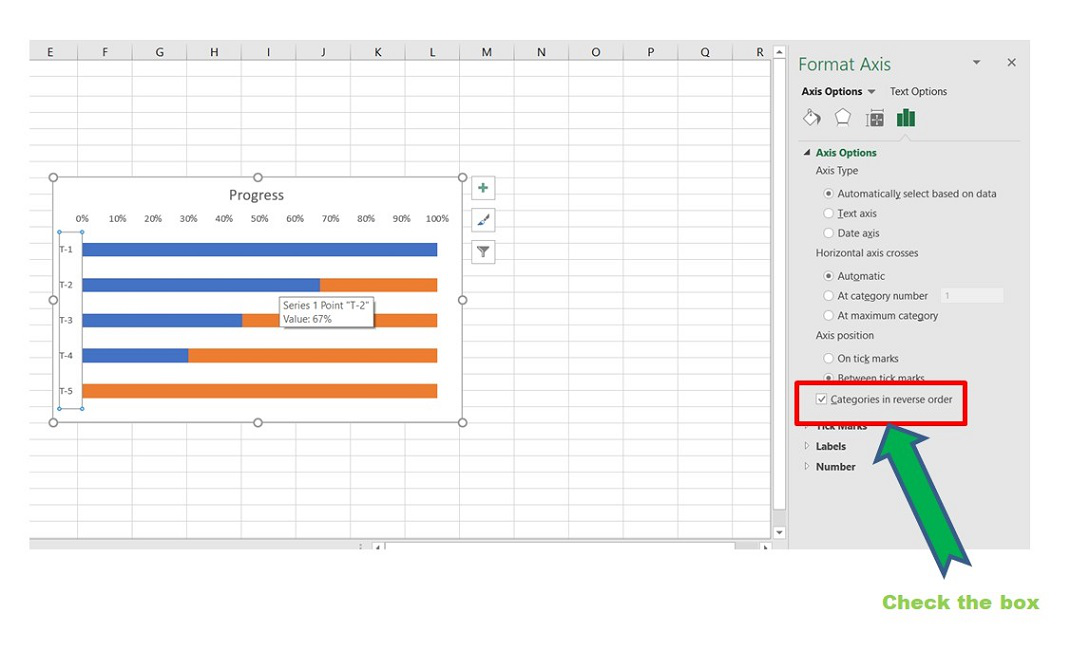
您现在可以通过增加字体大小并更改为“粗体”来格式化包含任务的 Y 轴,以获得更好的视图,如下所示:
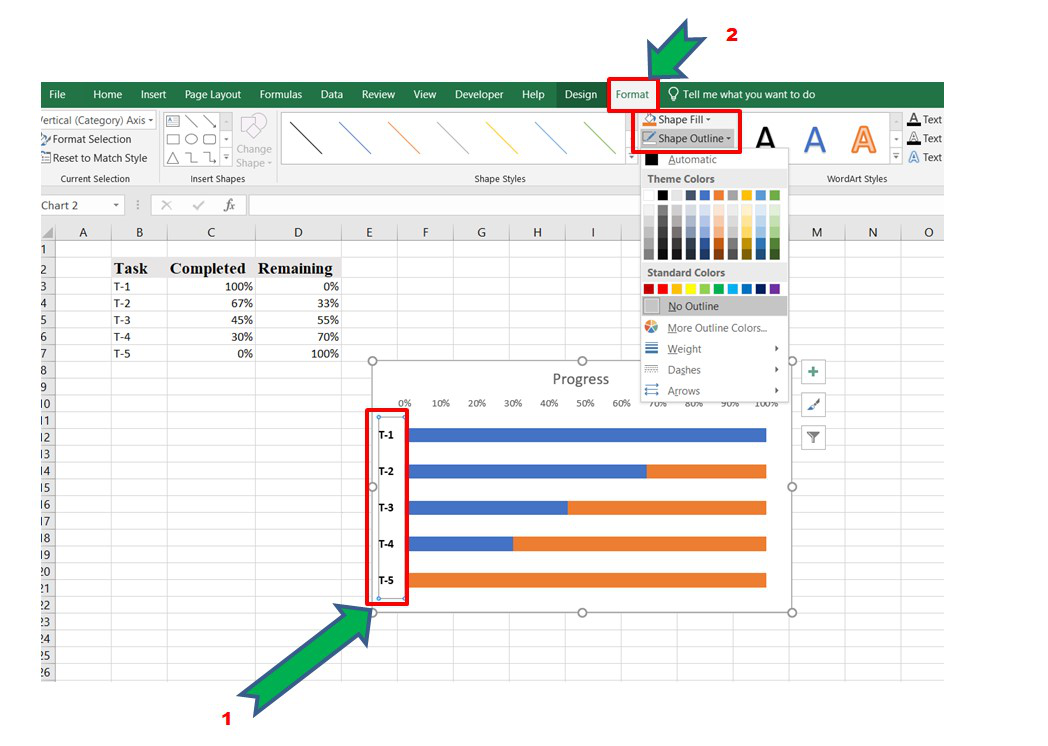
通过转到形状轮廓并选择“无轮廓”来删除所有轮廓。
- 在进度条中,我们不需要任何标题、百分比轴、网格线。我们可以通过单击右上角的“+”按钮并取消选中这些选项来简单地删除它们。您可以通过选择“百分比”轴并按“删除”按钮来简单地删除它。
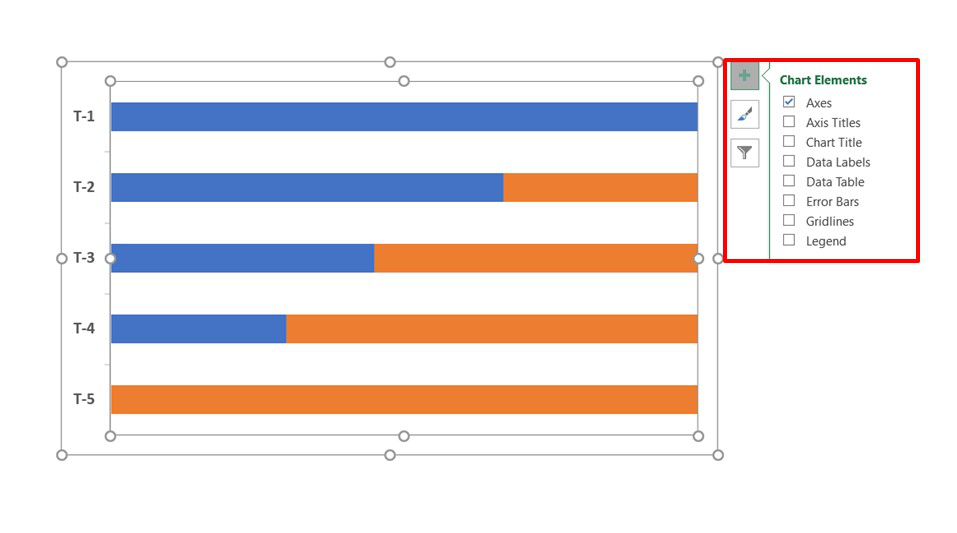
修改图表
- 现在的最终目标是通过更改颜色及其透明度使其看起来像进度条,从而使该条更具洞察力。上图中, “蓝色”部分为已完成任务, “橙色”部分为剩余任务。因此,其余部分必须透明。
为单个条指定不同的颜色和样式:
- 选择蓝色的“已完成部分”栏。
- 单击 Excel 顶部的“格式”。
- 现在选择主题样式。选择在颜色后面有阴影的那个。
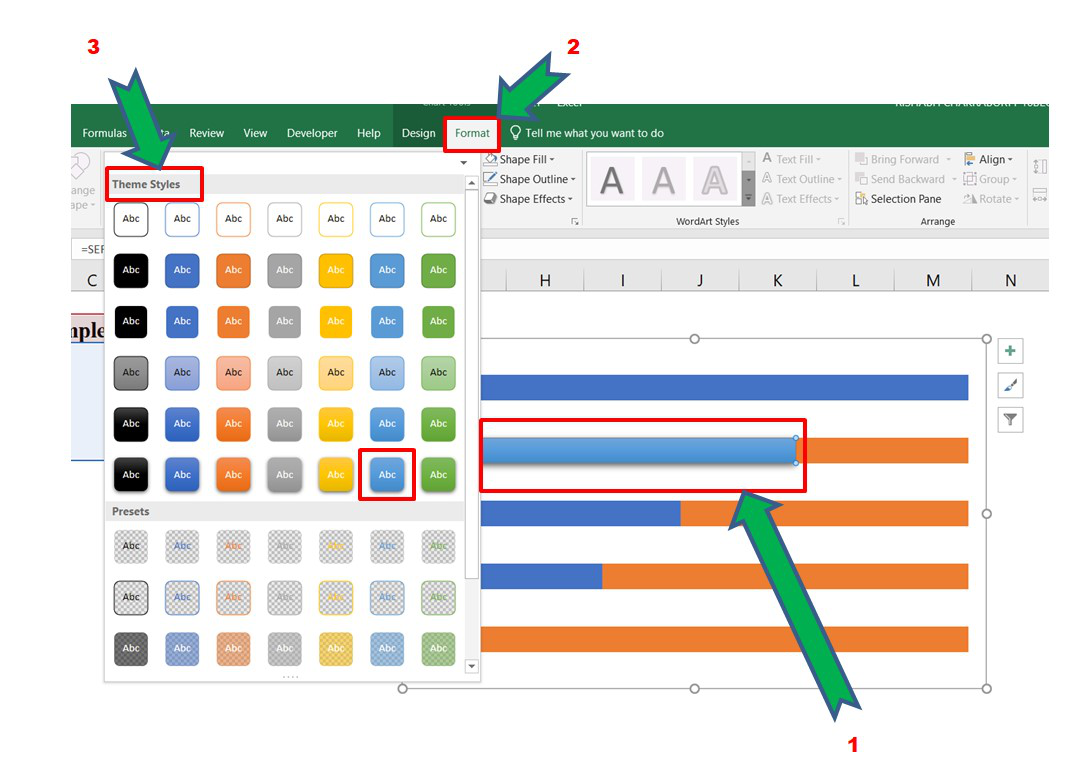
仅为“已完成”部分的所有条形分配不同的颜色。此后,我们将处理“剩余”部分,并将了解如何更改透明度。
- 现在,单独选择栏中的“剩余”部分并右键单击它,然后选择“格式化数据点”。
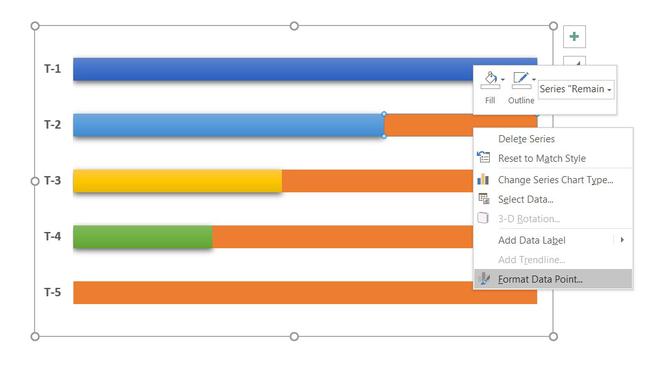
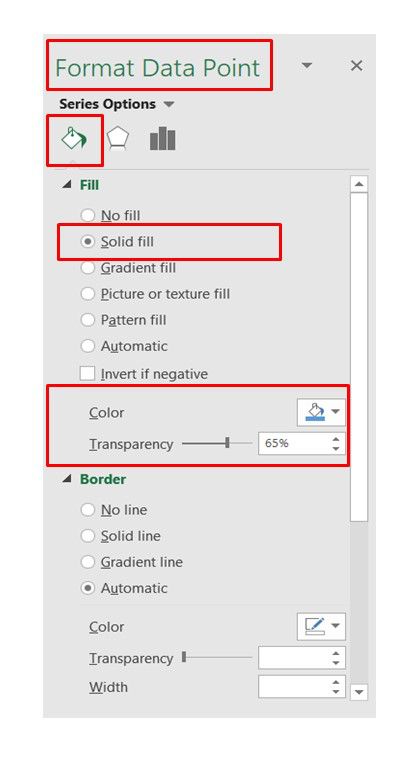
现在在格式数据点窗口中,选择填充为“实心填充” ,然后像上一步一样将颜色更改为分配给条形的原始颜色,并将透明度更改为60-70%以减少颜色的辉光。对所有“剩余”栏部分重复此操作。
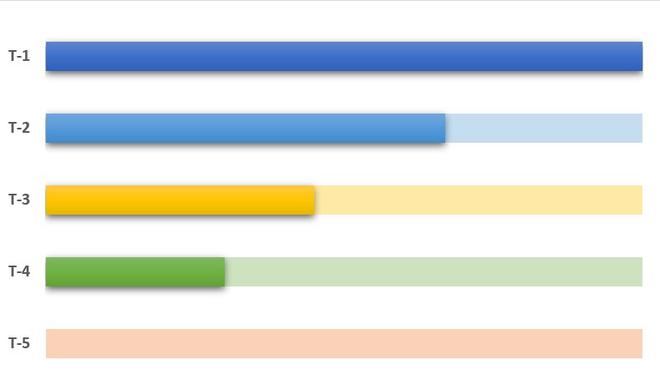
进度条
现在,您可以更改初始表中的值,并看到进度条也会发生变化,如下所示:
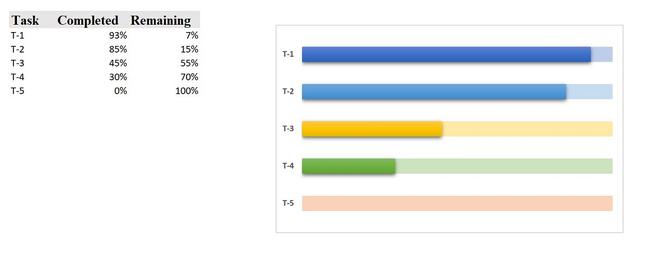
- 为了让进度条更吸引人,我们可以给它添加数据标签,告诉数据完成了多少工作。
仅选择“已完成”部分的栏,然后右键单击并选择“添加数据标签”。现在将添加数据标签,您可以根据方便更改数据标签的字体、大小、颜色和样式。
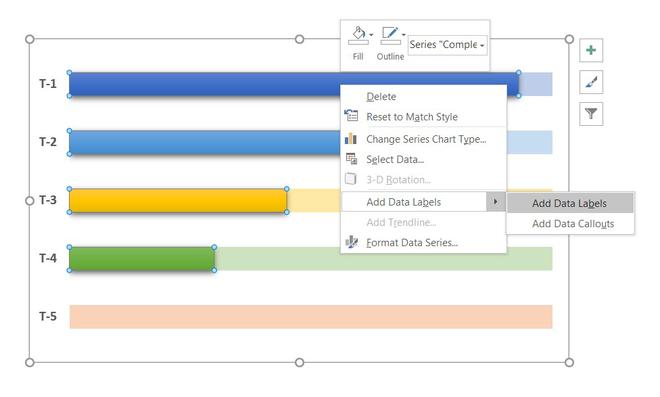
数据标签
最后,经过所有修改后,进度条将如下所示:
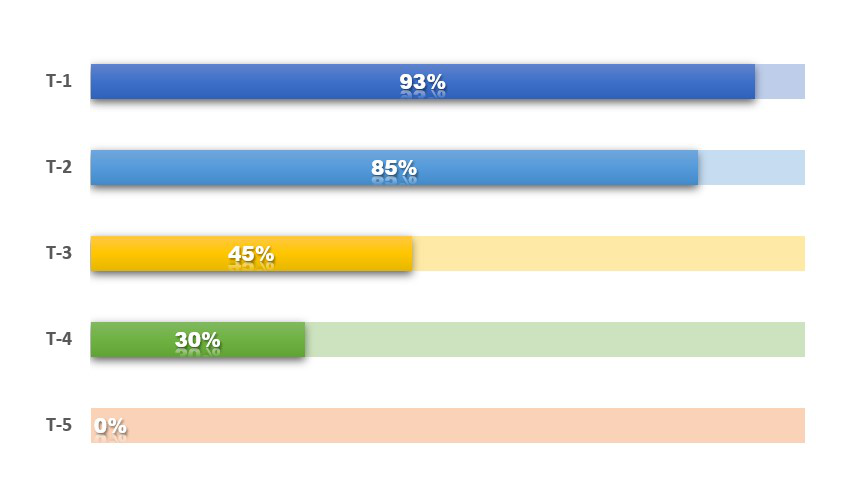
最终进度条
这是进度条的著名设计之一。您可以根据您的要求执行各种其他修改以获得其他类型的进度条。